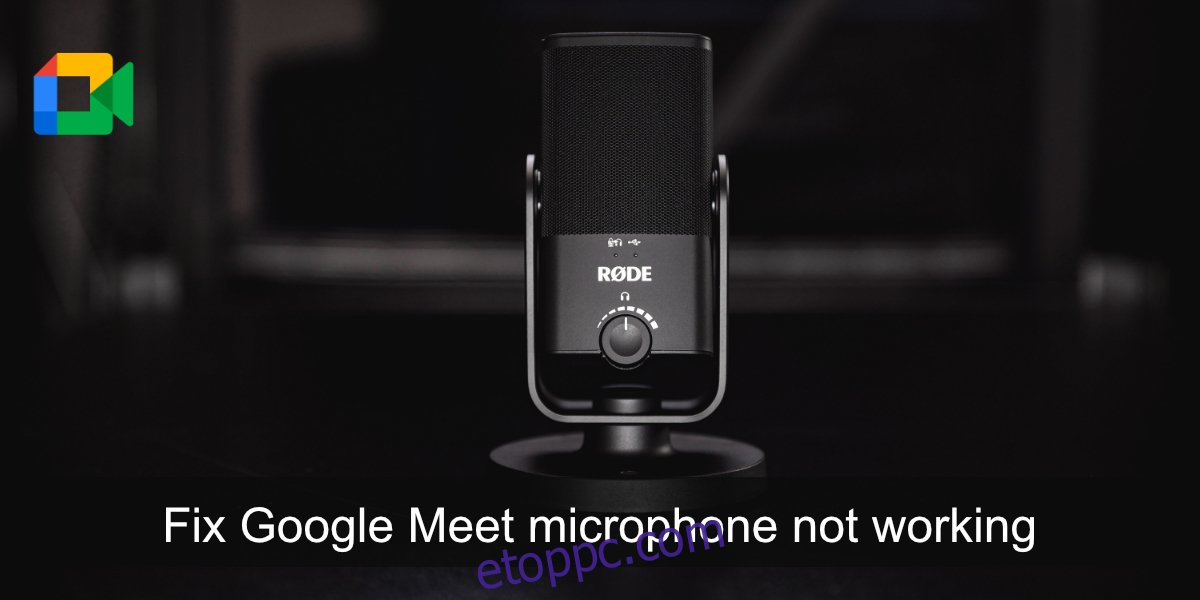Számos videokonferencia-eszköz célja, hogy a felhasználók számára egyszerű felhasználói felületet biztosítson, amely lehetővé teszi számukra, hogy könnyen létrehozzanak értekezleteket, vagy csatlakozzanak hozzájuk. Minden online konferenciaplatform a maga módján hajtja végre ezt, de általában ez egy egyszerű folyamat.
Míg egy értekezlet létrehozása vagy az ahhoz való csatlakozás egyszerű, a hang- és képanyag kezelése problémát jelenthet. Ha a rendszer hangja nincs megfelelően beállítva, akkor tűzfallal rendelkezik április blokkolja a hangfolyamokat, vagy egy alkalmazás nem tud csatlakozni az eszközhöz, akkor nem fog tudni beszélni vagy hallani másokat az értekezlet során.
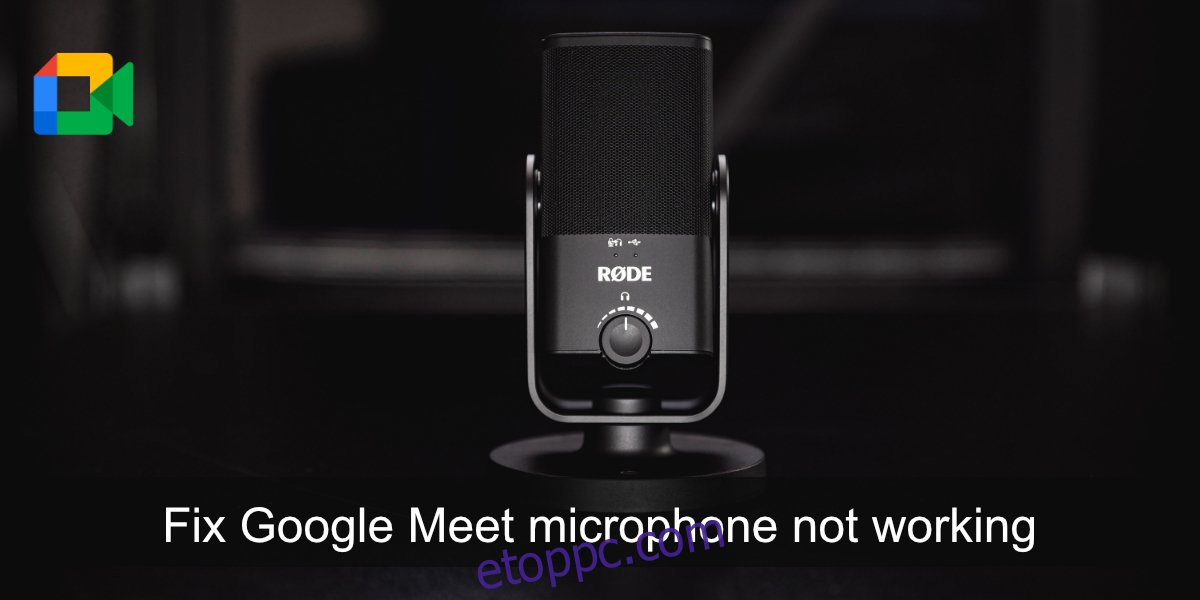
Tartalomjegyzék
A nem működő Google Meet-mikrofon javítása
Ha a mikrofon nem működik, miután csatlakozott egy Google Meet-megbeszéléshez, néhány dolgot megtehet a probléma megoldására. A mikrofon működéséhez menjen végig az alább felsorolt elemeken.
1. Mikrofon ellenőrzés
Először ellenőriznünk kell, hogy a mikrofon működik-e más alkalmazásokban. Ennek legegyszerűbb módja egy hangrögzítő alkalmazás megnyitása. A Windows 10 rendelkezik egy Hangrögzítő nevű alkalmazással. Indítsa el, és beszéljen a mikrofonba. Ha fel tudja venni a hangját, a mikrofon működik. Ha nem tudja rögzíteni a hangját, azaz a mikrofon nem észlelhető, meg kell javítania, mielőtt csatlakozhatna egy értekezlethez.
MacOS rendszeren használja a Voice Memo alkalmazást a mikrofonellenőrzés futtatásához.
2. Ellenőrizze az audio bemeneti eszközt
A Windows 10 és a macOS lehetővé teszi a felhasználók számára, hogy több audioeszközt csatlakoztassanak, és szükség esetén váltsanak közöttük. Ez azt jelenti, hogy nem használhat két eszközt egyszerre. Ki kell választani egyet. Győződjön meg arról, hogy a mikrofon van beállítva alapértelmezett hangbemeneti eszközként.
Windows 10 rendszeren;
Nyissa meg a Vezérlőpultot.
Lépjen a Hardver és hang> Hang elemre.
Lépjen a Felvétel fülre.
Kattintson a jobb gombbal a mikrofonra, és válassza a Beállítás alapértelmezett eszközként lehetőséget.
Kattintson ismét a jobb gombbal, és válassza a Beállítás alapértelmezett kommunikációs eszközként lehetőséget.
Kattintson az OK gombra, és tesztelje újra a mikrofont.
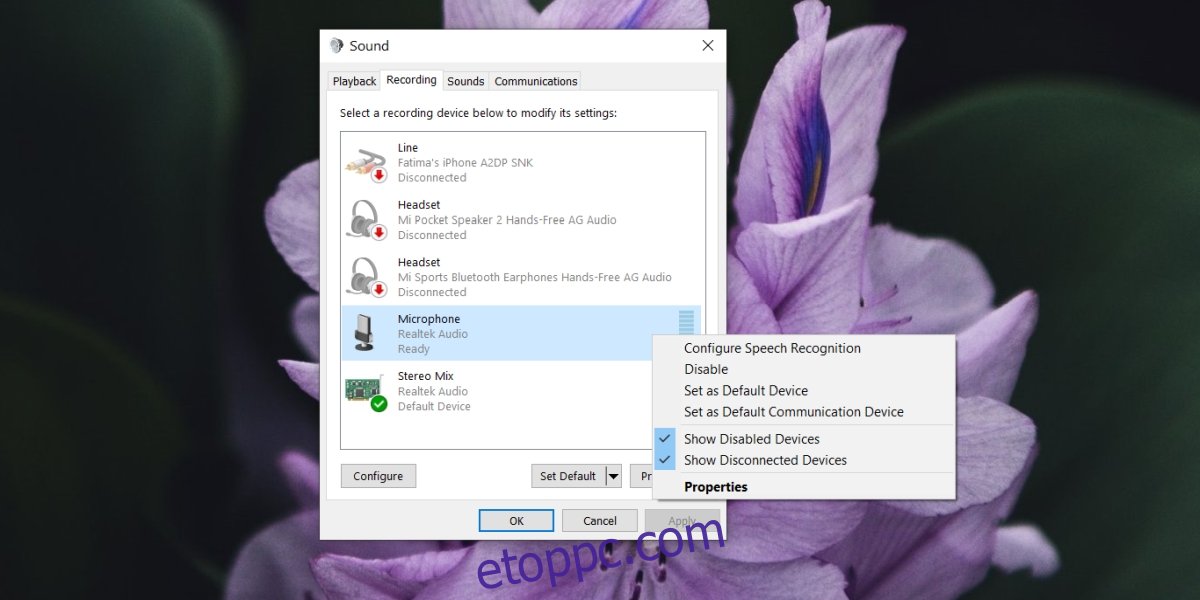
macOS rendszeren;
Nyissa meg a Rendszerbeállításokat.
Lépjen a Hang elemre.
Válassza a Bevitel lapot.
Válassza ki a használni kívánt mikrofont.
Tesztelje újra a mikrofont.
3. Ellenőrizze a mikrofont a Google Meetben
A Google Meet segítségével a felhasználók kiválaszthatják a használatban lévő mikrofont.
Csatlakozzon egy Google Meet-találkozóhoz.
Kattintson a további opciók (három pont) gombra, és válassza a Beállítások menüpontot a menüből.
Nyissa meg a mikrofon legördülő menüjét, és válassza ki a használni kívánt mikrofont.
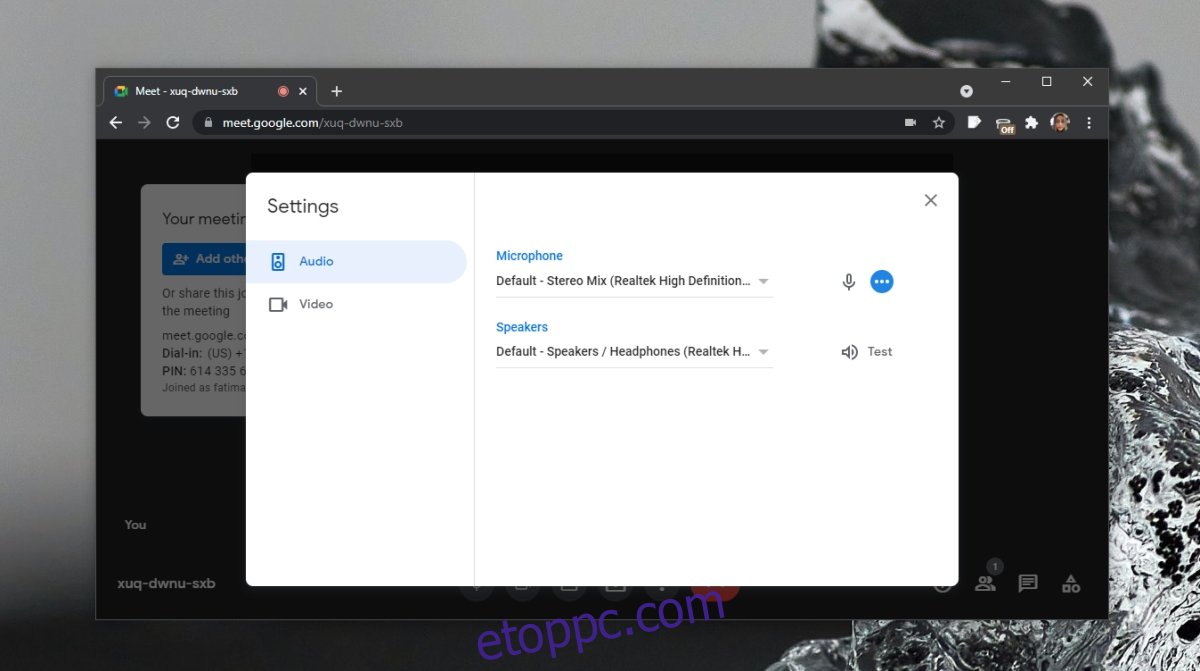
4. Ellenőrizze a böngésző jogosultságát
Győződjön meg arról, hogy a megbeszéléshez használt böngészőnek hozzáférése van a mikrofonhoz. Ezenkívül győződjön meg arról, hogy a Google Meet webhelye használhatja a mikrofont.
Látogassa meg a Google Meetet.
Ha Chrome-ot használ, kattintson a lakat ikonra az URL-sávban, és válassza az Engedélyezés lehetőséget a mikrofonhoz.
Ha Firefoxot használ;
Illessze be ezt a helysávba: about:preferences#privacy.
Kattintson a Beállítások lehetőségre a Mikrofon mellett.
Használja a keresősávot a meet.google.com domain megkereséséhez.
Ha nem találja, lépjen ki, és csatlakozzon a Google Meet értekezlethez, és a böngésző engedélyt kér.
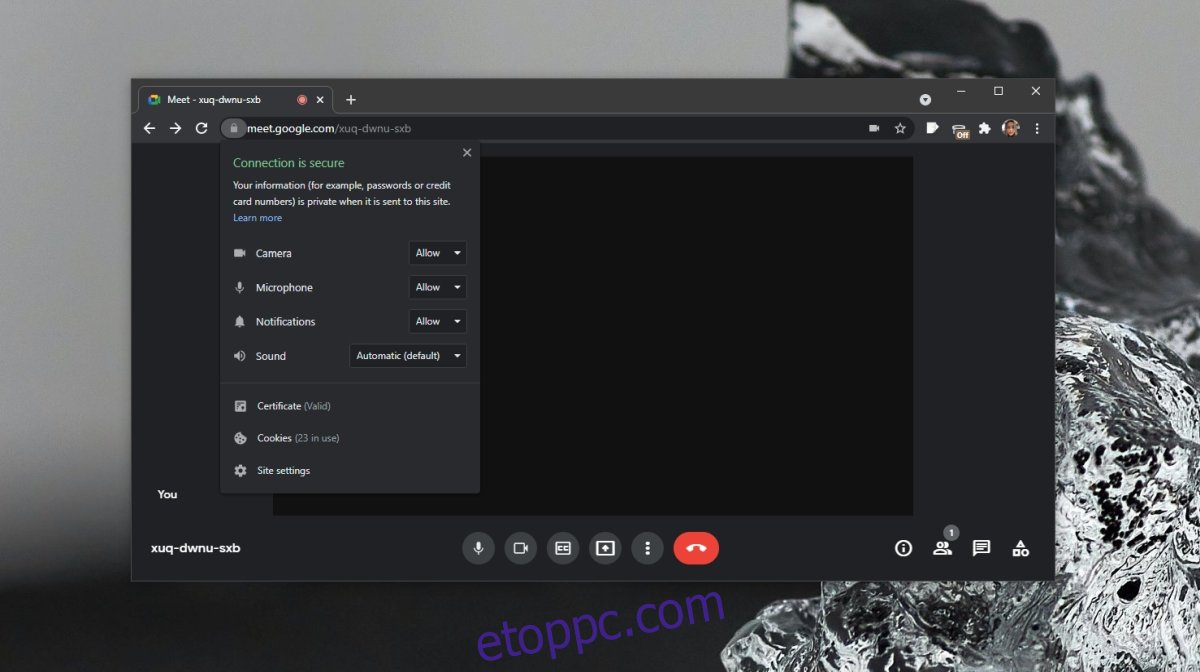
5. Ellenőrizze a mikrofon némítási/némítási állapotát
A találkozó házigazdája elnémíthatja Önt. Ön is elnémíthatja magát. Győződjön meg arról, hogy a mikrofon be van kapcsolva. Ha úgy gondolja, hogy a házigazda elnémította Önt, küldjön üzenetet neki, és erősítse meg.
Következtetés
A Google Meet működik a böngészőben, így mindaddig, amíg a mikrofonja működik, bármilyen modern böngészőben használhatja. Ha mikrofonproblémái vannak, tekintse meg ezeket a tippeket a mikrofon Windows 10 rendszeren történő javításához.