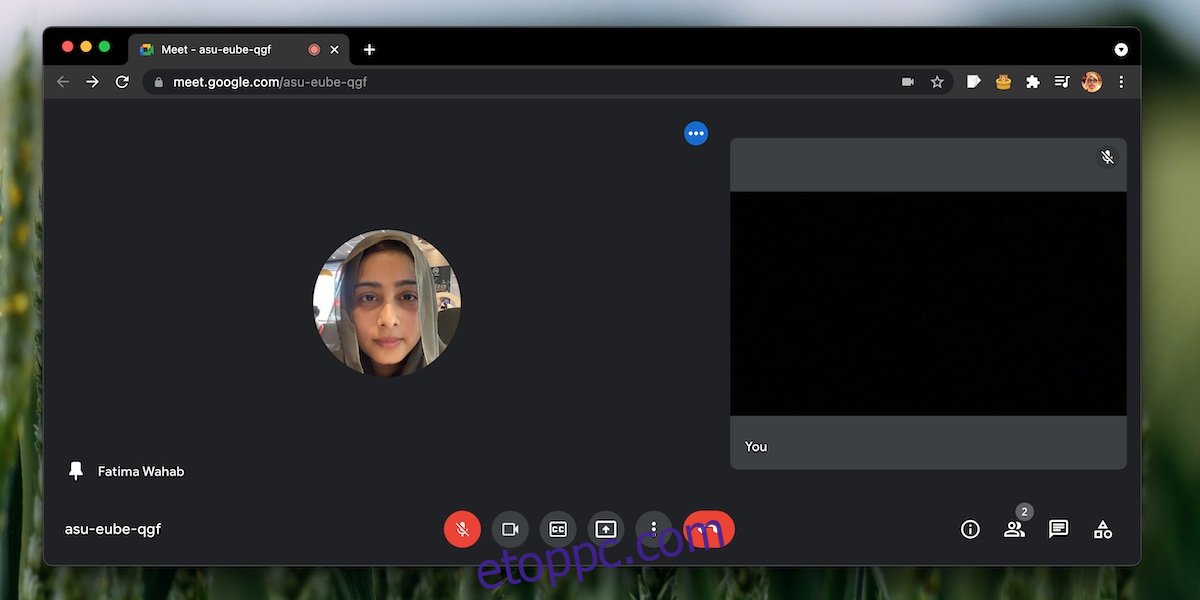A Google Meet az egyik legrugalmasabb online webkonferencia-eszköz, amelyet ingyenesen használhat. Könnyen beállítható, könnyen csatlakozhat egy értekezlethez, és egy megbeszélés akár egy óráig is tarthat akár 100 résztvevővel.
A Google Meet sok szempontból felülmúlja a versenytársakat pusztán azért, mert a megbeszélések hosszabbak lehetnek, és mert könnyen használható.
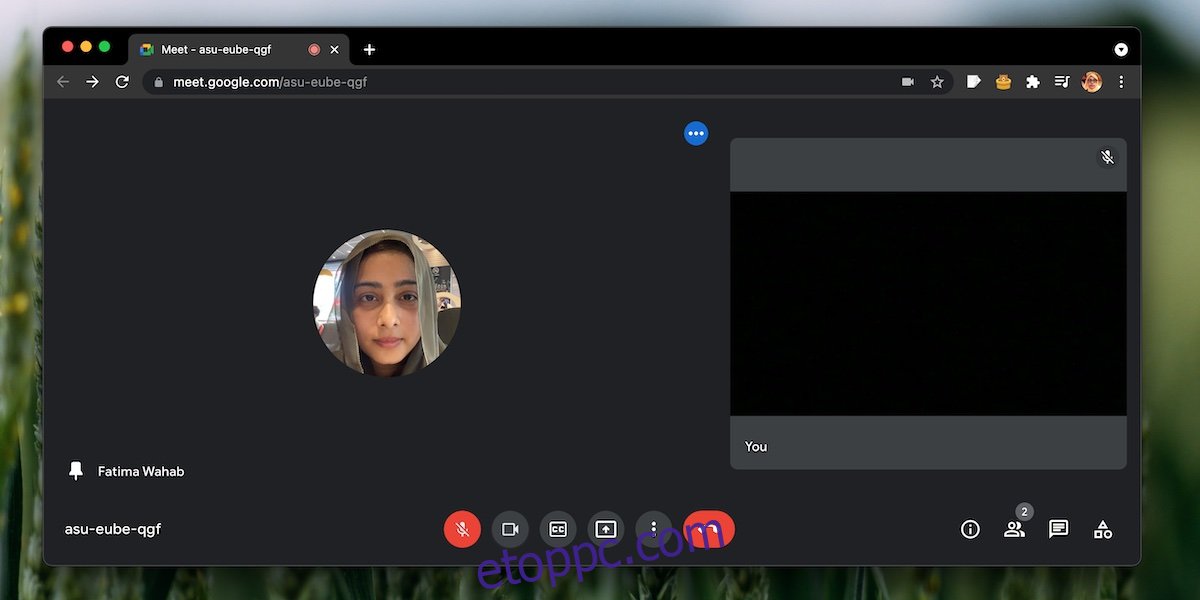
Tartalomjegyzék
Javítás A Google Meet rácsnézete nem működik
Egyetlen Google Meet-találkozón 3-100 résztvevő lehet ingyenes felhasználók számára. Használhatja kisebb szemináriumok és tréningek, valamint közepes méretű városháza jellegű találkozók lebonyolítására.
A Google Meet rácsnézete lehetővé teszi a felhasználók számára, hogy egyszerre akár 49 személyt is megtekinthessenek egy rácselrendezésben. Az elrendezés a felhasználó profilképeit tartalmazza, ha a kamera ki van kapcsolva, és a kamera feedjét, ha be van kapcsolva.
Ha nagyszámú résztvevővel vesz részt a Google Meet-megbeszélésen, de a rácsnézet nem jelenik meg, a következő lépésekkel javíthatja ki a problémát.
1. Engedélyezze a rácsnézetet
A rácsnézet ideális esetben akkor indul el, ha nagy számú résztvevővel rendelkezik, de alapértelmezés szerint a Google Meet dönti el, hogy mikor jelenítsen meg rácsot, és mikor nem. Lehetséges, hogy úgy gondolja, hogy nincs szüksége a rácsnézetre. Ebben az esetben könnyen rákényszerítheti a Google Meetet a rácsnézet használatára.
egy Google Meet megbeszélésen;
Kattintson a további beállítások gombra (három pont) az alsó vezérlősávon.
Válassza az Elrendezés módosítása lehetőséget a menüből.
Válassza ki a csempézett elrendezést.
A rácsnézet engedélyezve lesz.
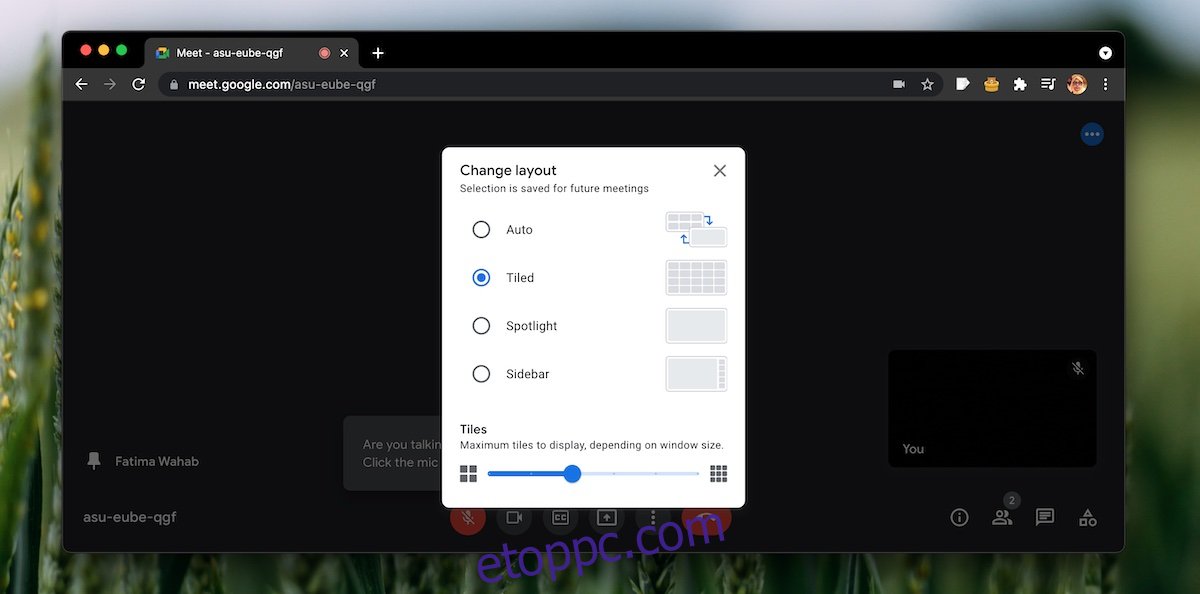
2. Oldja fel a résztvevőt
A Google Meet lehetővé teszi a felhasználók számára, hogy bármely résztvevőt rögzítsenek. Ezáltal a miniatűrök/kamera hírcsatornájuk mindig látható lesz az Ön számára. Azt április zavarja a rácsnézetet, ha a résztvevők száma nem adja ki azt a számot, amely ésszerű méretű rácsot eredményez.
egy Google Meet megbeszélésen;
Nyissa meg a résztvevők listáját az alsó ikonra kattintva.
Válassza ki a további beállítások gombot (három pont) a rögzített tag mellett.
Válassza ki a rögzítés feloldása opciót a menüből.
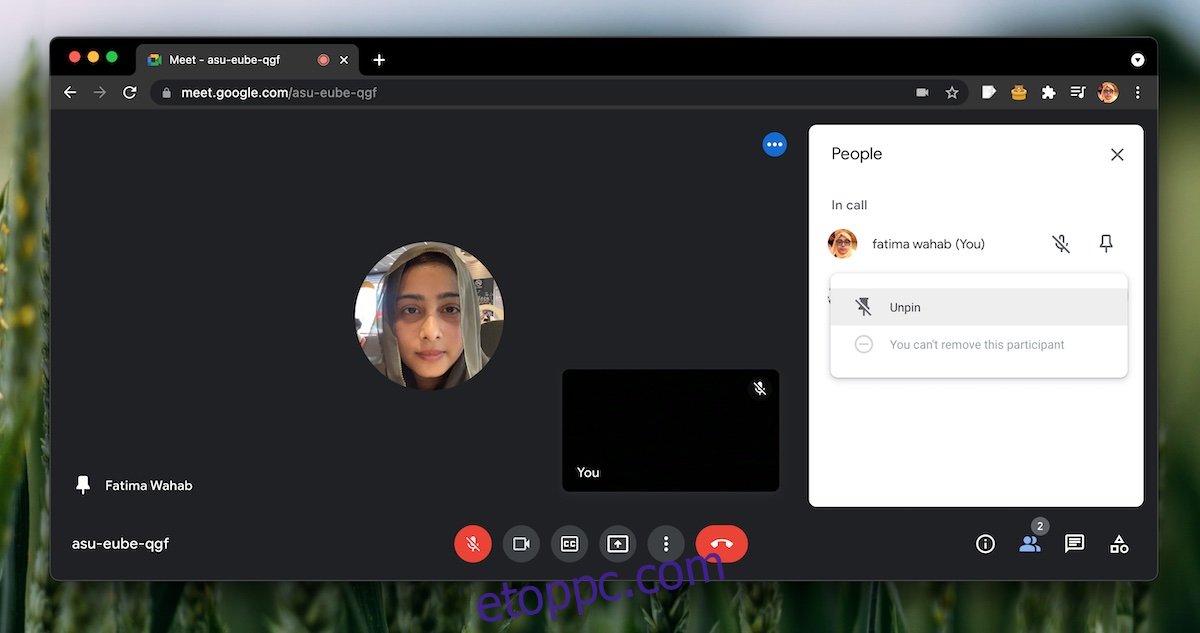
3. Használjon Chrome-bővítményt
Ha minden más nem sikerül, és továbbra sem tudja elérni a rácsnézetet a Google Meetben, kényszerítheti a Chrome böngésző használatával és a Google Meet Grid View bővítményének telepítésével.
Kilépés/kilépés a Google Meet megbeszélésből.
Nyissa meg a Chrome-ot, és telepítse a Google Meet Grid View bővítményt innen a Chrome Internetes áruházban.
Csatlakozzon újra a Google Meet megbeszéléséhez.
A bővítmény kapcsolójával engedélyezheti a rácsnézetet.
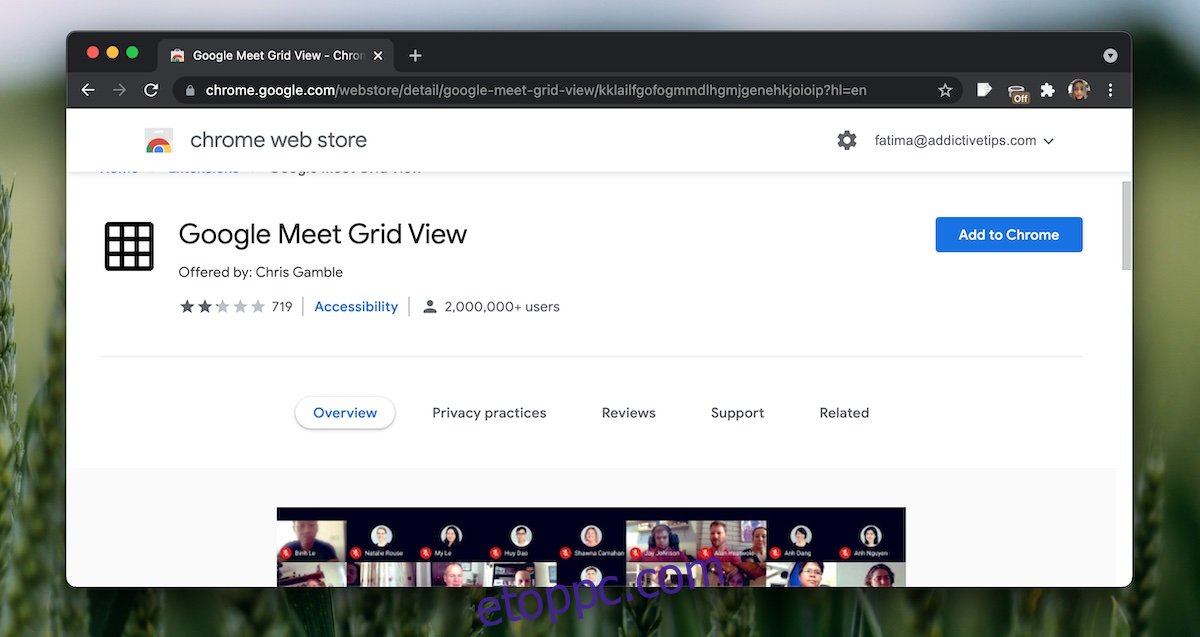
Következtetés
A rácsnézet nagyszerű a nagy értekezletekhez, de megpróbálhatja az Oldalsáv nézetet is használni az értekezlet összes résztvevőjének megtekintéséhez. Ez egy különösen jó lehetőség, ha egy vagy két résztvevőt kell rögzíteni április zavarja a rácsnézetet.