Lépésről lépésre szóló útmutató a Joomla webhely AWS által üzemeltetett Lightsail rendszeren történő beállításához.
Néhány hete az Amazon bejelentette egy új szolgáltatását, „Fényvitorla” VPS-t (virtuális magánkiszolgáló) biztosít, havi 5 dollártól kezdődően.
5 dolláros csomagban 512 MB RAM, egy virtuális CPU, 20 GB SSD, 1 TB átvitel
Az árakat tekintve úgy néz ki, mint a közvetlen befejezés DigitalOcean.
A Lightsail az AWS (Amazon Web Service) csúcsán van, sok jellemzők a Joomla, WordPress, Magento, Drupal, Node.js, MEAN stb. tárhelyének megkönnyítésére.
Ebben a cikkben azonban a Joomlára fogok összpontosítani.
Néhány figyelemre méltó tulajdonság.
- Statikus IP-cím
- Skálázható és hozzáférés az AWS szolgáltatásokhoz
- SSH terminál
- Szerver megfigyelése
- Nagy teljesítményű SSD tárhely
- Pillanatképek
- Gyors és biztonságos hálózat
- Az első hónap ingyenes
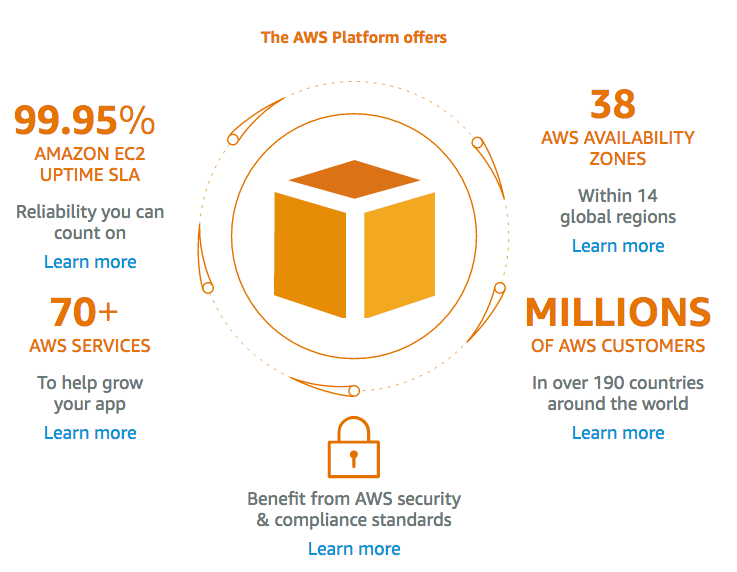
Kezdjük el.
Tartalomjegyzék
Lightsail fiók létrehozása
- Nyissa meg az Amazon Lightsail webhelyet, és kattintson Regisztrálj
- Adja meg e-mail címét, és válassza az „Új felhasználó vagyok” lehetőséget.
- Töltse ki a „Bejelentkezési adatok” és a „Kapcsolatfelvételi adatok” oldalon található információkat, majd kattintson a „Fiók létrehozása” gombra.
- Adja meg a hitelkártya adatait, és aktiválja fiókját
- Ha elkészült, jelentkezzen be a hitelesítő adatokkal, és megjelenik a „Kezdő lépések” előugró ablak.
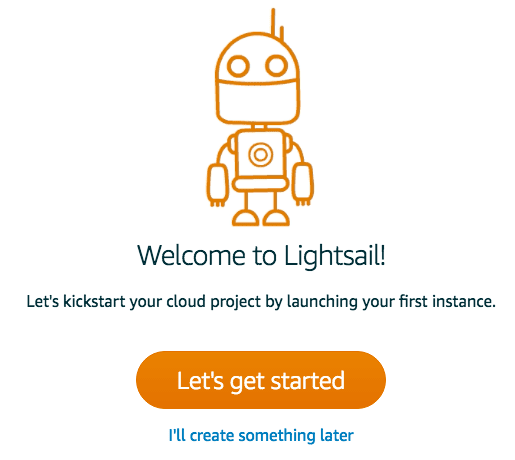
Hozzon létre egy Joomla-példányt
Feltéve, hogy még mindig bejelentkezett, válassza ki a „Joomla” elemet a listából
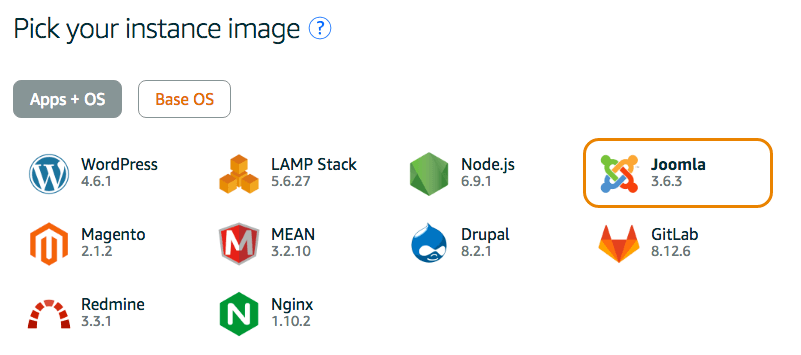
- Görgessen le, és válassza ki a tervet
- Válassza ki a zónát, ahol webhelyét tárolni szeretné
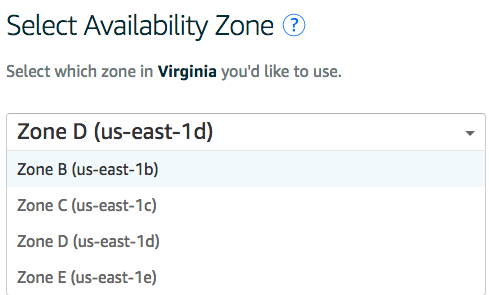
- Ha akarja, módosítsa a példány nevét, majd kattintson a „Létrehozás” gombra.
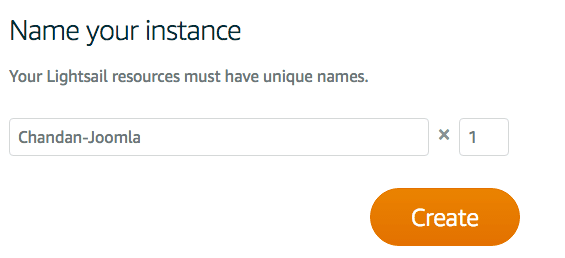
- néhány másodpercet vesz igénybe a beállítás és a befejezés után; látnia kell a létrejött példányt
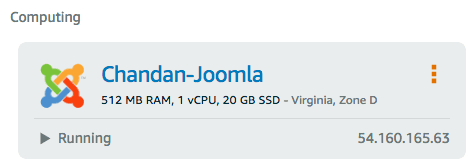
Csatlakozás a Lightsail szerverhez
Kétféleképpen csatlakozhat Lightsail szerveréhez
A böngészőn keresztül – közvetlenül a böngészőből juthat be a szerverre. Kattintson a példányra, és megjelenik egy „Csatlakozás SSH használatával” gomb.
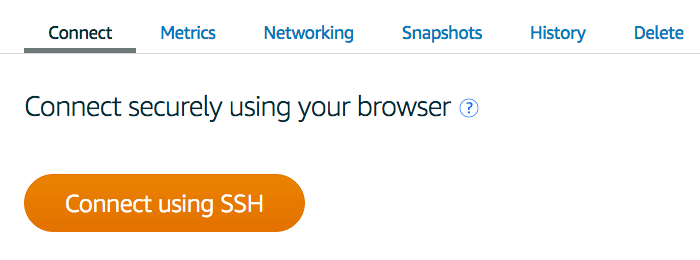
Valószínűleg ez lenne a legegyszerűbb módja a csatlakozásnak. Nincs szükség hitelesítő adatok megadására, mivel a munkamenet hitelesítése folyamatban van a Lightsail bejelentkezési adataival.
Ha root akar lenni, írja be a „sudo su –” kifejezést az alábbiak szerint.
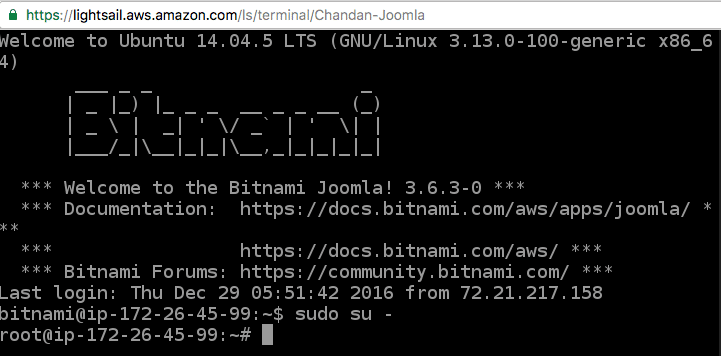
SSH kliens használata – Kövesse a részletes utasításokat hogyan csatlakozhat SSH-klienssel, például a Putty-val.
Lightsail példány kezelése
A teljes szervert és a Joomlát kezelheti egy böngészőn keresztül, és vessünk egy pillantást néhány fontos konfigurációra és mérőszámra.
IP-cím – egy nyilvános IP-címet kap a domainhez, és egy privát IP-címet. Ha csak egy példánya lesz, akkor nem használhatja a privát IP-t. Ha azonban más AWS-szolgáltatásokhoz szeretne csatlakozni, akkor erre szüksége lehet.
A nyilvános IP és a privát IP cím a felül található példány mellett látható.
Használati jelentés – 1 óra, 6 óra, 1 nap, 1 hét és 2 hetes időközönként megkapja a CPU- és a hálózathasználatot.
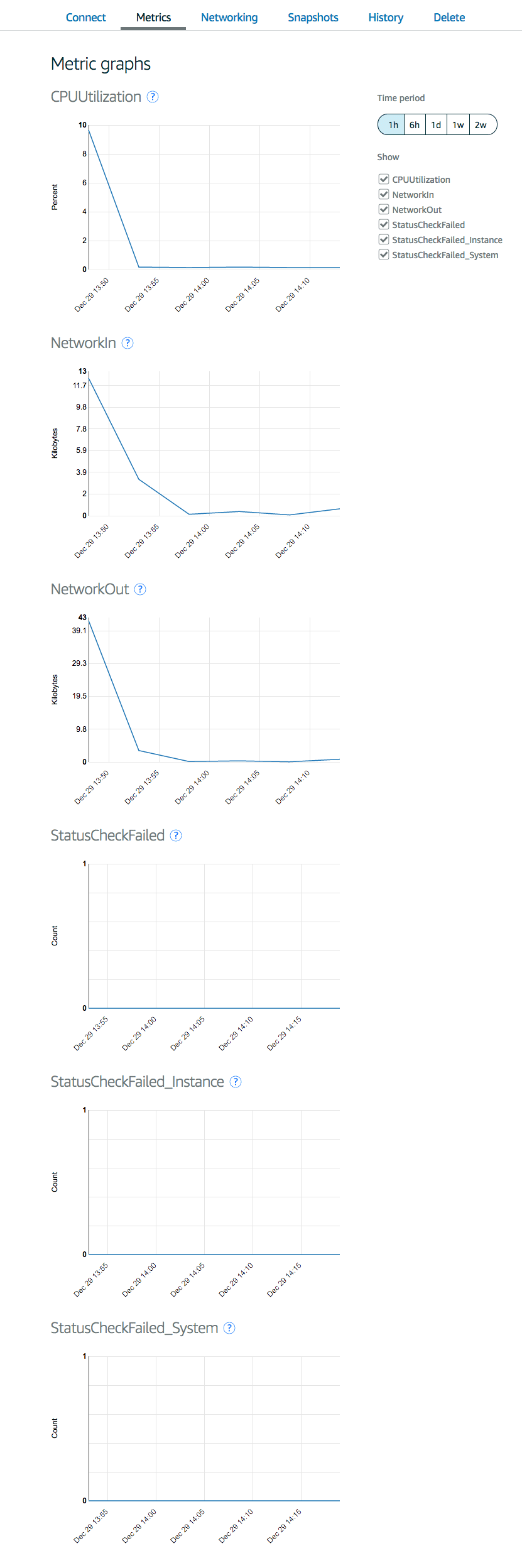
A „Mutatók” lapon érhető el.
Tűzfal – A 22-es, 80-as és 443-as port alapértelmezés szerint engedélyezett. Ha azonban más portot szeretne engedélyezni, vagy szerkeszteni szeretne egy meglévő portot, ezt megteheti a böngészőben a „Hálózat” fül alatt.
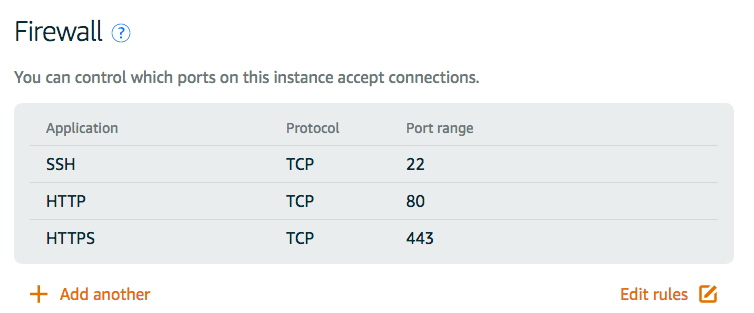
Az SSH-port 22-ről valami másra váltása jó ötlet lenne a brutális támadások megelőzésére.
Pillanatképek – Hasznos lenne biztonsági másolatot készíteni a példányról, így ha valami elromlik, visszaállíthatja az elkészített pillanatfelvétellel.
A virtuális gép újraindítása – a leállítás és újraindítás lehetőség csak a példány részletei mellett található.
Domain hozzárendelése nyilvános IP-címhez
Mielőtt hozzárendelné a domain nevét nyilvános IP-címhez, le kell foglalnia egy statikus IP-címet. A jelenleg látható nyilvános IP-cím dinamikus, és a virtuális gép újraindítása után megváltozhat.
- Statikus nyilvános IP-cím létrehozásához kattintson az „Egyéb erőforrások létrehozása” elemre, és válassza a „statikus IP” lehetőséget.
- Válassza ki az IP-cím csatolásához szükséges példányt, és kattintson a „Létrehozás” gombra.
- Néhány másodpercen belül új nyilvános statikus IP-címet kell kapnia
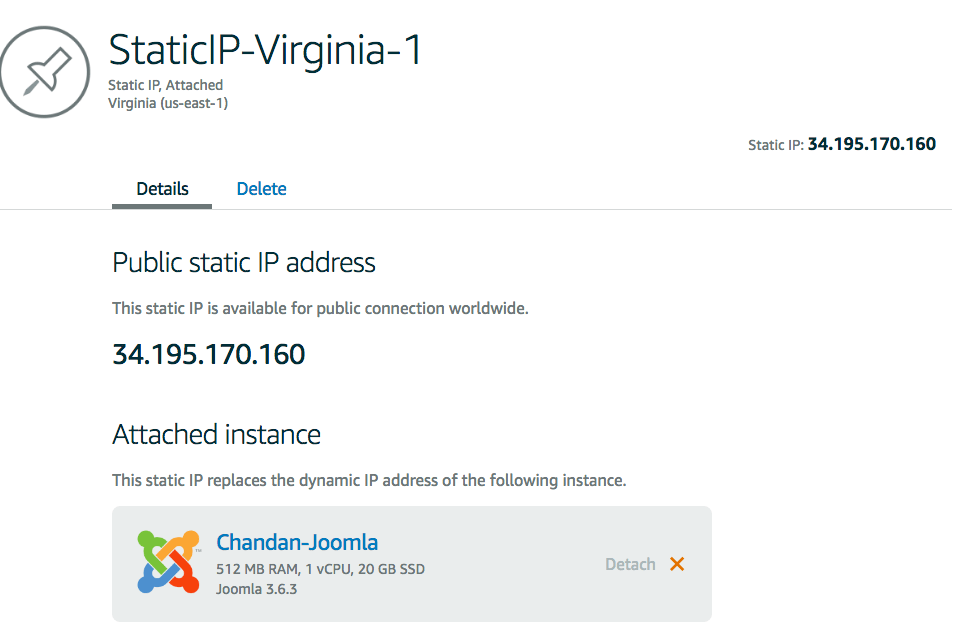
Most már készen áll arra, hogy ezt a nyilvános IP-címet hozzárendelje a domainjéhez a regisztrátornál. Bejelentkezhet domainregisztrátorába, és frissítheti domainje A-rekordját nyilvános IP-címre.
Például, ha a domain regisztrálva van Név Olcsó
- Kattintson a „Kezelés” gombra a domain mellett
- Lépjen a „Speciális DNS” elemre.
- Kattintson az „ÚJ RECORD HOZZÁADÁSA” gombra.
- Válassza az „A Record” lehetőséget a nyilvános IP-cím megadásához, és a változtatások mentéséhez kattintson a zöld pipára.

A DNS globális terjesztése eltart egy ideig. Az A rekord ellenőrzéséhez használhatja a DNS rekordkereső eszközt.
Ha elkészült, próbálja meg elérni a domainjét, és látnia kell a Joomla alapértelmezett oldalát.
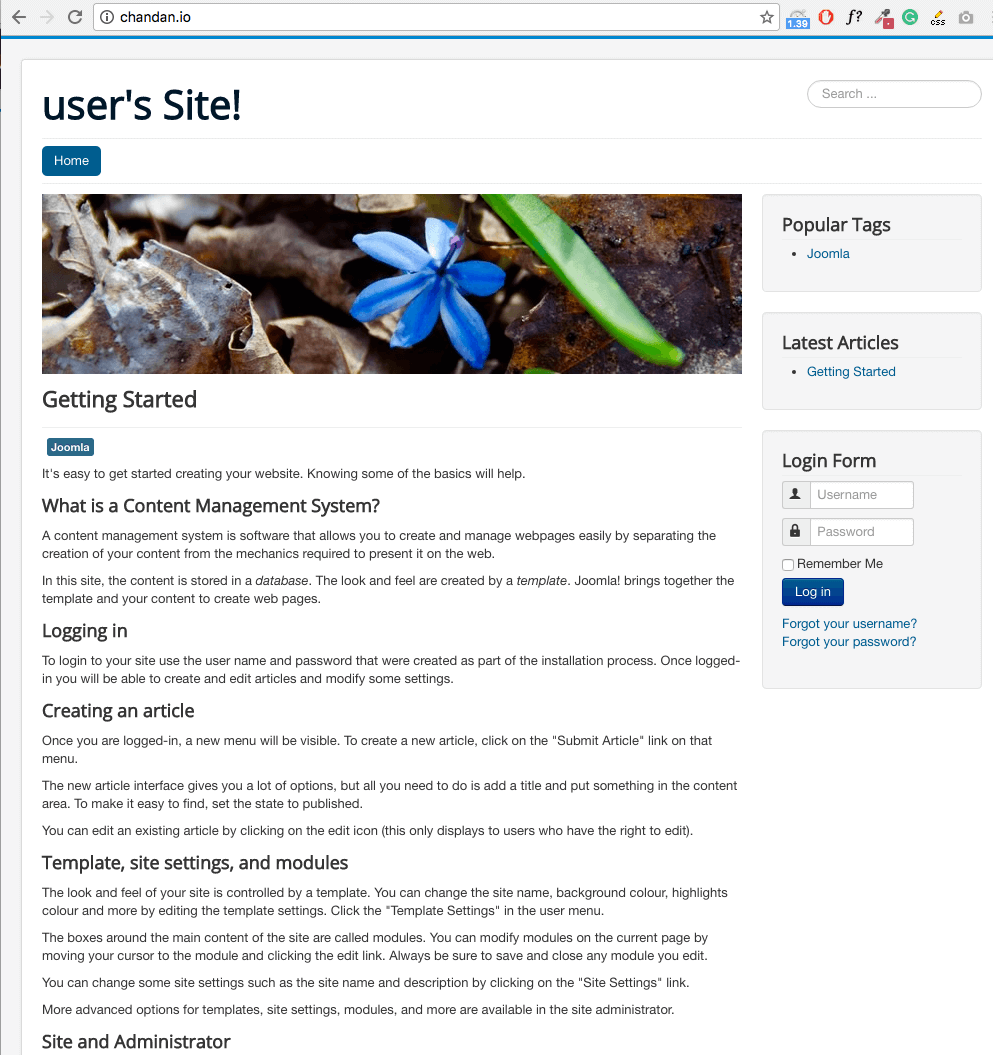
Kíváncsi vagy, milyen hitelesítő adatokkal jelentkezhet be a Joomla felügyeleti konzolba?
Az alapértelmezett felhasználónév a – user
A jelszó a /home/bitnami/bitnami_application_password fájlban tárolódik
Minden a tiéd a Joomla sablon beállításához, és ne felejtse el biztonságossá tenni Joomlát.
Lightsail teljesítmény
Megcsináltam a sebességtesztet a Lightsail-lel működő weboldalamon, és az eredmény fantasztikus.
Nem telepítettem semmilyen bővítményt, és kevesebb mint egy másodperc alatt betöltődött.
GTmetrix teszt Dallasból
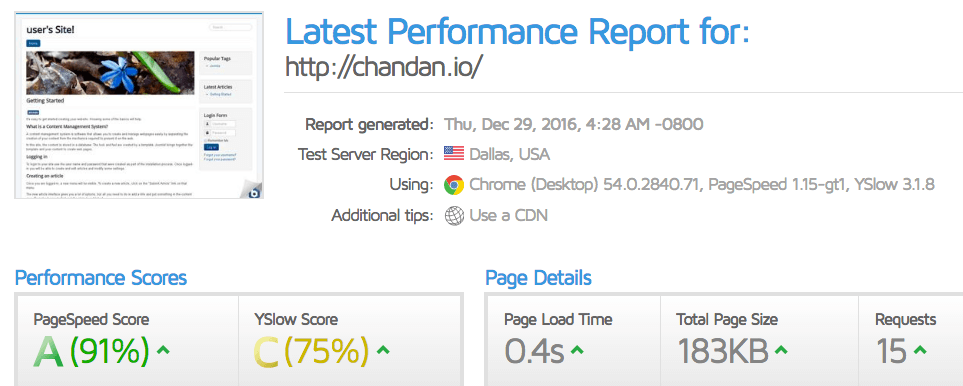
TWC teszt Kaliforniából
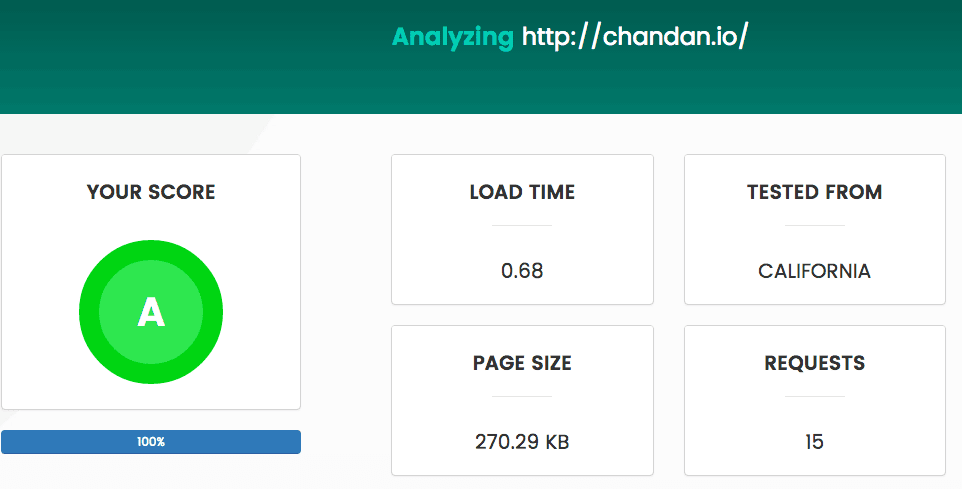
Pingdom teszt New Yorkból
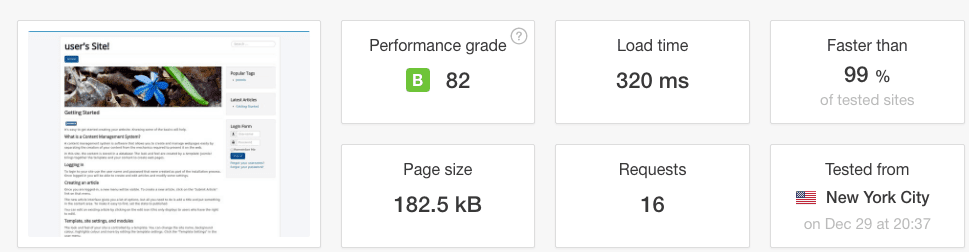
A Joomla jobban teljesít Fényvitorla és nekem ígéretesnek tűnik. Egy hónap ingyenes, hogy kipróbáld, hogyan megy. Ha valamilyen alternatívára van szüksége, nézze meg a legjobb Joomla tárhelyplatformokat.
