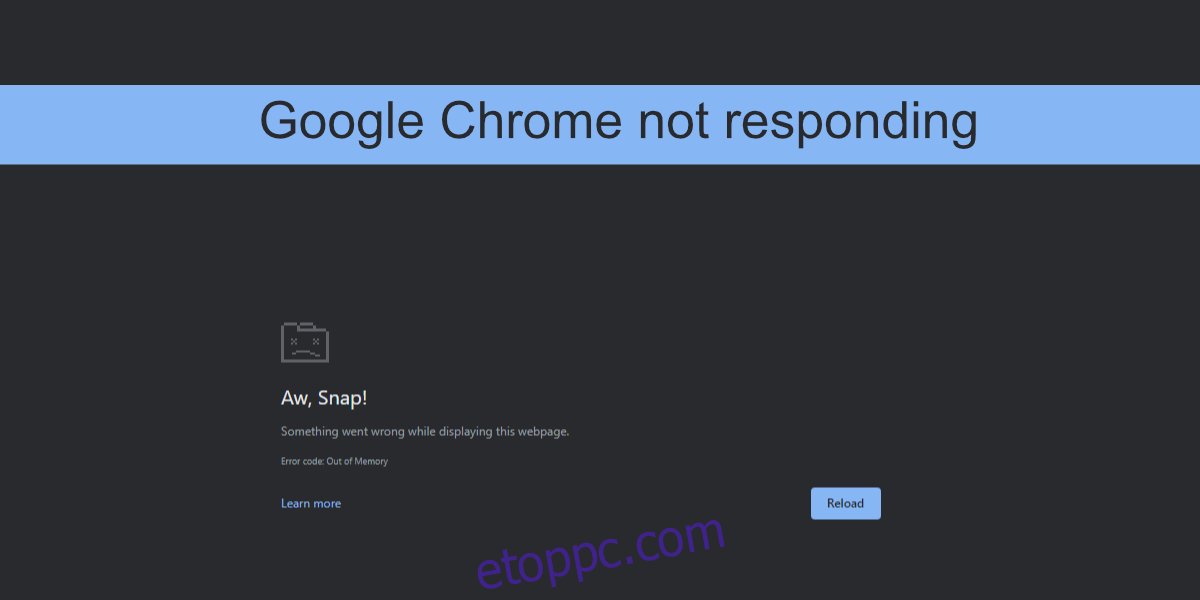A Google Chrome a legnépszerűbb böngésző. Volt idő, amikor a böngésző az egyik legkevésbé erőforrásigényes böngésző volt a piacon. Alacsony erőforrás-felhasználás, és tiszta felhasználói felülete miatt uralta a böngészőpiacot. A Chrome továbbra is tiszta felhasználói felülettel rendelkezik, de azóta egyre több rendszererőforrást fogyaszt.
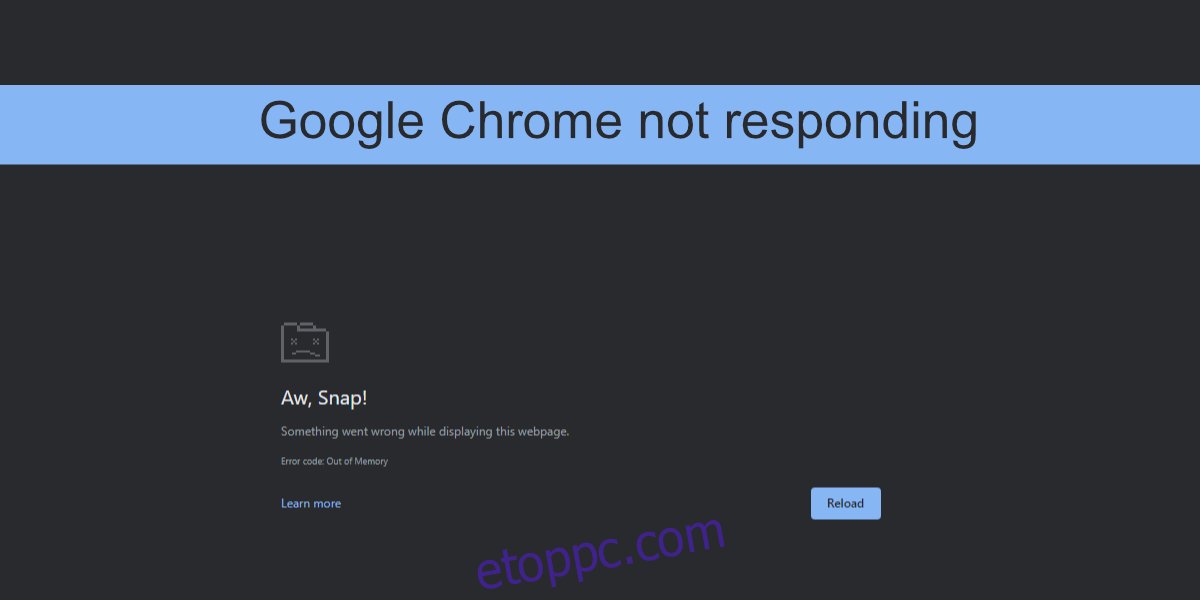
Tartalomjegyzék
A Google Chrome nem válaszol
A Google Chrome elég kevés RAM-ot fogyaszt. Memóriaszivárgása ritka, de elég kevés RAM-ot fog igénybe venni. A böngésző továbbra is hatékony, és gyakran az ideális böngésző hatékony internetes alkalmazások használatához. A böngésző több RAM-ot használ, ha olyan webalkalmazást használ, mint a Pixlr, de továbbra is működik. Ha Chrome-ot használ, és az gyakran nem válaszol, akkor valószínűleg a böngészővel van probléma. Íme, mit tehet a javítás érdekében.
1. Szabadítsa fel a rendszer erőforrásait
Ha különösen összetett webalkalmazást használunk, érdemes rendszererőforrásokat felszabadítani. Lehet, hogy a Chrome zökkenőmentesen fut, mert több CPU-teljesítményre van szüksége. Ez nem a böngésző hibája, sokkal inkább a webalkalmazás követelménye, amely nem teljesül.
Lépjen ki a rendszeren futó összes többi alkalmazásból. Zárja be az összes többi megnyitott Chrome-ablakot és lapot, majd próbálja meg használni a webalkalmazást.
2. Engedélyezze/letiltja a hardveres gyorsítást
A Chrome támogatja a hardveres gyorsítást. Ez segíthet a böngészőnek a webalkalmazások betöltésében és hatékonyabb futtatásában, vagy problémákat okozhat. Próbálja meg átkapcsolni a hardveres gyorsítás állapotát a Chrome-ban.
Nyissa meg a Chrome-ot.
Kattintson a további beállítások gombra (három pont gomb).
Válassza a Beállítások lehetőséget a menüből.
Kattintson a Speciális elemre a bal oldali oszlopban.
Kattintson a Rendszer elemre.
Kapcsolja ki a Hardveres gyorsítást, ha be van kapcsolva, vagy Be, ha ki van kapcsolva.
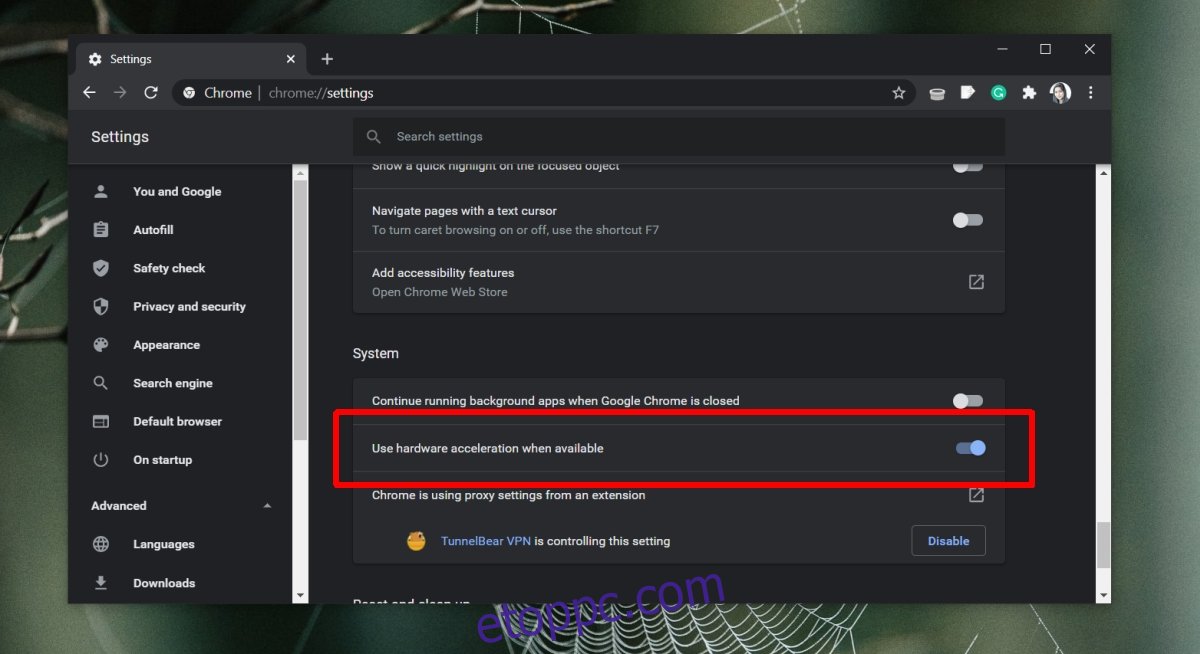
3. Frissítse a Chrome-ot
Ellenőrizze, hogy a böngészője naprakész-e. A Chrome nem kényszeríti a felhasználót a böngésző frissítésére, de a böngésző frissítésének elmulasztása problémákat okozhat, például a böngésző nem reagál.
Nyissa meg a Chrome-ot.
Kattintson a jobb felső sarokban található további lehetőségek gombra.
Nyissa meg a Súgó>A Google Chrome névjegyét.
A Chrome megkeresi, letölti és telepíti a frissítést.
Indítsa újra a Chrome-ot.
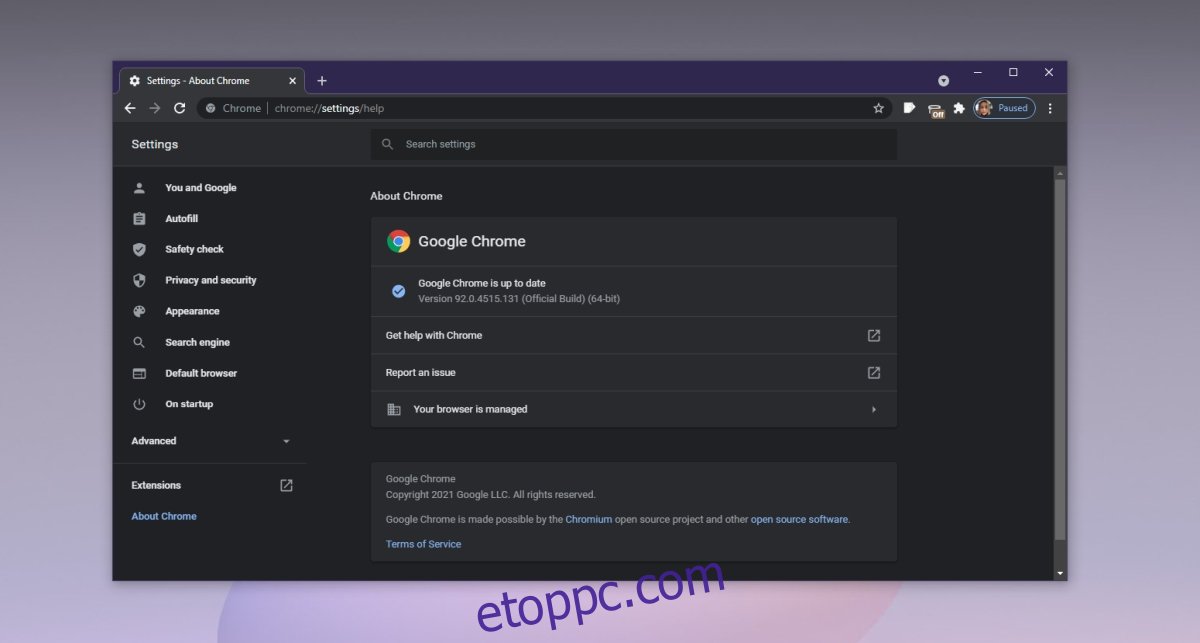
4. Tiltsa le a bővítményeket
A bővítmények nagyszerűek, de problémákat okozhatnak. A végén elég sok memóriát használhatnak, és ha nem lettek jól megírva, problémákat okozhatnak magának a böngészőnek a leállásáig.
Nyissa meg a Chrome-ot.
Kattintson a jobb felső sarokban található további lehetőségek gombra.
Lépjen a További eszközök>Bővítmények menüpontra.
Kapcsolja ki az egyes bővítmények alatti kapcsolót.
Ellenőrizze, hogy a Chrome továbbra sem válaszol-e.
Ha a Chrome jól működik, ha a bővítmények engedélyezve vannak, akkor valószínűleg egy bővítmény okolható. Egyenként engedélyezze őket újra, hogy megtudja, melyik okozza a problémát.
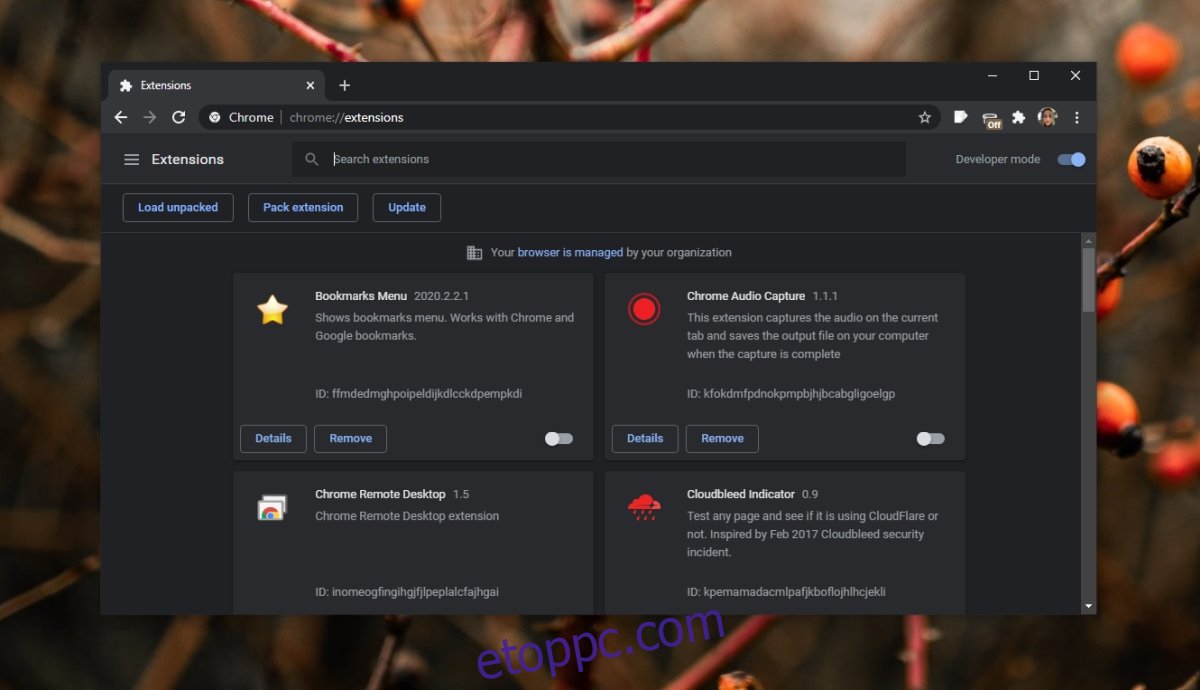
5. Törölje a Chrome gyorsítótárát
A gyorsítótárral kapcsolatos problémák miatt a Chrome nem válaszol. Próbálja meg törölni a Chrome gyorsítótárát, és ellenőrizze, hogy a probléma megszűnik-e.
Nyissa meg a Chrome-ot.
Kattintson a további beállítások gombra a jobb felső sarokban, és válassza a Beállítások lehetőséget a menüben.
Lépjen az Adatvédelem és biztonság elemre a bal oldali oszlopban.
Kattintson a Böngészési adatok törlése lehetőségre.
Válassza a Cookie-k és egyéb webhelyadatok lehetőséget.
Válassza a Gyorsítótárazott képek és fájlok lehetőséget.
Kattintson az Adatok törlése gombra.
Indítsa újra a Chrome-ot.
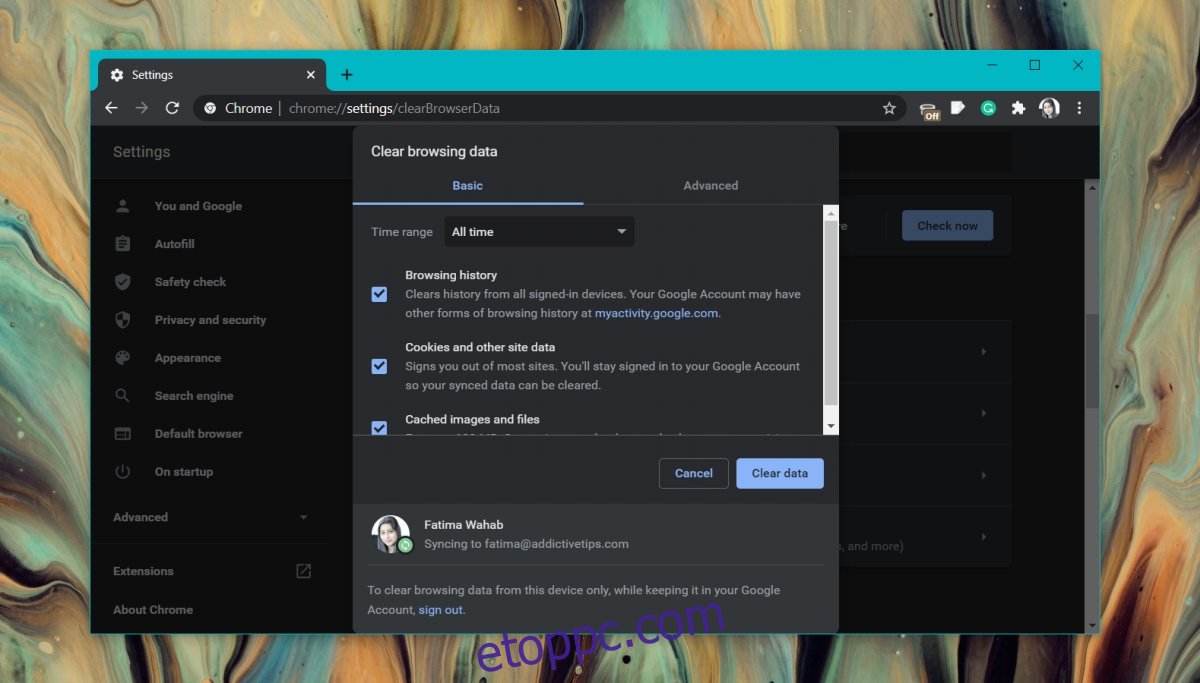
6. Vizsgálja meg a rendszert
A rosszindulatú programok gyakran a böngészőket célozzák meg. Ha a Chrome megfertőződött, előfordulhat, hogy véletlenszerűen nem válaszol. Vizsgálja át a rendszert fertőzésekre, és távolítsa el őket.
Nyissa meg a Windows Defender programot.
Lépjen a Vírus- és fenyegetésvédelem oldalra.
Kattintson a Szkennelési beállítások elemre.
Válassza a Teljes vizsgálat lehetőséget.
Kattintson a Beolvasás most gombra.
Távolítson el minden talált fertőzést.
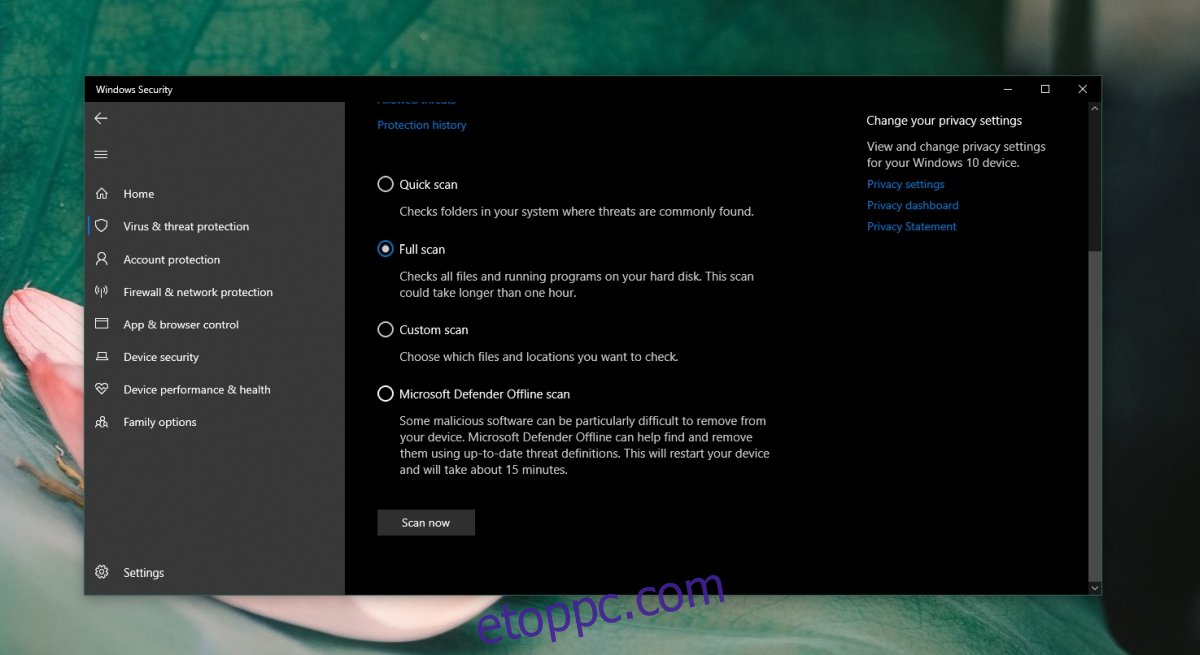
7. Törölje a DNS/IP-címet
A Chrome problémái az Ön internetbeállításaira vezethetők vissza. Próbálja kiüríteni a rendszer DNS-gyorsítótárát.
Nyissa meg a Parancssort.
Futtassa egyenként a következő parancsokat.
ipconfig /flushdns netsh winsock reset
Indítsa újra a Chrome-ot.
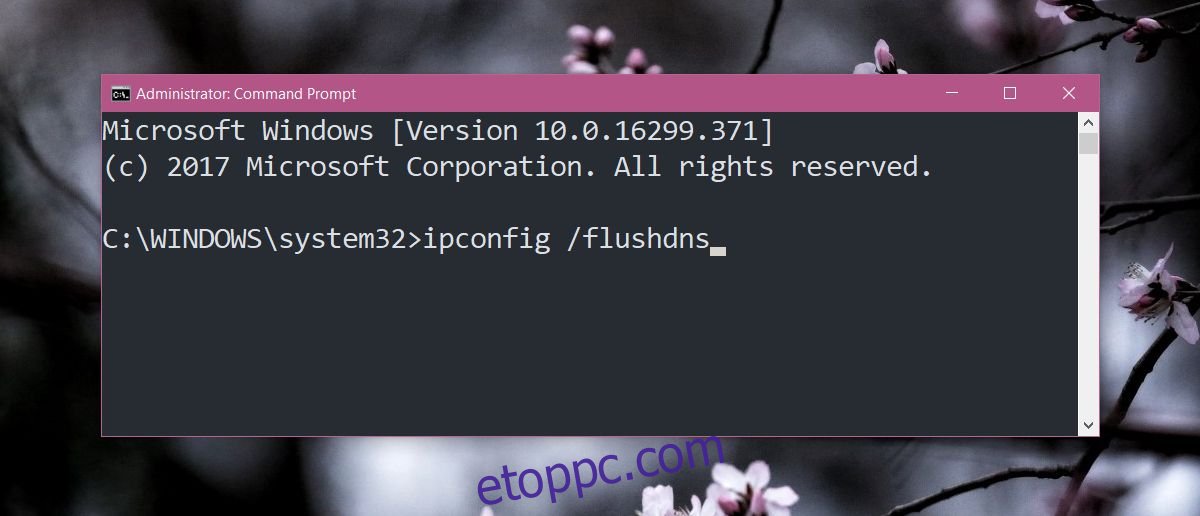
8. Tiltsa le a VPN-t és a proxykat
Ha VPN-t vagy proxyeszközt használ, tiltsa le. Lehet, hogy nem kompatibilis a Chrome-mal. Ebben a megjegyzésben, ha olyan alkalmazásokat futtat az asztalon, amelyek figyelik a hálózati forgalmat, kapcsolja ki azokat is, és nézze meg, hogy a probléma megszűnik-e. Azok az alkalmazások, amelyek elfogják a böngészőből érkező hálózati forgalmat, gyakran problémákat okozhatnak a böngészővel, és ez a Chrome sem különbözik.
9. A Chrome tiszta telepítése
Ha minden más nem segít, telepítse a Chrome tiszta verzióját.
Nyissa meg a Vezérlőpultot.
Lépjen a Programok > Program eltávolítása menüpontra.
Válassza ki a Chrome-ot, és kattintson az eltávolítás gombra.
Nyissa meg a File Explorert.
Navigáljon erre a helyre: C:UsersYourUserNameAppDataRoaming
Törölje a Google mappát ezen a helyen.
Töltse le és telepítse újra a Chrome-ot.
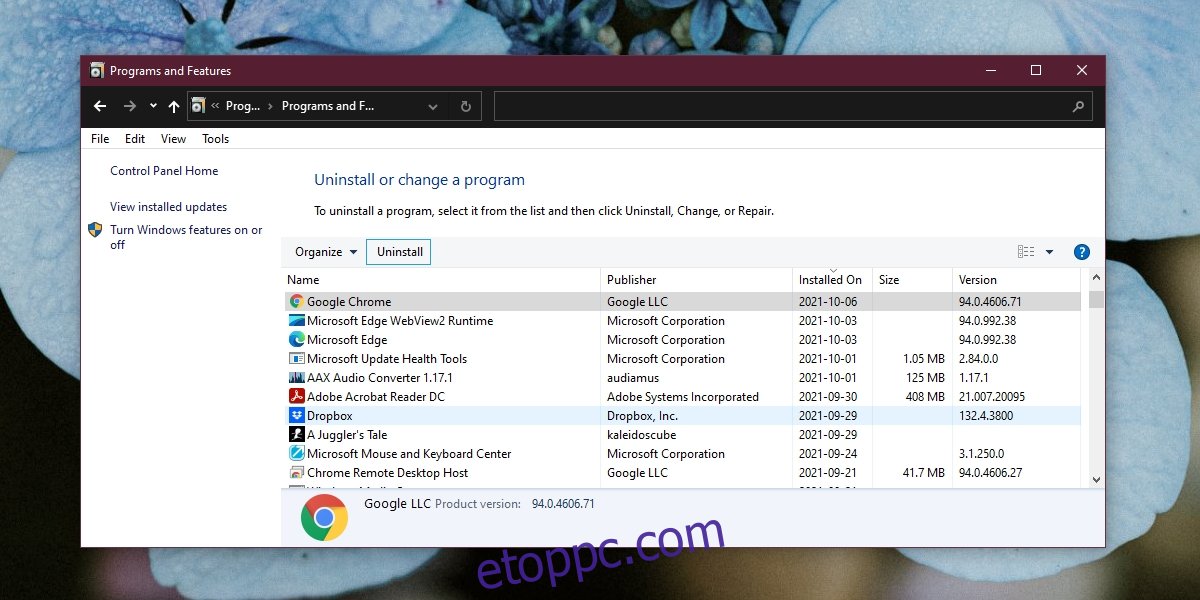
Következtetés
A Chrome az évek során egyre erőforrás-igényesebb lett, és a webalkalmazások erősebbek lettek. Előfordulhat, hogy egy webhely vagy webalkalmazás egy bizonyos ponton túl nehéz lehet a böngésző számára. Ha a Chrome nem válaszol egy adott webhelyen, de minden mással jól működik, akkor a probléma a webhelyen van, nem a böngészőben.