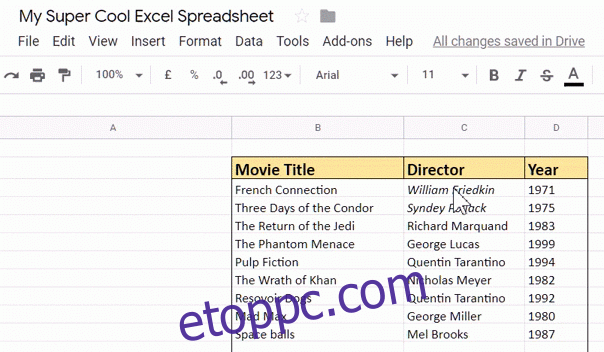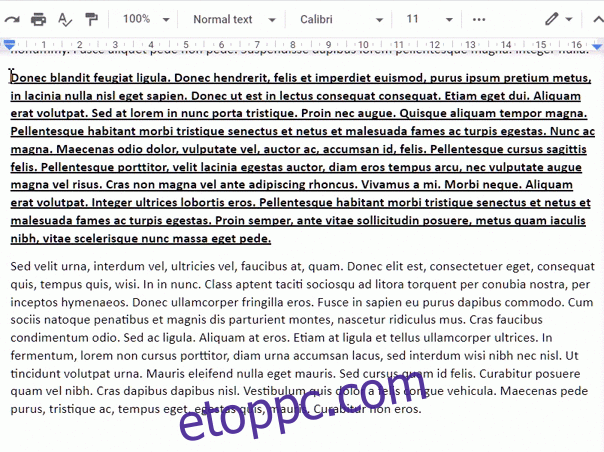Ha ugyanazt a stílust kell használnia a dokumentum különböző részein, a Google Dokumentumok segítségével formázást másolhat szövegből, cellákból vagy objektumokból a Paint Format eszközzel. Így másolhatja és illesztheti be a formázást a Dokumentumokban.
Tartalomjegyzék
Használja a Paint formátumot a Dokumentumokban
Indítsa el a böngészőt, irány Google Dokumentumok, és nyisson meg egy dokumentumot.
Jelölje ki azt a szöveget, amelynek a formátumát másolni szeretné, majd kattintson az eszköztáron a „Paint Format” ikonra.
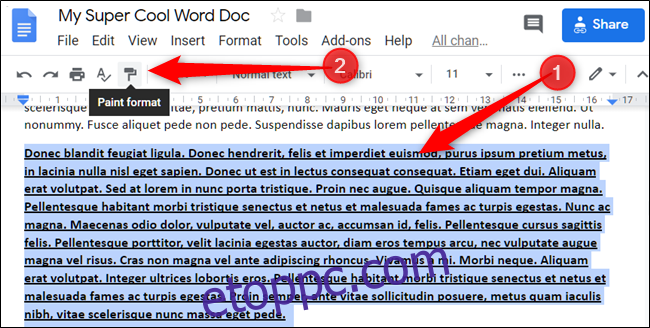
Miután engedélyezte, a kurzor festőhengerré változik, hogy megmutassa a másolt formátumot. Jelölje ki a szöveget, amelyre alkalmazni szeretné a formátumot, és figyelje meg a varázslatot.
Ha egynél több szakasza van, amelybe be szeretne illeszteni egy formátumot, kattintson duplán a „Paint Format” ikonra a zároláshoz. Ezután többször is használhatja az eszközt anélkül, hogy ismét rákattintna.
A Paint Format billentyűkódokkal is használható. Formátum másolásához nyomja le a Ctrl+Alt+C (Windows vagy Chrome OS) vagy a Command+Option+C (Mac) billentyűkombinációt. A beillesztéshez nyomja le a Ctrl+Alt+V (Windows vagy Chrome OS) vagy a Command+Option+V (Mac) billentyűkombinációt.
Használja a Paint formátumot a Diákban
A Paint Format eszköz használható a Google Diákban a képek formátumának átmásolására több diára.
Indítsa el a böngészőt, és nyissa meg a Google Diák dokumentum. Kattintson arra a formátumú képre, amelyet más diák képeire szeretne beilleszteni, majd kattintson a „Paint Format” ikonra.
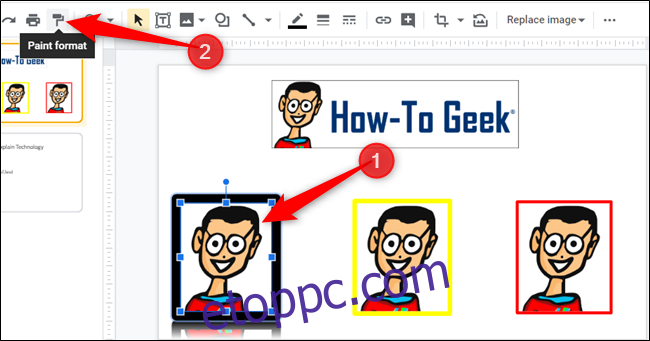
Miután az eszköz engedélyezve van, és megjelenik a festőhenger egérkurzor, kattintson egy másik képre, hogy megkapja az eredeti kép azonos formázását.

Ugyanúgy, mint korábban, ha ezt a formátumot több célpontra szeretné alkalmazni anélkül, hogy először a kezdeti képre kellene kattintania, kattintson duplán a „Paint Format” ikonra a zároláshoz.

Használja a Festékformátumot a Sheetsben
A Táblázatok Paint Format eszközével másolhatja a cellákban lévő szövegre alkalmazott formázást, akárcsak a Dokumentumokban. Bár a képletet nem tudja átmásolni más cellatartományokba, ez egy rendkívül hatékony eszköz táblázatok formázásához a táblázatokban.
Nyissa meg a böngészőt, majd nyissa meg a Google Táblázatok táblázatot. Kattintson és jelöljön ki egy formázott cellát, majd kattintson a „Paint Format” ikonra.
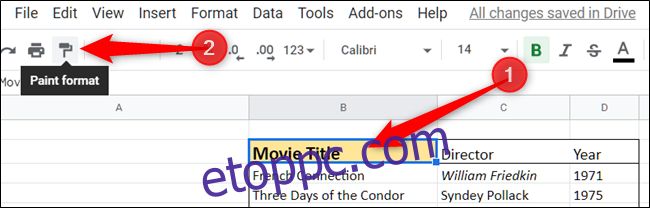
Az egérkurzor festőhengerré változik, jelezve a formátum másolását. Kattintson egy cellára a formátum beillesztéséhez.
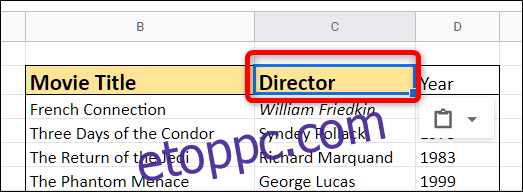
Ha ugyanazt a formátumot több cellára szeretné alkalmazni, a Táblázatok nem támogatja az eszköz dupla kattintással történő zárolását. Ehelyett kattintson arra a cellára, amelynek a formátumát másolni szeretné, kattintson a „Paint Format” ikonra, majd kattintson és húzza az összes cellát, amelyre alkalmazni szeretné a formátumot.