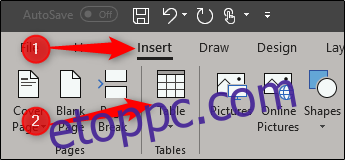A táblázatok nehezen olvashatók lehetnek. Árnyékolt sávok hozzáadása a táblázathoz javítja az olvashatóságot, és valójában csak jobban néz ki. Így adhat csíkozást Excel-táblázataihoz.
Táblázat beszúrása Wordbe
Először is hozzá kell adnia egy táblázatot. Váltson a „Beszúrás” fülre, majd kattintson a „Táblázat” gombra.
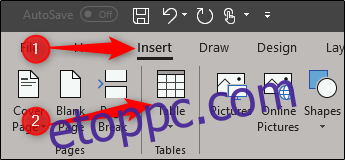
A legördülő menüből saját táblázatot hozhat létre, vagy használhatja a Microsoft beépített tábláinak egyikét. A beépített táblázatok megkereséséhez vigye az egeret a „Gyors táblázatok” fölé, és egy másik menü jelenik meg. Itt kiválaszthatja a kívánt táblázatot – naptárakat, táblázatos listákat, alcímes táblázatokat stb.
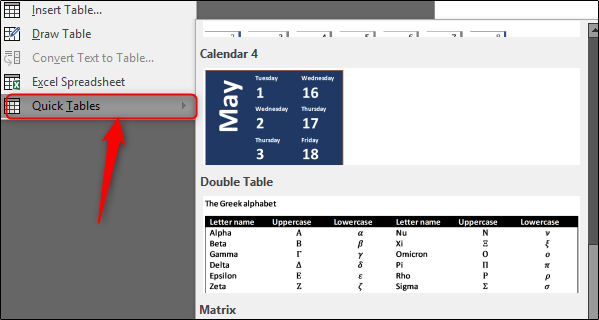
Ha a kívánt táblázatstílus nem szerepel a beépített listában, több lehetőség is van a saját készítésére. Az egyik gyorsabb lehetőség, ha csak 10 × 8-as vagy kisebb méretű táblázatra lesz szüksége, a Word táblázatkészítőjének használata.
Visszatérve a „Táblázat” menübe, vigye az egeret a kívánt oszlopok és sorok fölé. Például, ha egy négy oszlopból és öt sorból álló táblázatot szeretne, az valahogy így nézne ki:
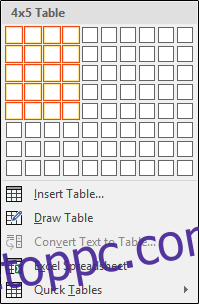
Ha ennél nagyobb dologra van szüksége, először kattintson a „Táblázat beszúrása…” lehetőségre.
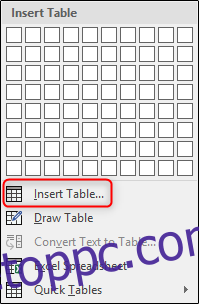
A Táblázat beszúrása ablakban legfeljebb 63 oszlopból és 32 767 sorból álló táblázatot hozhat létre. Ezenkívül lehetővé teszi az automatikus illesztési viselkedés módosítását és a beállítások mentését a jövőbeli táblázatokhoz. Adja meg a táblázat specifikációit, válassza ki az automatikus illesztési beállításokat, majd kattintson az „OK” gombra. Ebben a példában egy 4×15-ös táblázatot készítünk.
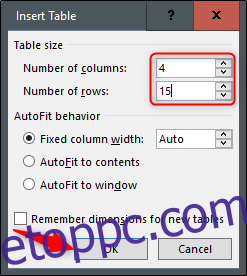
Szegélyek és árnyékolás hozzáadása
Játsszunk egy kicsit az asztalunkkal. Először is, szabaduljunk meg néhány szegélytől, kezdve a felső sorral.
A felső sorban eltávolítjuk a bal, jobb és felső szegélyt, miközben elhagyjuk az alsót. Ehhez jelölje ki a teljes felső sort. A „Tervezés” lapon kattintson a „Szegélyek” elemre.
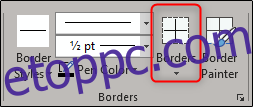
A megjelenő menüben törölje a Felső, Bal, Jobb és Belső szegélyek kijelölését.
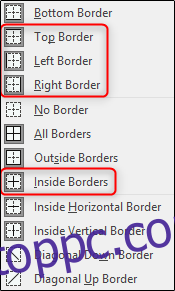
Ezután jelölje ki az összes sort az első és a második sor kivételével az első oszlopban, térjen vissza a szegély menühöz, és törölje az alsó, felső, bal és belső szegélyek kijelölését.
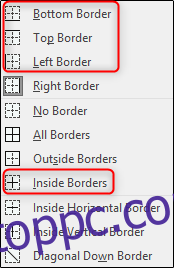
Végül az első oszlopban jelölje ki a második sorban lévő négyzetet, lépjen vissza a szegély menübe, és törölje a Bal oldali szegély kijelölését.
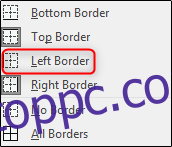
Most kellene egy táblázat, ami így néz ki:
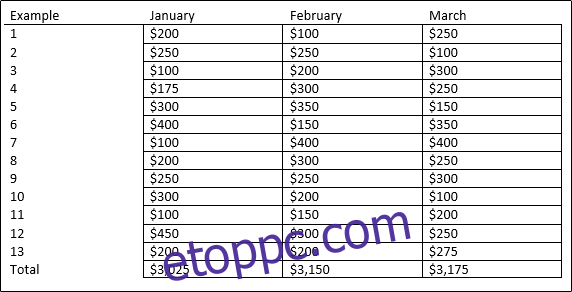
Próbáljuk meg javítani az olvashatóságot, ha csíkokat adunk a táblázatunkhoz. Jelölje ki a táblázat második sorát. A „Tervezés” lapon válassza az „Árnyékolás” lehetőséget.
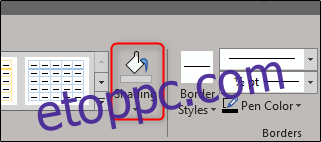
Válassza ki a kiemelt sorhoz használni kívánt színt. A kék legvilágosabb árnyalatát választjuk ki.

Mint látható, a második sor világos kék árnyalatú lesz. Folytassa, és ismételje meg ezt minden páros sornál. Ha ezt megtette, a táblázat így fog kinézni:
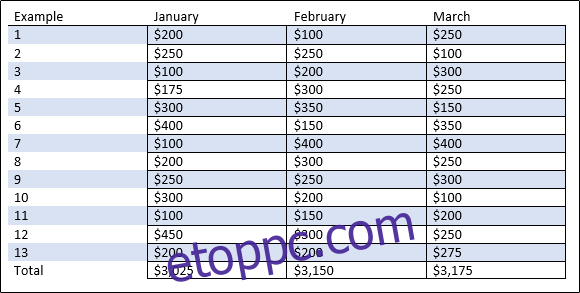
Most egy egyedi táblázatunk van csíkos sorokkal. Sok mindent megtehetsz ezzel a funkcióval, ezért játssz vele, és készítsd el a legjobb asztalt!