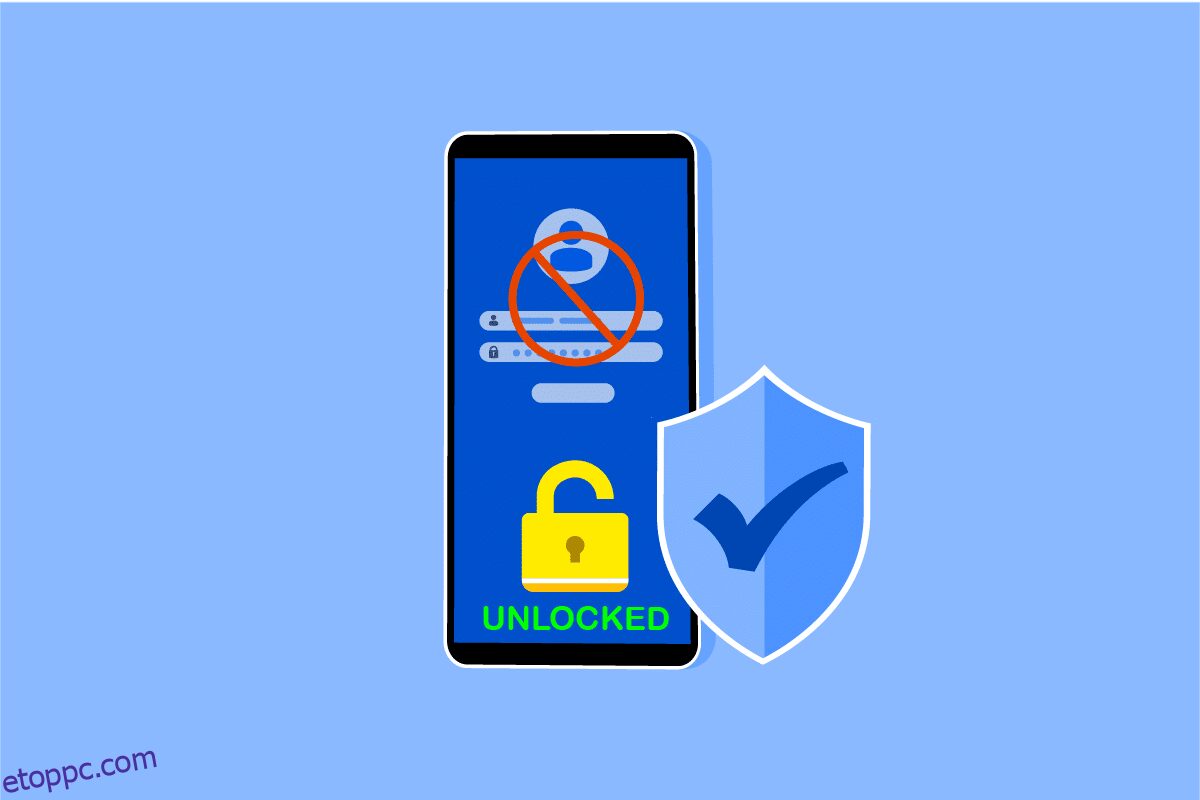A fejlett technológia e generációjában néha olyan helyzetekbe keveredünk, amelyekkel még soha nem találkoztunk. Az okostelefon egy olyan eszköz, amelyet naponta órákig használunk személyes, munkahelyi és szórakoztatási célokra. És néha hajlamosak vagyunk megfeledkezni néhány alapvető dologról, amelyek megzavarhatják rutinunkat, például ha nem tudjuk feloldani Android okostelefonját. Lehet, hogy abszurdnak tűnik, de időnként szinte mindenkivel előfordul, hogy elfelejti a jelszót az okostelefon feloldásához. Emellett számtalan más oka is van a telefon feloldási problémáinak. De kiléphet ebből a helyzetből, ha elolvassa ezt a cikket, amely elvezeti Önt az Android telefon jelszó nélküli feloldásához. Tehát készüljön fel a megoldások részletes megismerésére az Android telefon feloldásához jelszó használata nélkül.
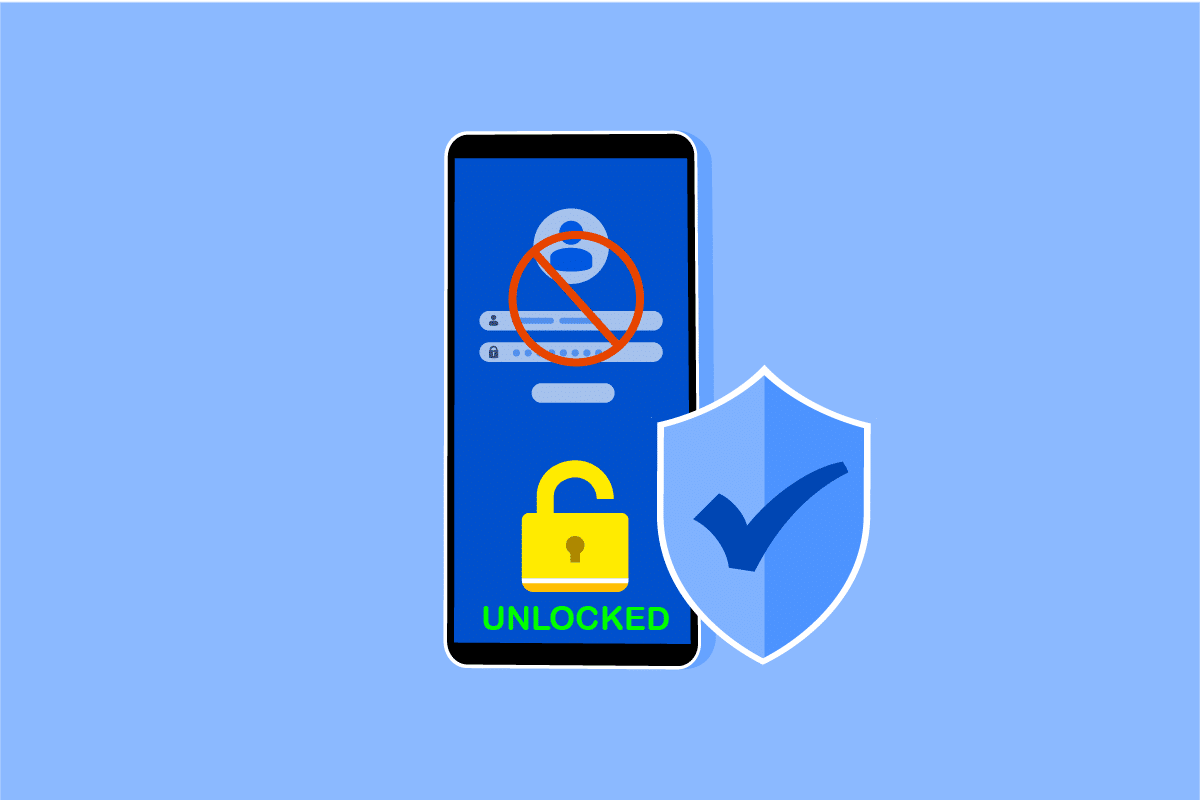
Tartalomjegyzék
Hogyan lehet feloldani az Android telefont jelszó nélkül
Először nézzünk meg néhány okot, amelyek felelősek azért, hogy nem tudja feloldani Android okostelefonját.
- Nemrég megváltoztatta jelszavát, és nem emlékszik az új jelszóra.
- A gyári beállítások hibája érvénytelen jelszóhibához vezethet az okostelefonon.
- Ezenkívül egy szoftverfrissítés technikai hibát okozhat az operációs rendszerben, ami azt eredményezheti, hogy Android telefonja nem fogadja el a jelszót a zárolás feloldásához.
Ezek a gyakori okok, amelyek az említett hiba előfordulásához vezetnek Android-eszközén. Most nézzük meg azokat a módszereket, amelyek segítenek az Android telefon jelszó nélküli feloldásában.
Megjegyzés: Mivel az okostelefonok nem rendelkeznek ugyanazokkal a beállításokkal, ezek gyártónként eltérőek. Ezért győződjön meg a megfelelő beállításokról, mielőtt bármit módosítana az eszközön. A következő lépéseket a Samsung Galaxy M31 készüléken hajtották végre szemléltetés céljából.
1. módszer: Használja az ujjlenyomat-szkennert
Az Android okostelefon beépített ujjlenyomat-olvasójával egyszerűen jelszó nélkül oldhatja fel Android telefonját. Ugyanezhez kövesse az alábbi lépéseket:
1. Nyissa meg a Beállítások alkalmazást Android telefonján.
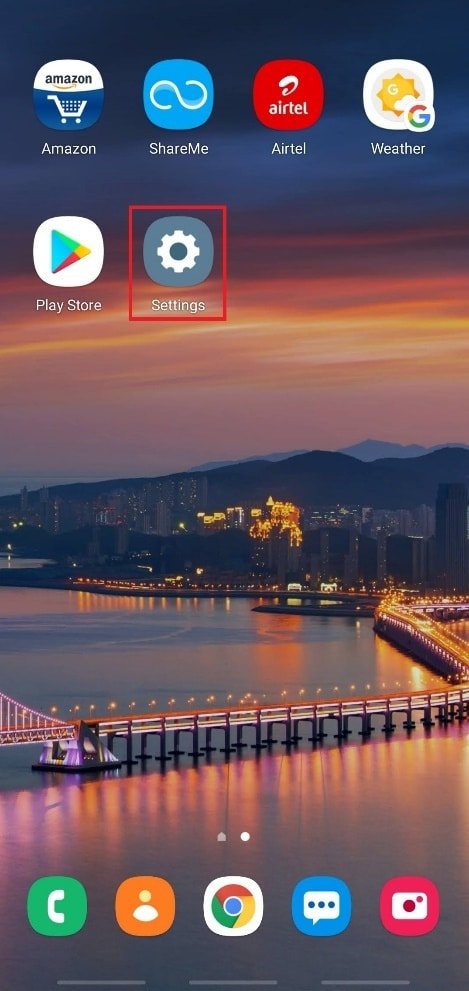
2. Görgessen le, és érintse meg a Biometrikus adatok és biztonság opciót a listában.
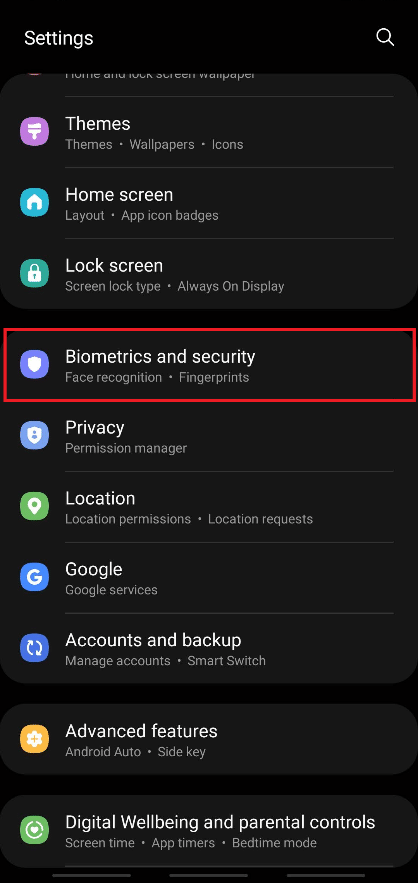
3. Érintse meg az Ujjlenyomatok opciót, az alábbiak szerint.
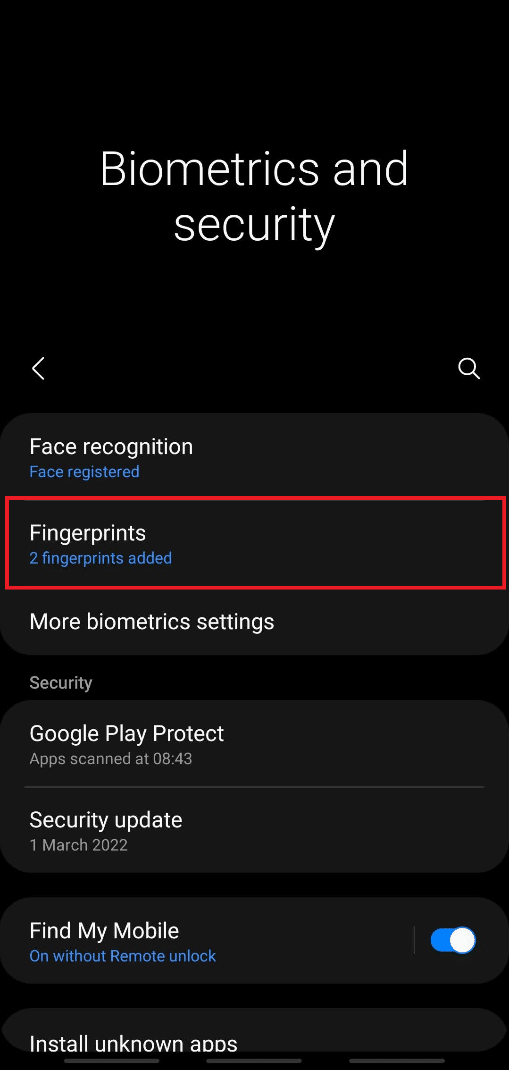
4. A továbblépéshez adja meg jelenlegi jelszavát.
5. Érintse meg az Ujjlenyomat hozzáadása opciót.
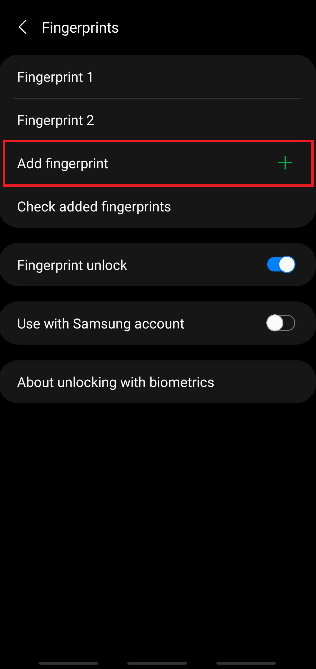
6. Most olvassa be az ujjlenyomatát a képernyőn megjelenő utasítások szerint.
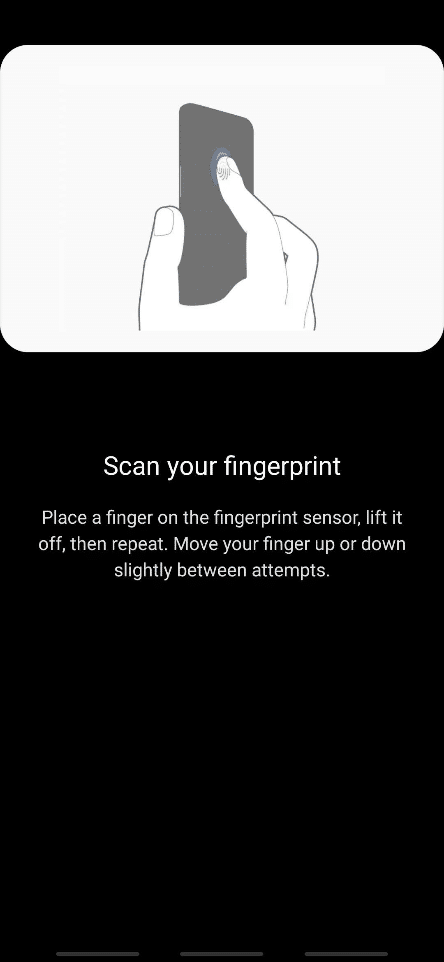
7. Győződjön meg arról, hogy ujja lefedi a teljes érzékelőt, miközben hozzáadja az ujjlenyomatot az eszközhöz.
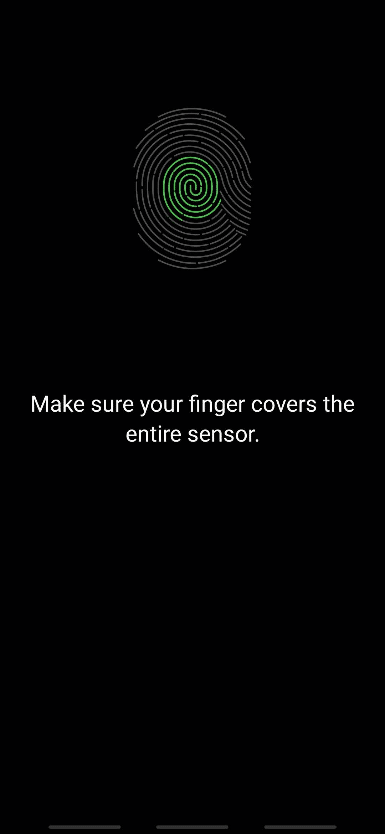
8. Miután végzett, a képernyőn megjelenik az Ujjlenyomat hozzáadva üzenet. A kilépéshez érintse meg a Kész gombot.
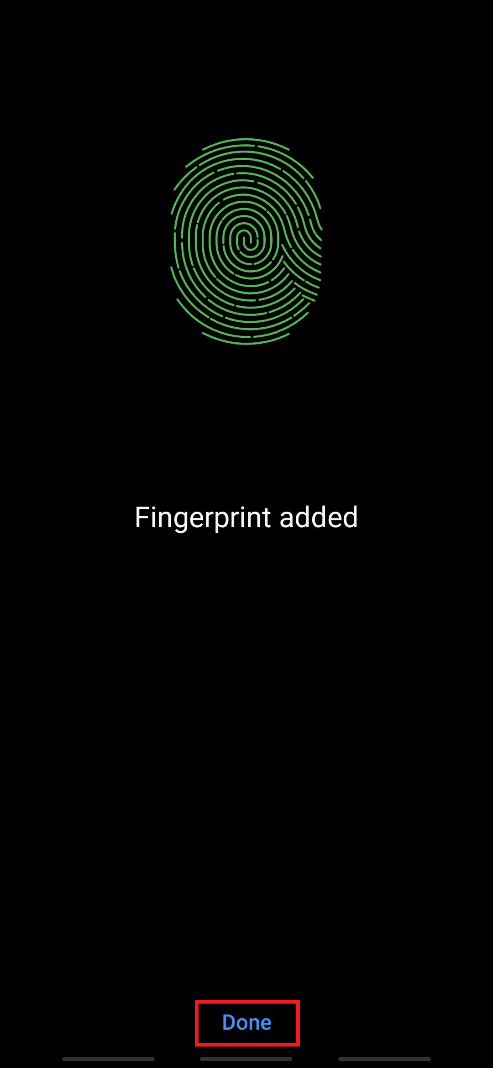
Mostantól feloldhatja telefonját az ujjlenyomat-érzékelővel és a hozzáadott ujjlenyomattal Android-telefonján.
2. módszer: Használja az arcalapú feloldást
Az ujjlenyomat-szkenner mellett a legtöbb legújabb okostelefon rendelkezik arcfeloldó funkcióval is. Ezenkívül növeli a biztonsági szintet, és csökkenti az okostelefon biztonságának megsértésének esélyét. Az Ön egyedi arcadatait a telefon összegyűjti és implementálja a funkció aktiválásához. Ha eszköze támogatja az arcalapú feloldást, kövesse a következő lépéseket a funkció aktiválásához az Android telefon feloldásához jelszó nélkül.
1. Nyissa meg a Beállítások alkalmazást, és nyissa meg a Biometria és biztonság menüt.
2. Érintse meg az Arcfelismerés opciót.
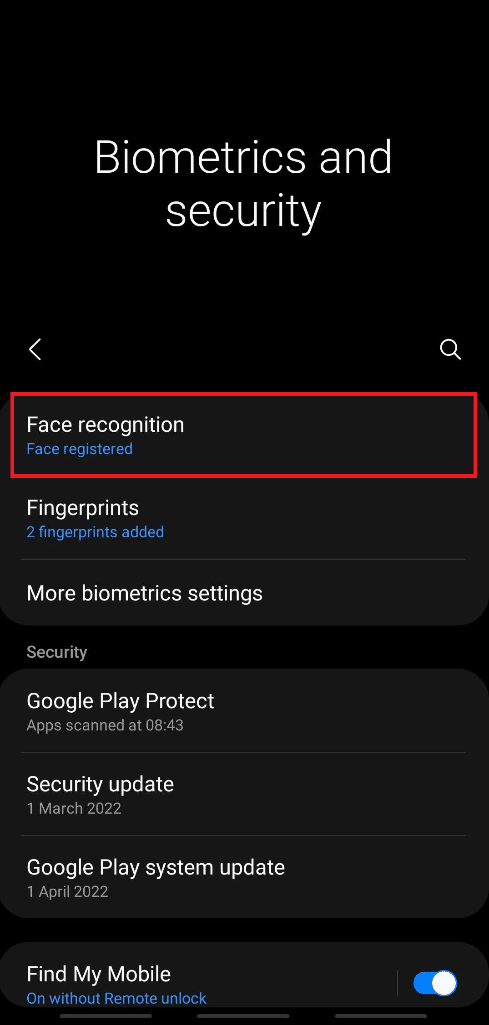
3. A továbblépéshez adja meg jelenlegi jelszavát.
4. Érintse meg az Arc regisztrálása opciót.
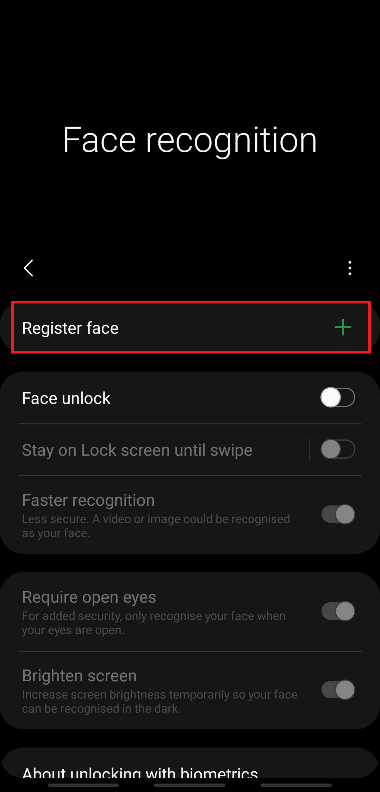
5. Érintse meg a Folytatás gombot.
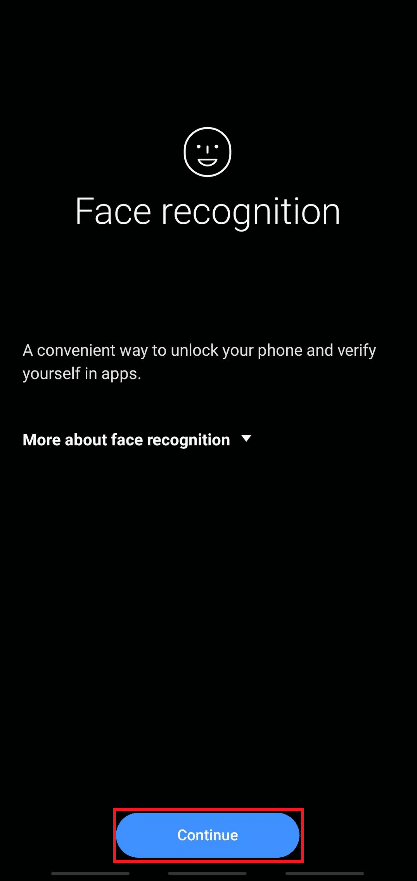
6. Kövesse a képernyőn megjelenő utasításokat az arcfelismerés beállításának befejezéséhez. Végül az arcadatai hozzáadódnak a telefonhoz, és könnyedén feloldhatja telefonját az arcfeloldó funkcióval.
3. módszer: Használja a Smart Lock funkciót
Az intelligens zár funkció az 5.0-s vagy újabb verziójú Android-eszközökön érhető el. Ez a funkció lehetővé teszi a telefonhasználók számára, hogy bizonyos körülmények között nyitva tartsák a telefont. Általában három lehetőség közül választhat a telefon feloldott állapotában:
- Testfelismerés
- Megbízható helyek
- Megbízható eszközök
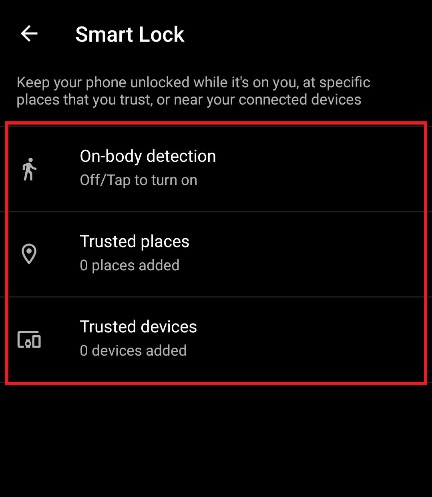
I. lehetőség: Testfelismerés
Ez a funkció lehetővé teszi, hogy telefonja feloldva maradjon, amíg mozgásba nem kerül, például a zsebében járás közben. Legfeljebb 4 órán keresztül maradhat feloldva mozgás közben, vagy addig, amíg 4 óra előtt alapjáraton le nem teszi.
1. Nyissa meg a Beállítások alkalmazást, és érintse meg a Képernyő lezárása opciót.
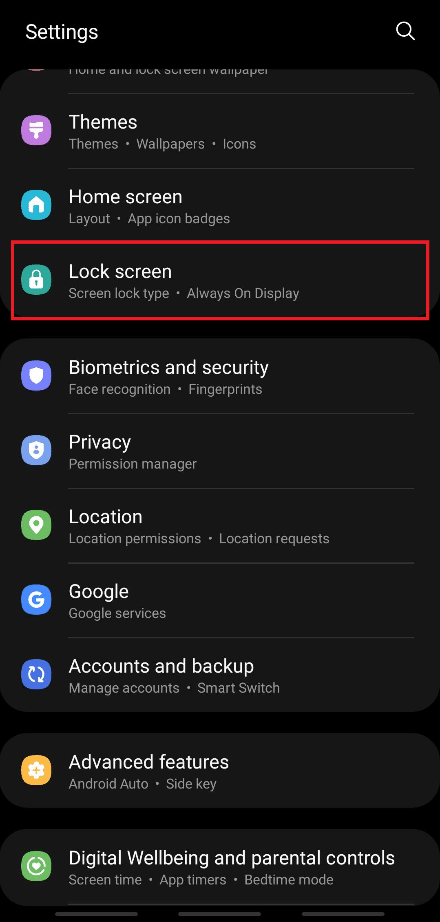
2. Érintse meg a Smart Lock opciót az ábrán látható módon.
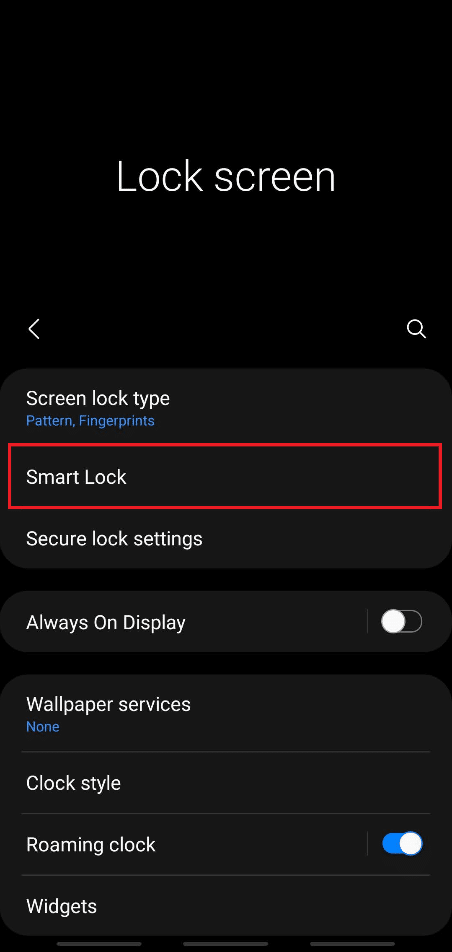
3. A továbblépéshez adja meg jelenlegi jelszavát.
4. Most érintse meg a Testfelismerés opciót a Smart Lock menüképernyőn.
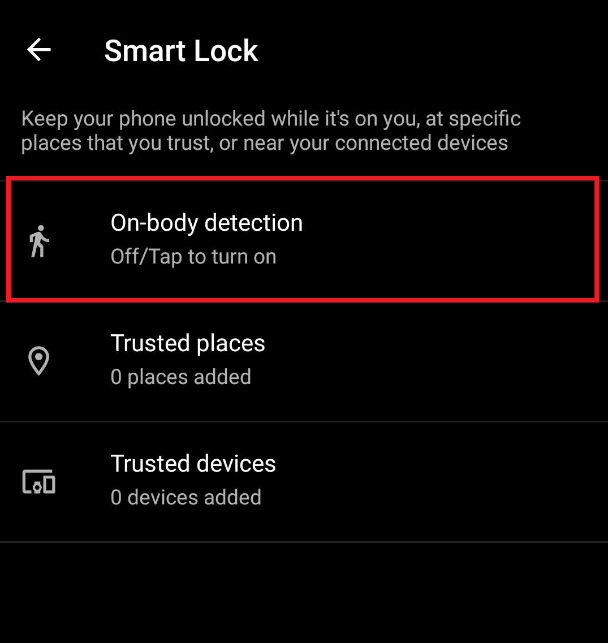
5. Érintse meg a Testfelismerés használata kapcsolót az ábrán látható módon.
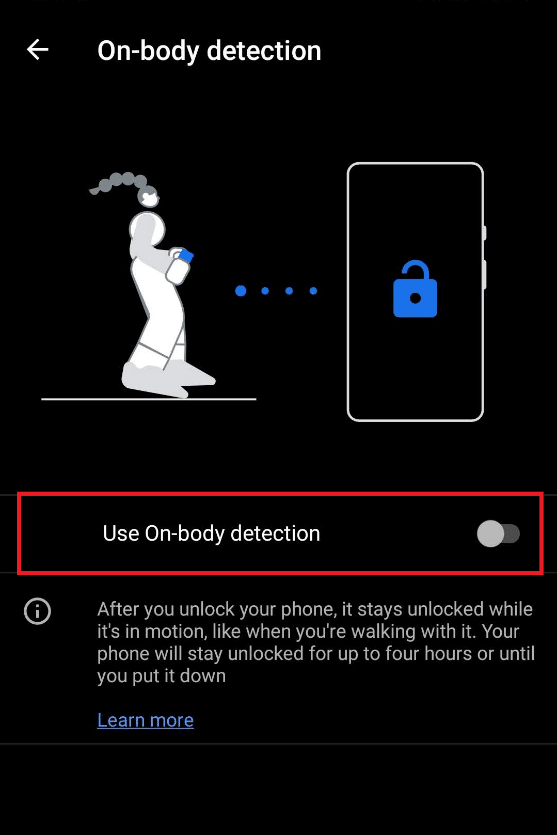
6. Érintse meg a FOLYTATÁS gombot a felugró ablakhoz: Tartsa szem előtt a felelősségkizárási üzenetet, az alábbiak szerint.
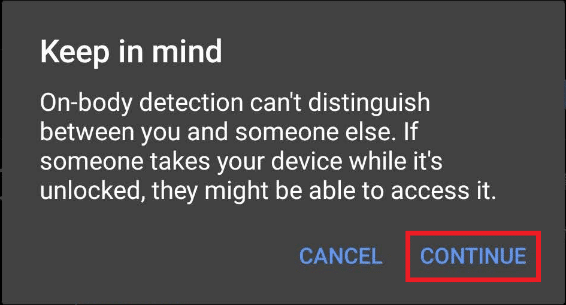
II. lehetőség: Megbízható helyekről
Hozzáadhat egy helyet is, ahol feloldva szeretné tartani telefonját, hogy könnyebben hozzáférhessen, és kevesebb időigényes legyen a folyamatos feloldás. Munkahelyén vagy bármely más helyen, ahol meg szeretné adni, kövesse az alábbi lépéseket a funkció megvalósításához és használatához.
1. Nyissa meg a Smart Lock menüt az I. lehetőségben leírtak szerint.
2. Érintse meg a Megbízható helyek opciót a Smart Lock menüképernyőn.
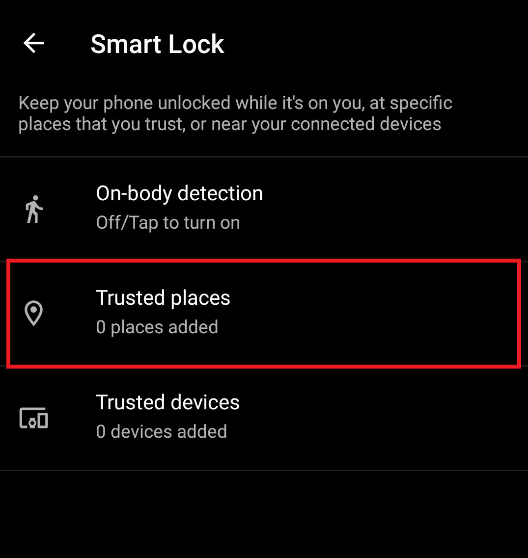
3. Érintse meg az OK gombot a felugró ablakhoz: A jobb élmény érdekében kapcsolja be az eszköz helymeghatározását, amely a Google helyszolgáltatását használja.
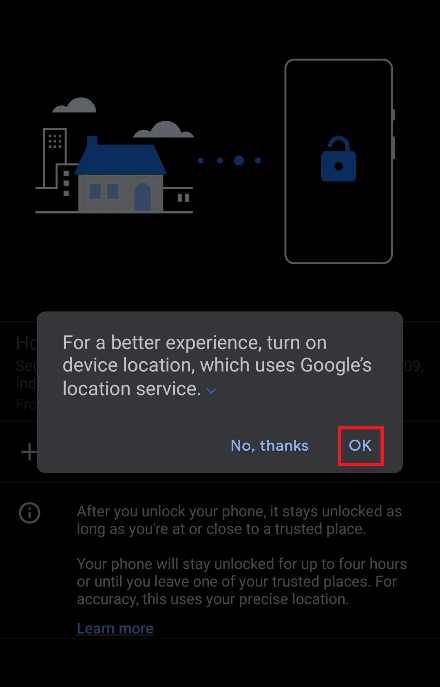
4. Érintse meg a Megbízható helyek hozzáadása opciót az ábrán látható módon.
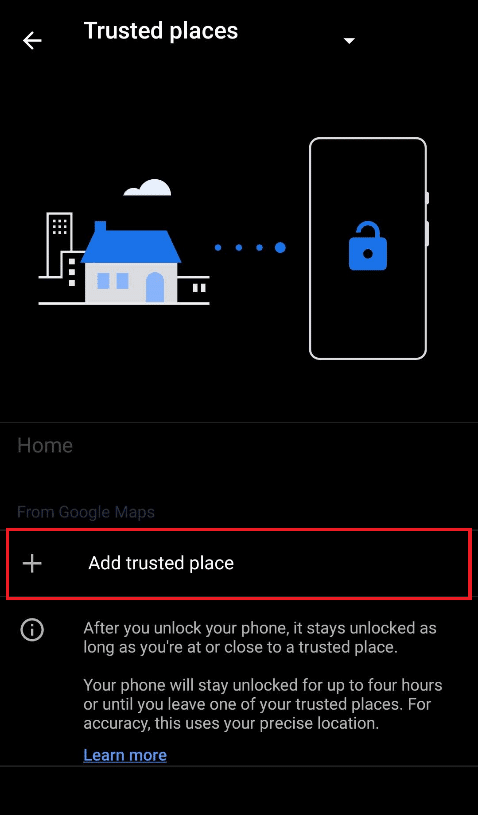
5. A rendszer arra a képernyőre irányítja, amelyen a Google Térkép be van kapcsolva. Fedezze fel a kívánt helyet a térképen, és koppintson rá.
6. Ha akarja, át is nevezheti a megbízható hely nevét, és érintse meg az OK gombot.
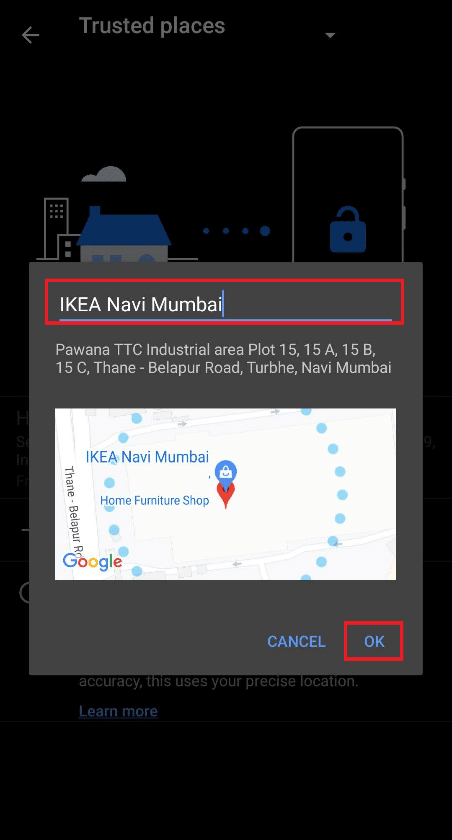
7. A rendszer hozzáadja az új megbízható helyet, ahol a telefon feloldva marad.
III. lehetőség: Megbízható eszközökről
Ezzel a funkcióval feloldva tarthatja telefonját, miközben más eszközökhöz csatlakozik, például más telefonokhoz, okosórákhoz, Bluetooth fejhallgatókhoz vagy hangszórókhoz stb. A telefon feloldása után 4 órán keresztül feloldva marad, vagy amíg a csatlakoztatott eszköz szétkapcsolt.
1. Nyissa meg a Smart Lock menüt az I. lehetőségben leírtak szerint.
2. Érintse meg a Megbízható eszközök opciót a Smart Lock menüképernyőn.
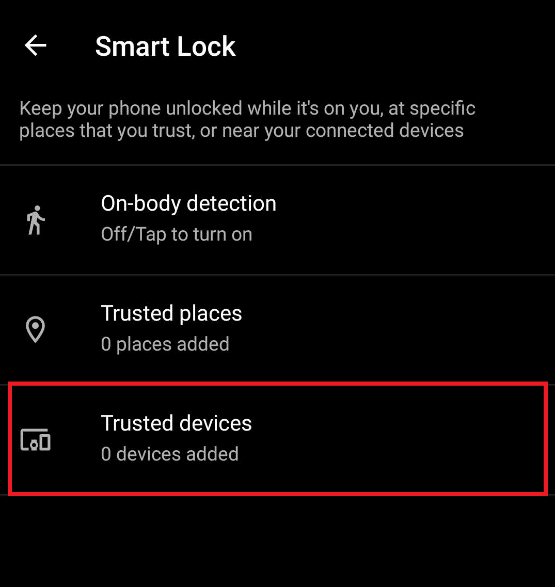
3. Érintse meg a Megbízható eszköz hozzáadása opciót.
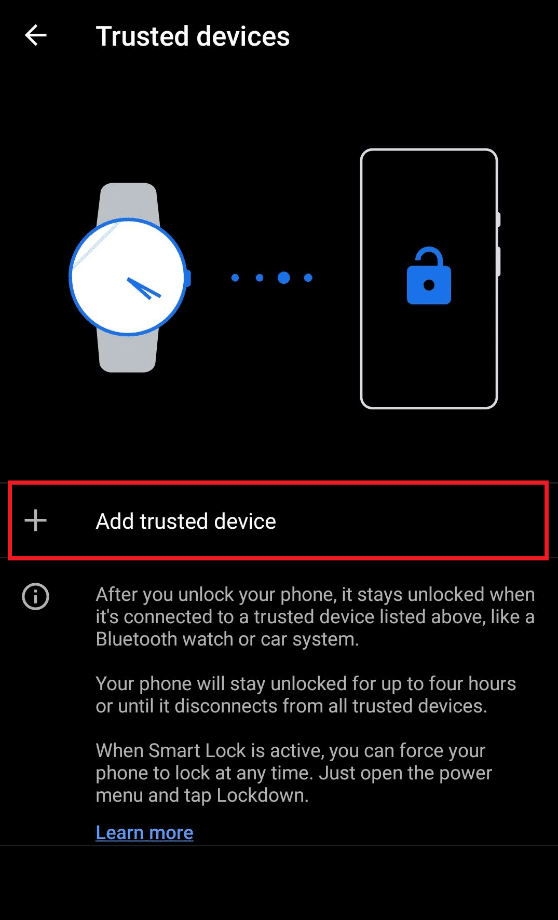
4. Érintse meg az Új eszköz párosítása elemet.
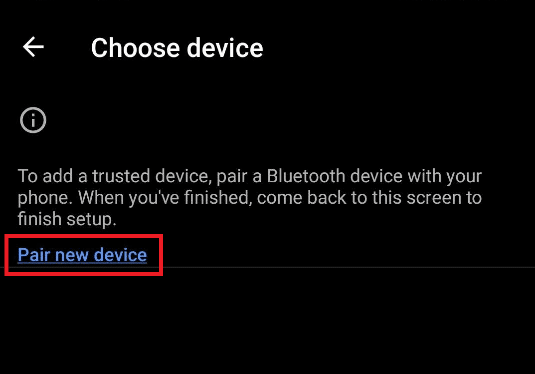
5. Érintse meg a Bluetooth kapcsolót a Bluetooth bekapcsolásához a közeli eszközökhöz való csatlakozáshoz.
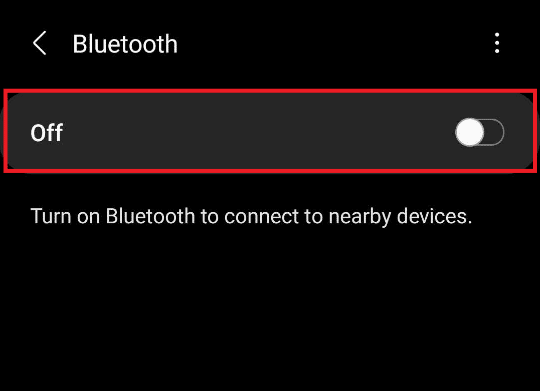
6. Csatlakoztassa a kívánt eszközt.
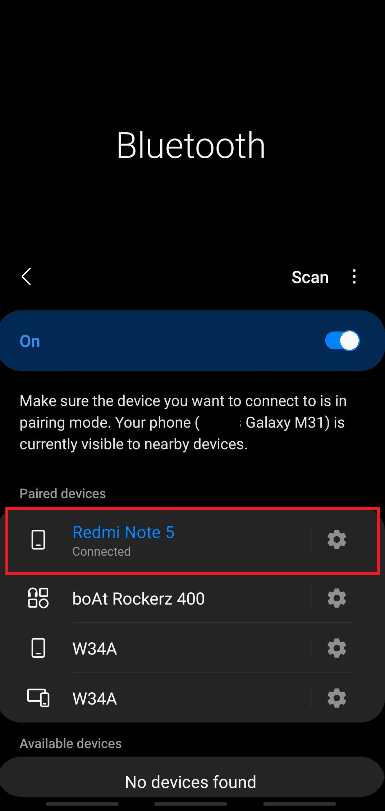
7. Érintse meg a HOZZÁADÁS gombot a következő felugró ablakhoz: Megbízható eszköz hozzáadása? az alábbiak szerint.
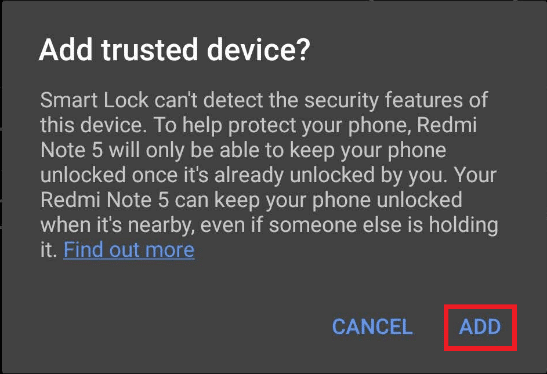
8. Az új megbízható eszköz hozzáadásra kerül, hogy a telefon feloldva maradjon, amikor csatlakozik hozzá.
4. módszer: A Samsung Find My Mobile funkció használata (Samsung készülékekhez)
Ha Samsung okostelefont használ, és jelszó nélkül szeretné feloldani az Android telefont, akkor szerencsés. A Samsung a Find My Mobile nevű funkciót kínálja, amely Samsung-fiókjából érhető el. Segítségével távolról, számítógépről érhet el és hajthat végre különféle műveleteket eszközén. Kövesse a következő lépéseket, hogy megtudja, hogyan kell ezt pontosan megtenni.
1. Nyissa meg a Beállítások alkalmazást, és nyissa meg a Biometrikus adatok és biztonság menüt, ahogy azt korábban tárgyaltuk.
2. Most görgessen le, és érintse meg a Mobil keresése kapcsolót, az alábbiak szerint.
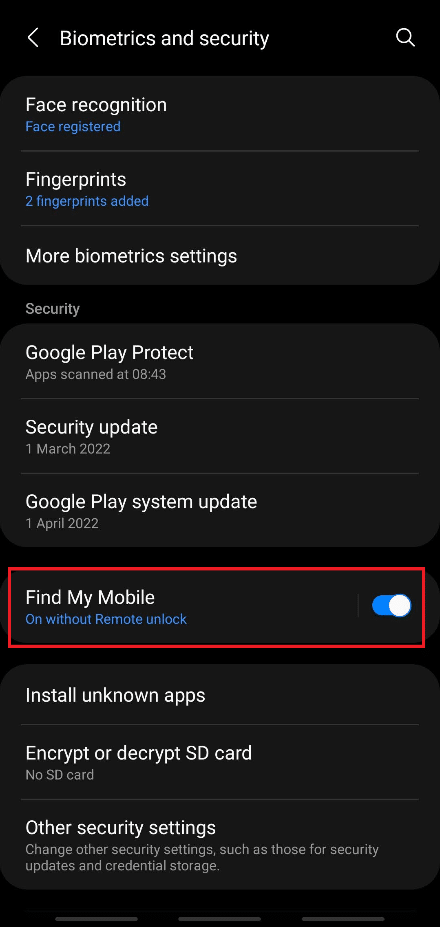
3. Érintse meg a Távoli feloldás kapcsolóját.
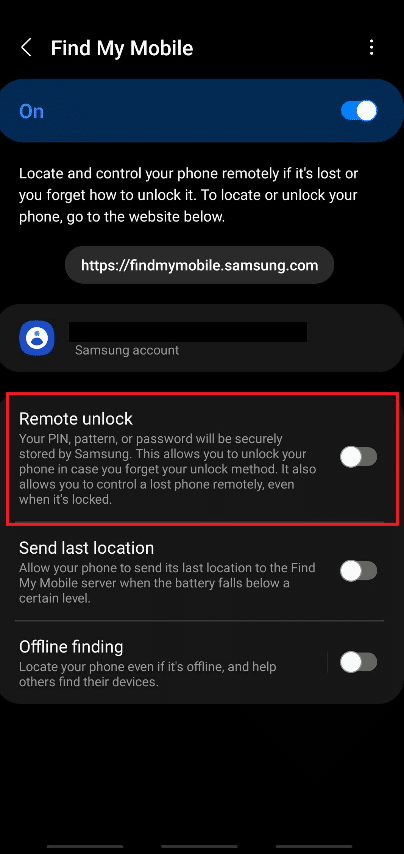
4. Érintse meg az Agree (Elfogadom) gombot a következő felugró ablakhoz: Menti a mintát?
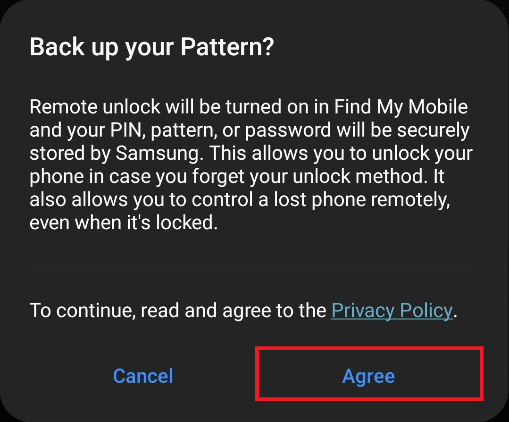
5. A telefon biztonsági másolatot készít, és a Távoli feloldás kapcsolója bekapcsol.
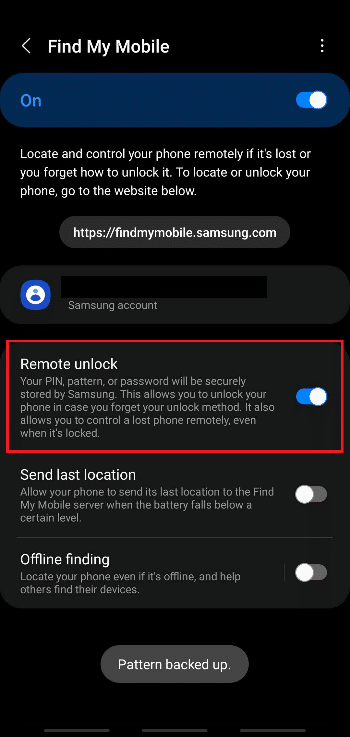
6. Most nyissa meg a Samsung fiók bejelentkezési oldalát az asztali böngészőben.
7. Jelentkezzen be Samsung-fiókjába e-mail-címével vagy telefonszámával és jelszavával.
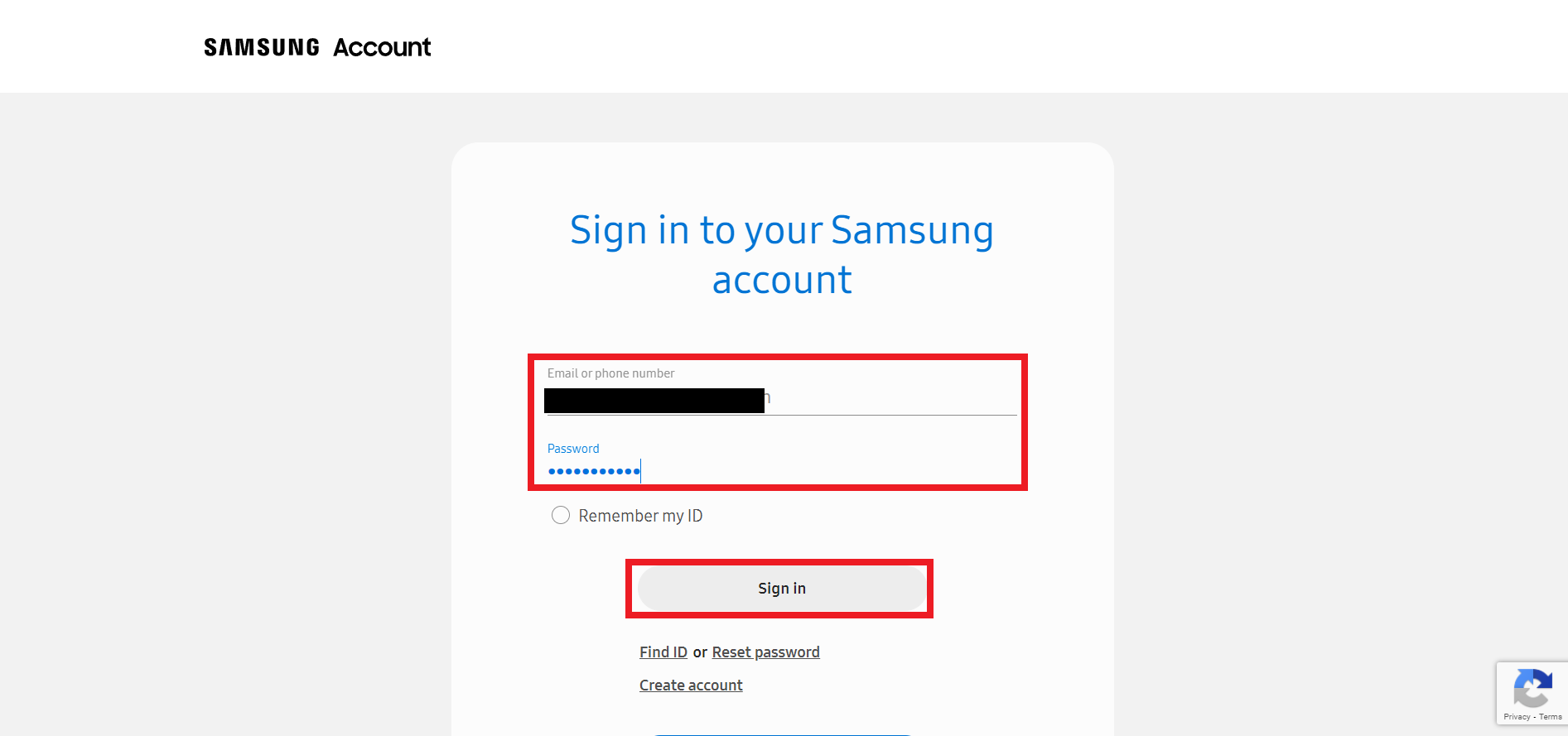
8. Samsung telefonja ellenőrző kódot kap a kétlépcsős ellenőrzési folyamat megerősítéséhez. Írja be a kódot a kiemelt mezőbe az alábbiak szerint, majd kattintson az Ellenőrzés gombra.
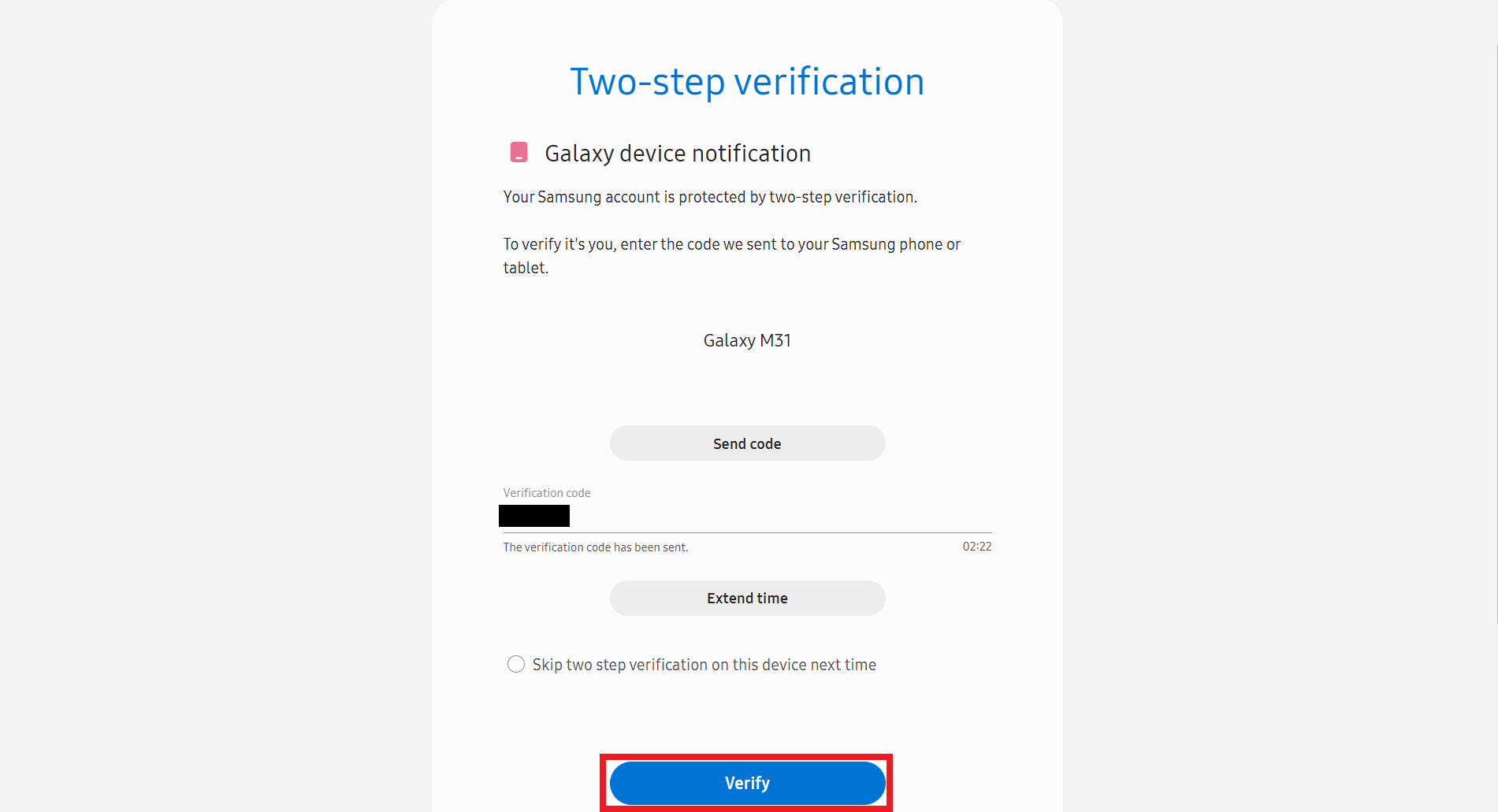
9. A rendszer átirányítja a Samsung Saját fiók oldalára.
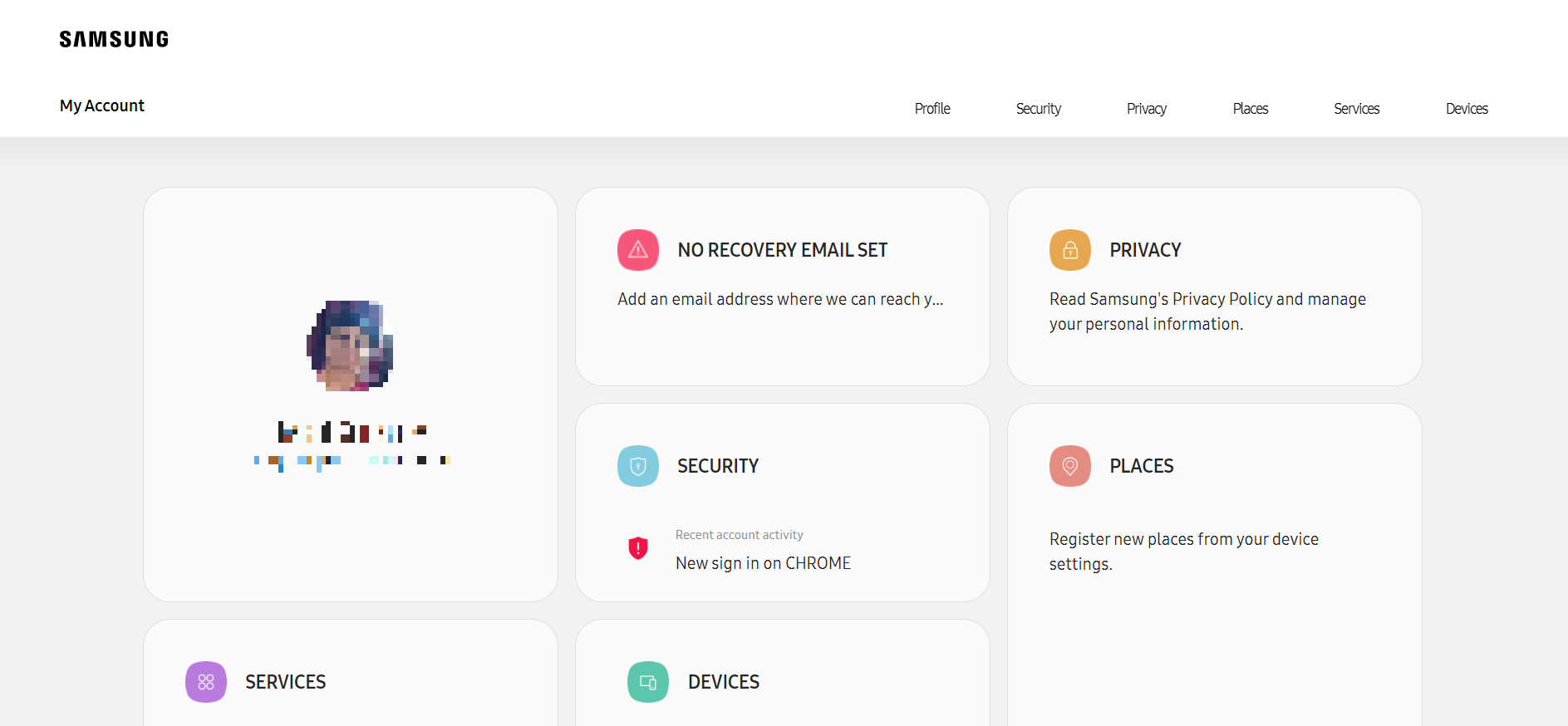
10. Görgessen le, és kattintson az ESZKÖZÖK csempére, az alábbiak szerint.
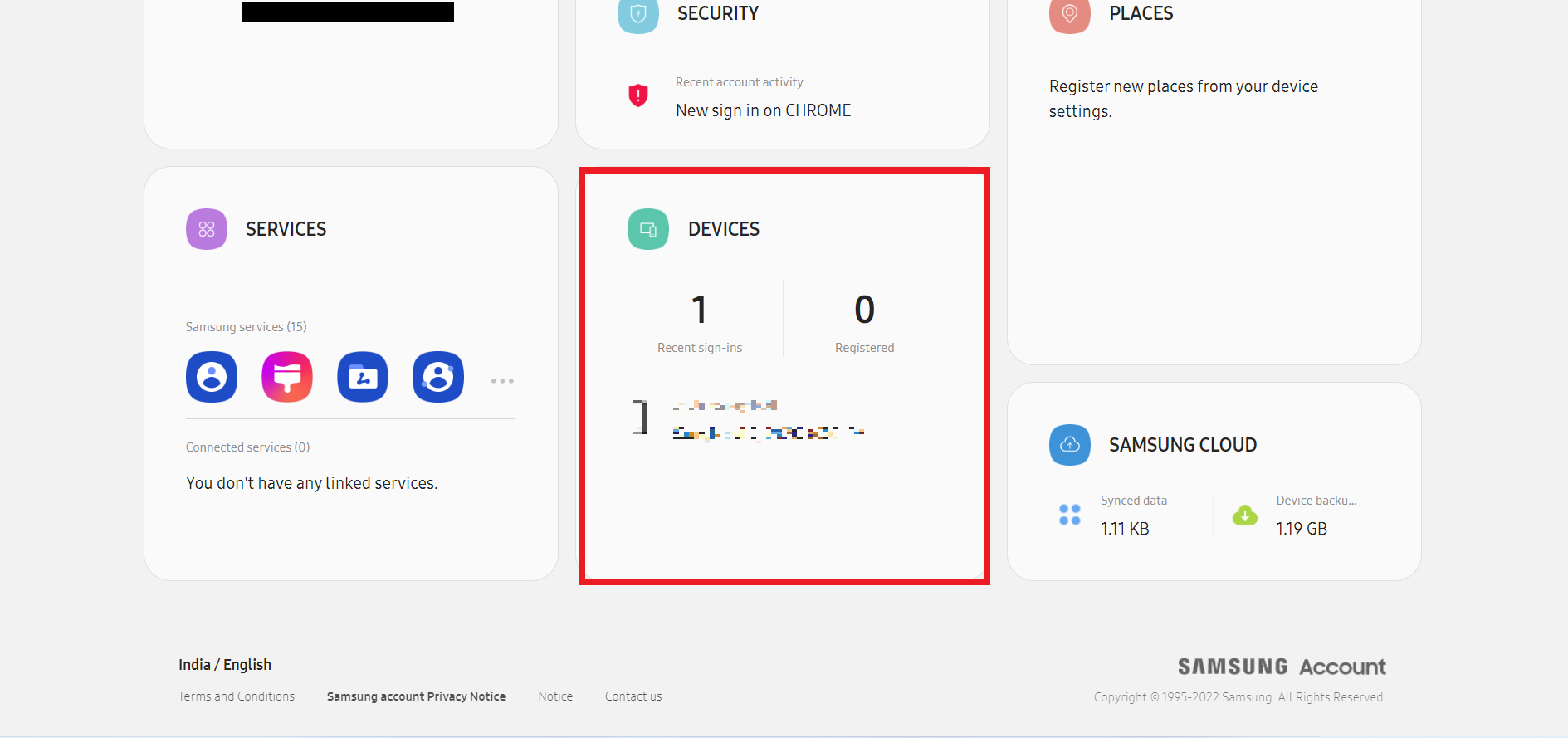
11. Most kattintson a Mobilkeresés lehetőségre az Eszközök keresése alatt.
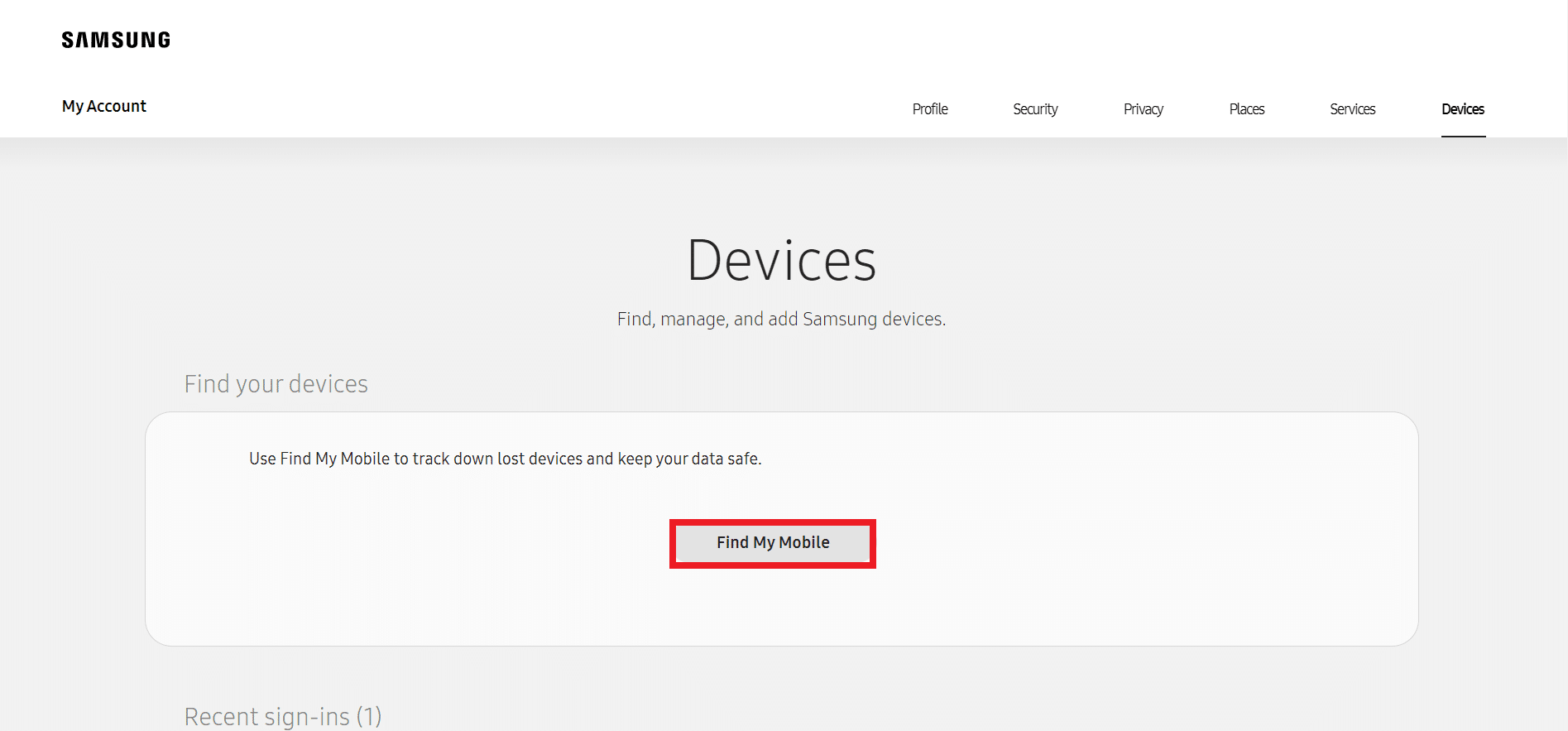
12. Jelölje be az Elolvastam és elfogadom az összes fenti mezőt a Jogi információk előugró ablakban, majd kattintson az Elfogadom gombra az alábbiak szerint.
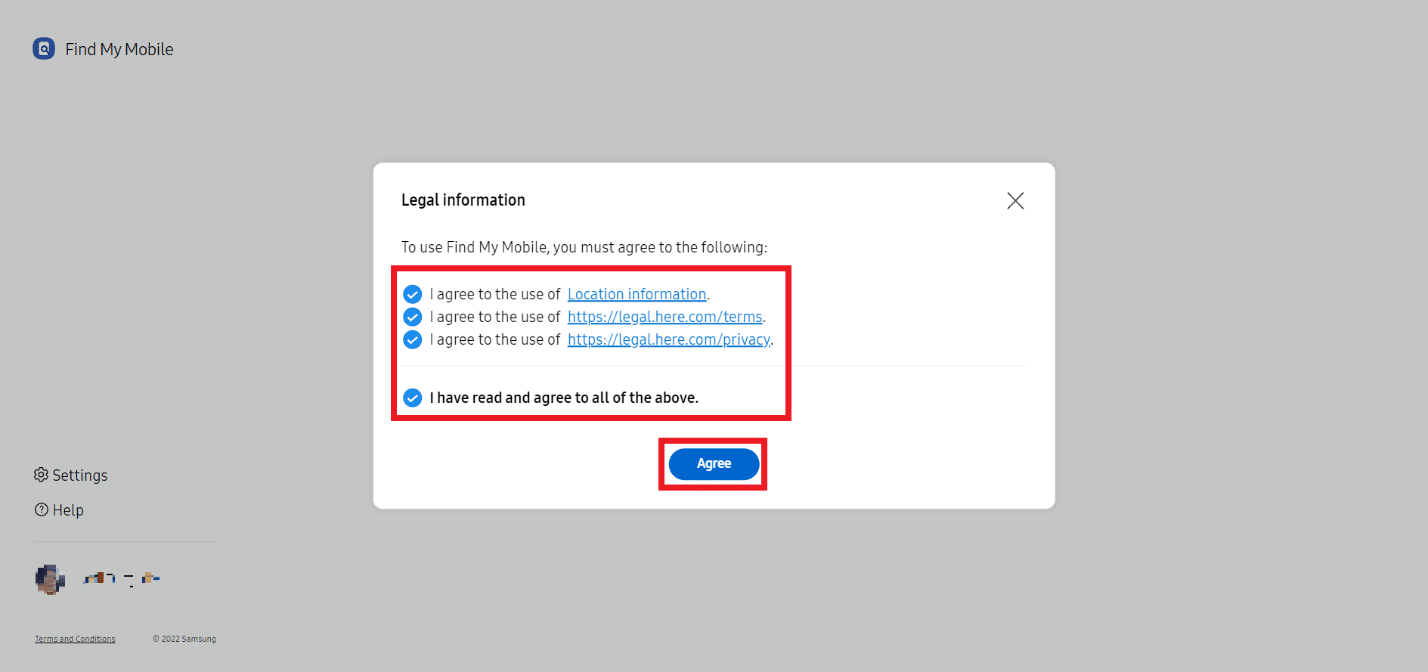
13. Most a Mobilkeresés kezdőlapja jelenik meg a böngésző lapján. Kattintson a Feloldás lehetőségre a jobb oldali ablaktáblában, a kiemelten.
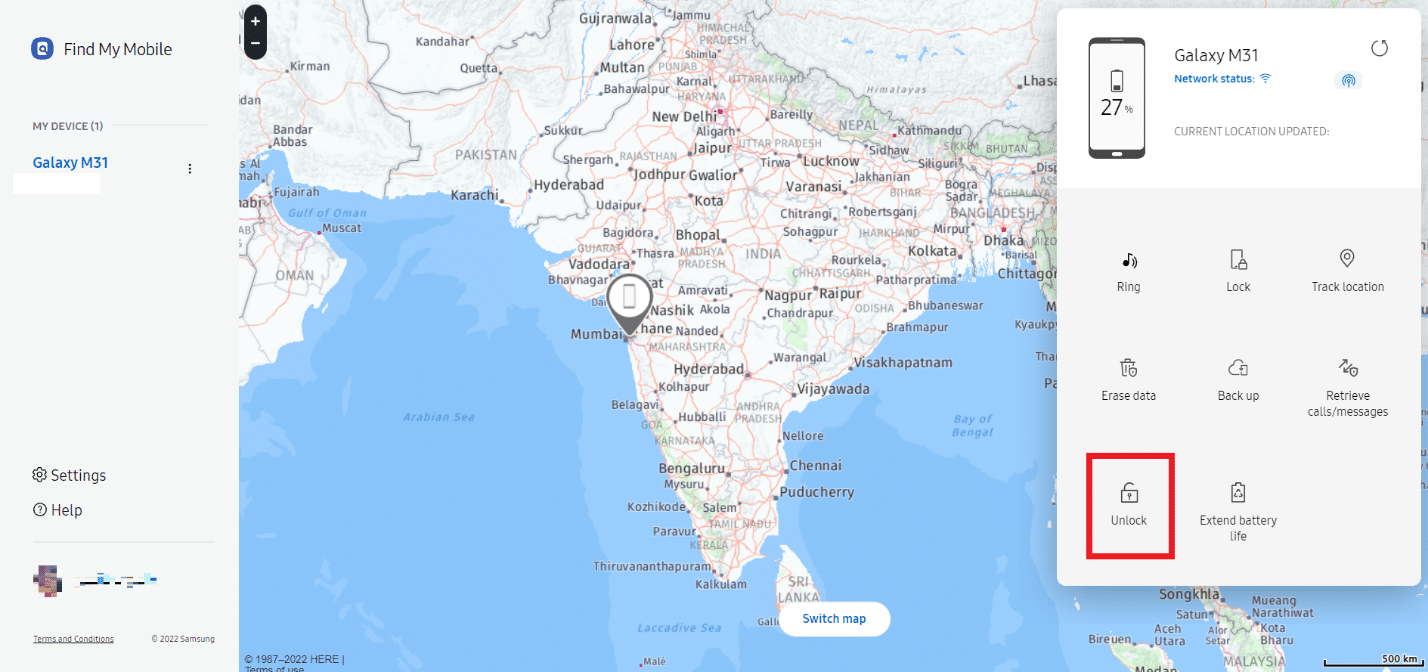
14. Kattintson a Feloldás lehetőségre a Telefon feloldása előugró ablakban.
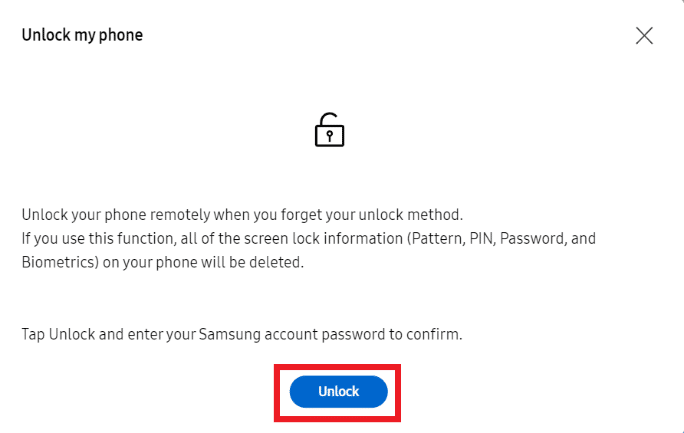
15. Írja be újra Samsung fiókjának jelszavát a feloldási folyamat megerősítéséhez, majd kattintson a Tovább gombra.
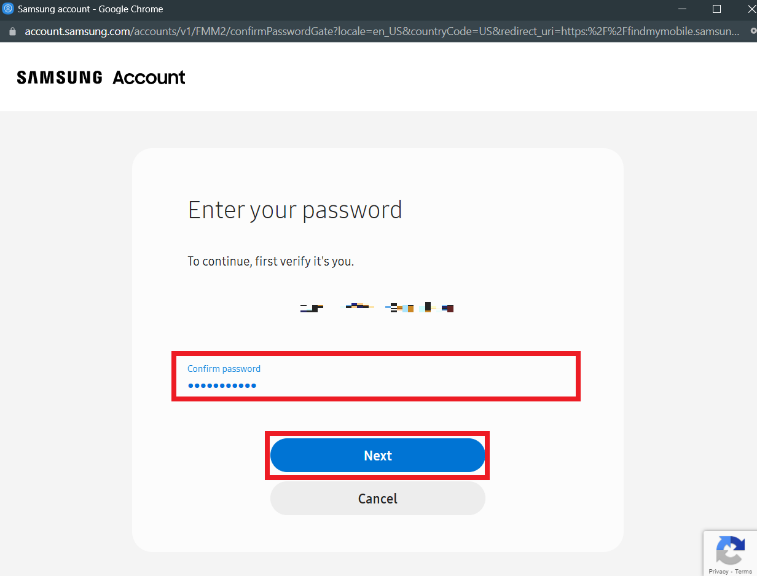
16. Várjon néhány másodpercet a telefon feloldásának befejezéséhez.
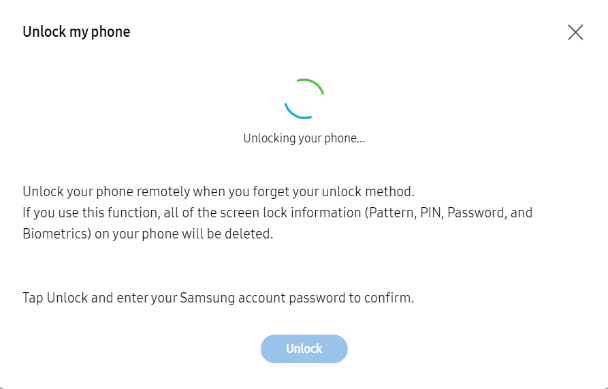
17. A telefon zárolva van üzenetet kap, amint Samsung telefonja távolról fel lesz oldva.
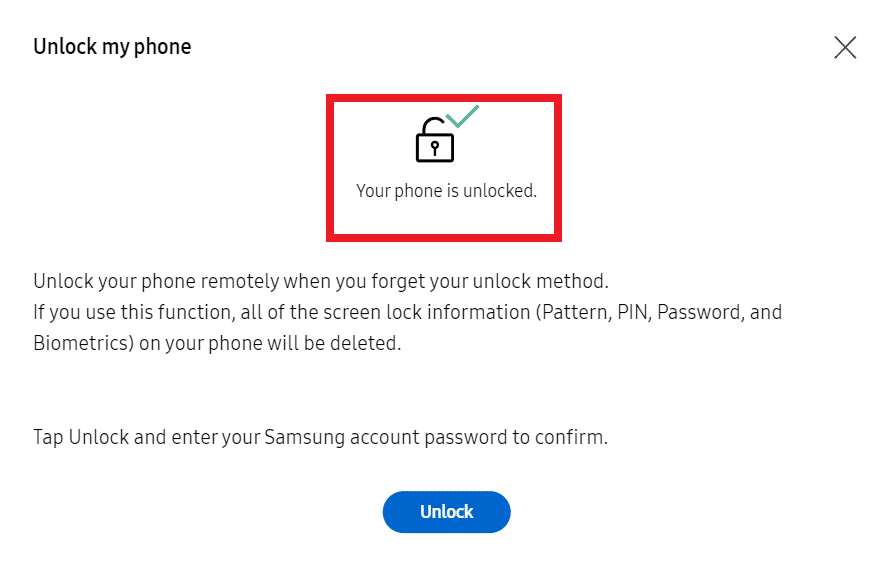
5. módszer: Rendszerindítás csökkentett módban
Ezzel a módszerrel ideiglenesen letilthatja a letöltött alkalmazásokat, hogy kijavítsa az Android okostelefon feloldásának képtelenségét az eszközön.
1. Nyomja meg hosszan a telefon oldalán található Bekapcsoló/Zárolás gombot.
2. Most nyomja meg hosszan a Kikapcsolás opciót a képernyőn, az alábbiak szerint.
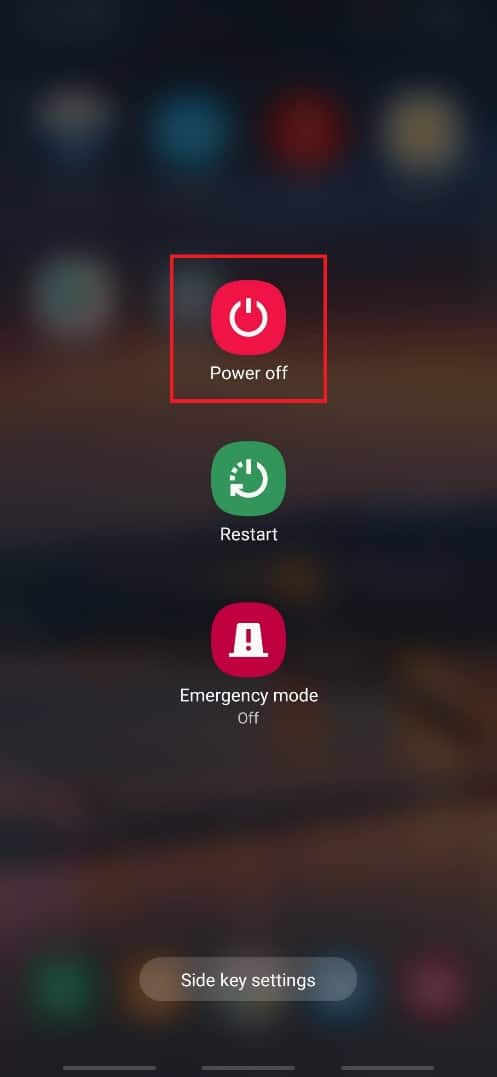
3. Végül érintse meg a Csökkentett mód opciót a telefon csökkentett módban történő újraindításához.
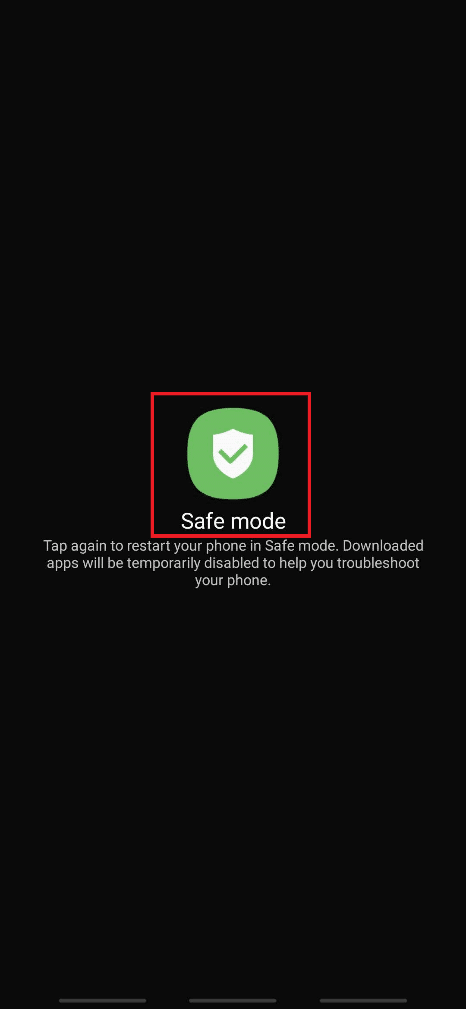
6. módszer: Összeomlás zárolt képernyő UI
Ez a módszer csak az Android 5.0 és 5.11 közötti verzióit futtató okostelefonokra vonatkozik. Ennek a módszernek a követésével összeomolhatja a lezárási képernyő felhasználói felületét, és beléphet az okostelefon felületére anélkül, hogy a telefon adatait veszélyeztetné.
Megjegyzés: Az alábbi lépéseket az Android 11-es verzióján hajtjuk végre illusztráció céljából. Mivel ez a módszer csak az Android 5.0 és 5.11 közötti verzióit futtató eszközökön működik, ha nem rendelkezik az említett verziók egyikével sem, akkor ezt a módszert kihagyhatja és továbbléphet a következőre.
1. A lezárási képernyőn érintse meg a Segélyhívás opciót az ábra szerint.
2. Most írja be a csillag jelet
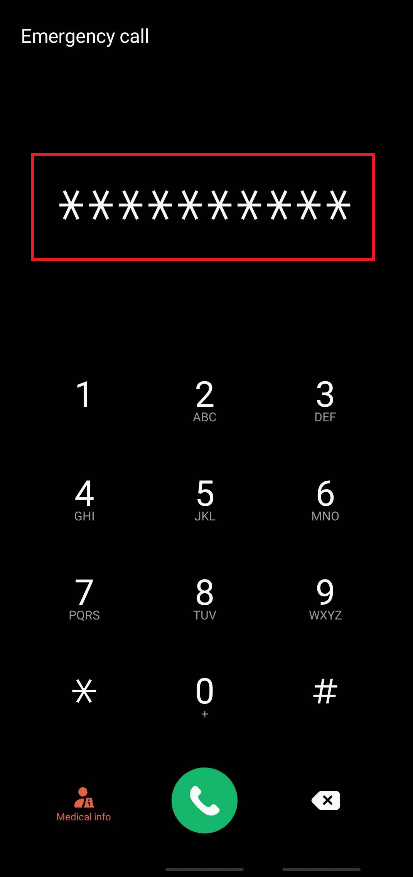
10-szer a tárcsázó mezőben, az alábbiak szerint.
3. Koppintson duplán a kiírt csillag jelekre, és másolja ki őket.
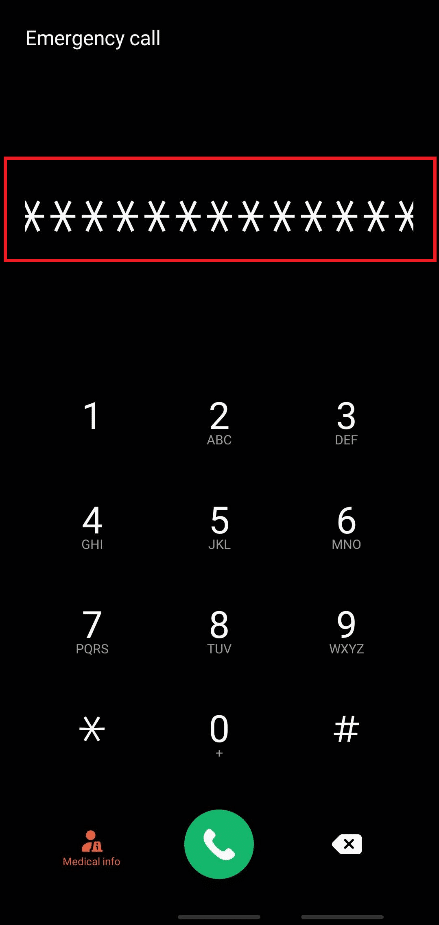
4. Most ismételten illessze be a másolt jeleket ugyanabba a tárcsázómezőbe, hogy növelje a mennyiséget, amíg a dupla koppintással történő kiemelés és másolás kikapcsolódik.
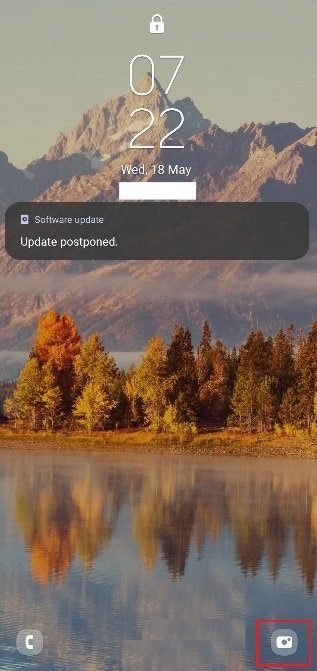
5. Ezt követően térjen vissza a lezárási képernyőre. Érintse meg és csúsztassa a Kamera ikont balra a jobb alsó sarokból, az alábbi ábra szerint.
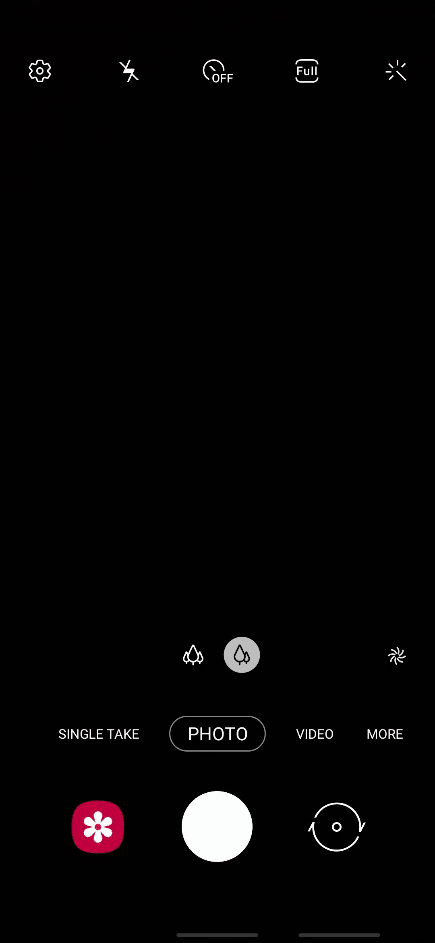
6. Most a Kamera felületről húzza le az Értesítési panelt.
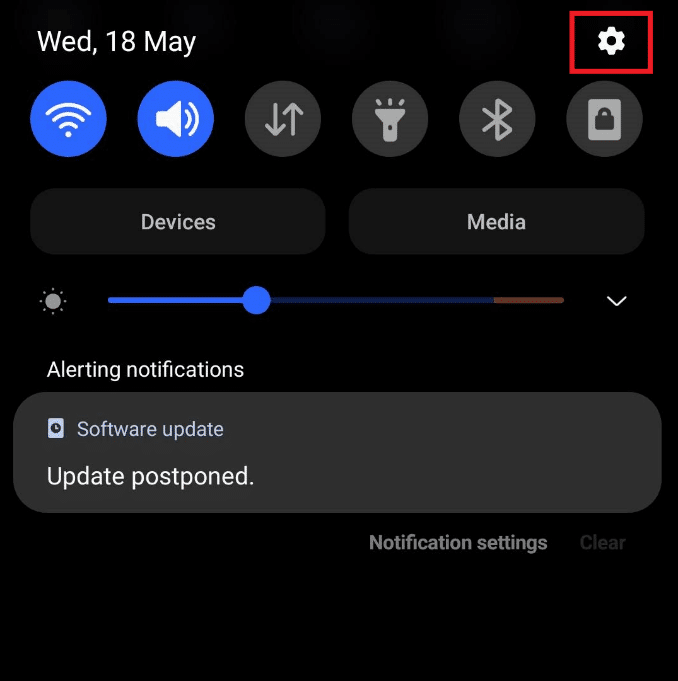
7. Érintse meg a Beállítások fogaskerék ikont a jobb felső sarokban.
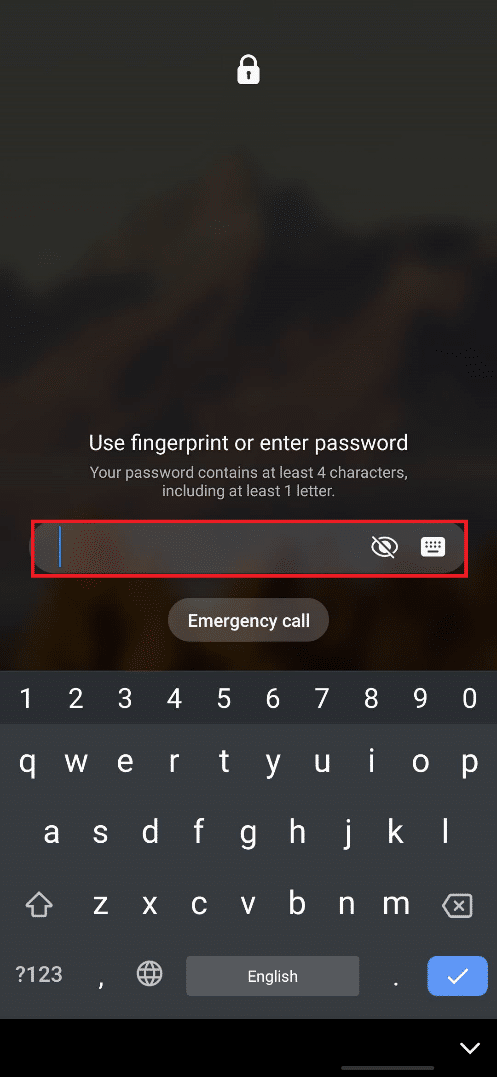
8. Most a Jelszó mezőbe illessze be folyamatosan a másolt csillagjeleket, amíg a lezárási képernyő felhasználói felülete összeomlik.
9. Végül sikerült feloldania az Android telefont jelszó nélkül. Ez a módszer nem törli a telefon adatait.
7. módszer: Az Android Debug Bridge (ADB) használata
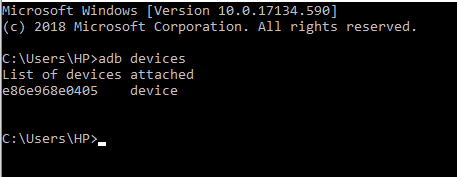
Az Android Debug Bridge (ADB) és az ADB parancsok segítségével jelszó nélkül oldhatja fel az Android telefont a Windows PC-ről. A következő lépések végrehajtása előtt telepítenie kell az ADB-t a Windows PC-re, hogy elérje Android telefonját a számítógépről. És ehhez engedélyeznie kell az USB hibakeresést az Android telefonján. Ehhez kövesse az ADB (Android Debug Bridge) telepítése Windows 10 rendszeren című útmutatónkat.
A fent említett cikkben említett módszerek végrehajtása után engedélyezte az USB hibakeresést a telefonján, és telepítette az ADB-t a számítógépére.
Most már használhatja az ADB-t, hogy megtudja, hogyan oldhatja fel az Android telefont egy rootolt és rootolt telefonon. Az alábbiakban mindkét típusú eszközhöz említett lépések láthatók.
I. lehetőség: Gyökér nélküli eszközökhöz
Kövesse az alábbi lépéseket az Android telefon jelszó nélküli feloldásához az ADB parancsokkal:
1. Csatlakoztassa Android telefonját a számítógéphez USB-kábellel, miután engedélyezte az USB hibakeresést a telefonon.
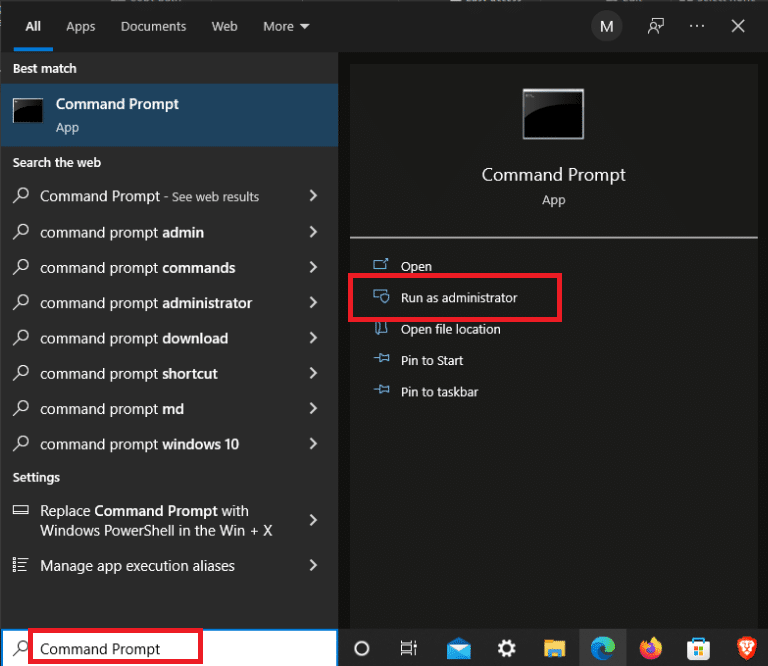
2. Nyomja meg a Windows billentyűt, írja be a Command Prompt parancsot, és kattintson a Futtatás rendszergazdaként lehetőségre.
adb shell cd/data/data.com.android.providers.settings/databases sqlite3 settings.db update system set value=0 where name="lock_pattern_autoblock"; update system set value=0 where name="lockscreen.lockedoutpermanently"; quit
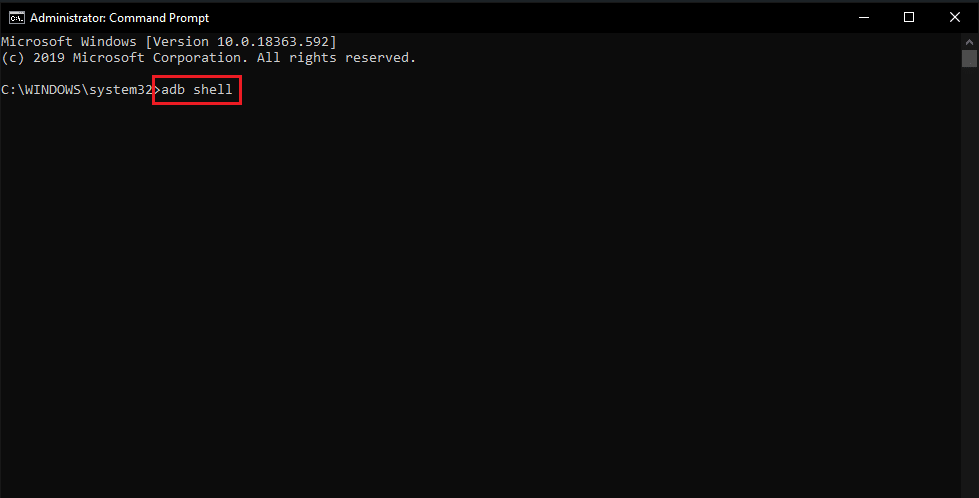
3. Egyenként hajtsa végre a következő parancsokat: 4. A fenti parancsok végrehajtása után, újrakezd
Android-eszközét.
5A. Az Android telefon zárolási képernyője visszaáll.
abd shell rm/data/system/gesture.key

5B. Ha az Android telefon zárolási képernyője még nem állt vissza, írja be a következő parancsot, és nyomja meg az Enter billentyűt.
6. Végül indítsa újra a telefont az Android telefon jelszó nélküli feloldásához.
II. lehetőség: Rooted Devices
A következő lépések felsorolása az Android okostelefon ADB-parancsok segítségével történő feloldásának képtelenségével kapcsolatos probléma megoldására szolgál.
1. Csatlakoztassa Android telefonját a számítógéphez USB-kábellel, miután engedélyezte az USB hibakeresést a telefonon.
2. Indítsa el a Parancssort rendszergazdaként.
adb shell su rm/data/system/locksettings.db rm/data/system/locksettings.db-wal rm/data/system/locksettings.db-shm reboot

3. Írja be a következő parancsokat, és mindegyik parancs után nyomja meg az Enter billentyűt.
Mostantól jelszó megadása nélkül is feloldhatja Android telefonját.
8. módszer: Az Android Eszközkezelő (ADM) használata
Ha Android Eszközkezelőt, más néven Google Find My Devicet használ, akkor távolról is elvégezheti a gyári beállítások visszaállítását Android telefonján. Ügyeljen arra, hogy ugyanazzal a Google-fiókkal jelentkezzen be Android okostelefonján és számítógépén.
Megjegyzés: Ez a módszer törli a meglévő telefonzár jelszavát és a teljes telefonadatot is. Ha tisztában van ezzel, és továbbra is szeretne továbblépni, kövesse a következő lépéseket figyelmesen. Az indítás után ez a folyamat visszafordíthatatlan, és egyáltalán nem lehet megállítani.
1. Nyissa meg a Készülékkereső oldalt a böngészőjében.
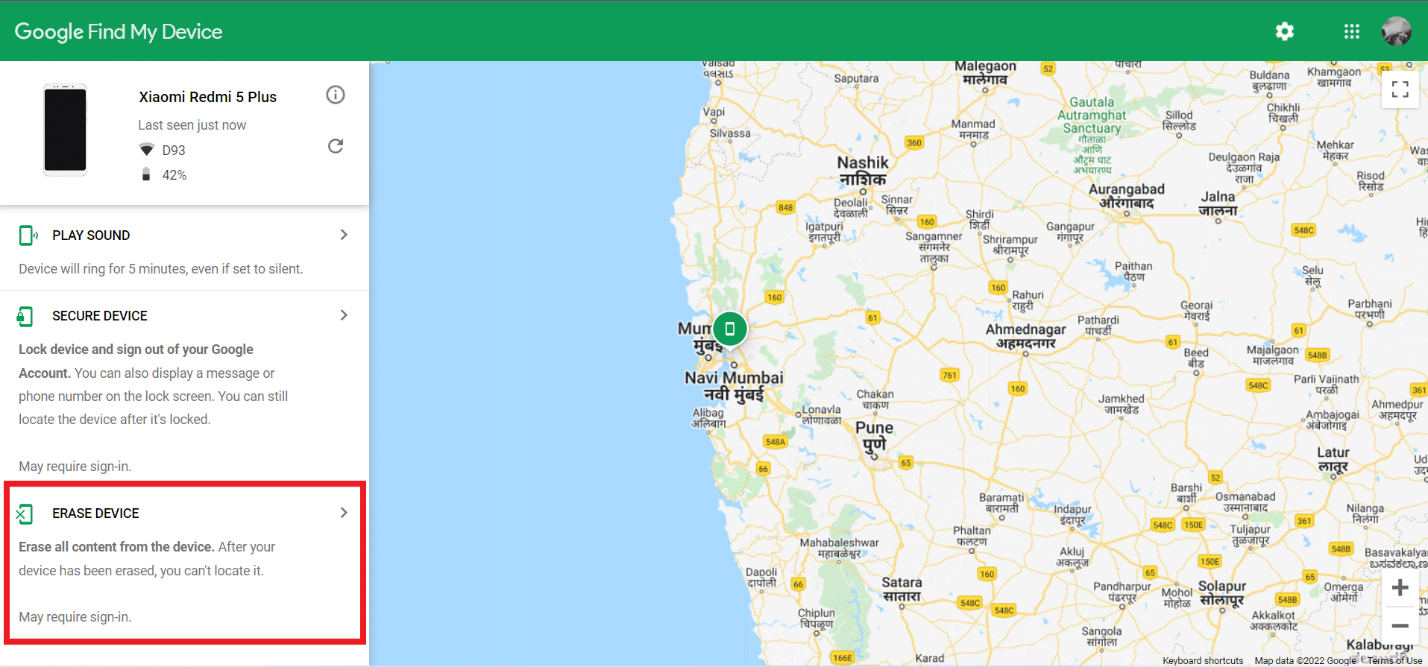
2. Kattintson az ESZKÖZ TÖRLÉSE fülre a bal oldali ablaktáblában az alábbiak szerint.
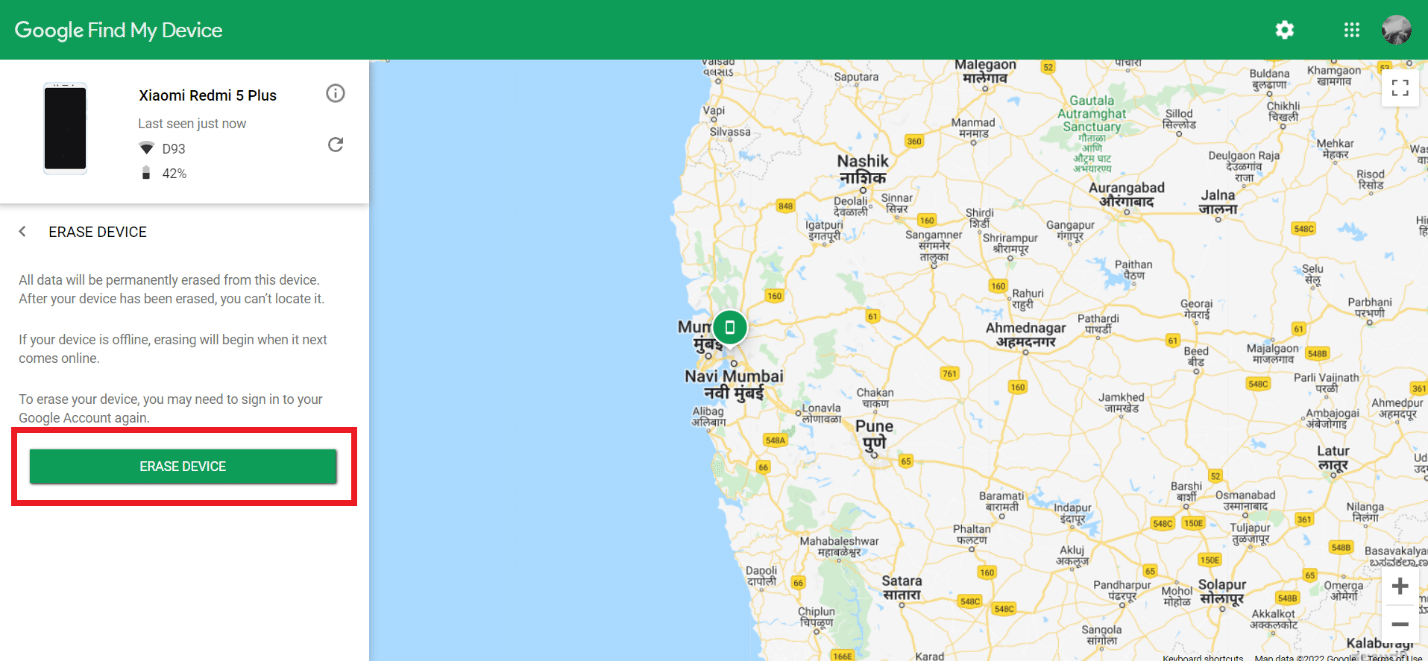
3. Kattintson ismét az ESZKÖZ TÖRLÉSE opcióra a folyamat megerősítéséhez.
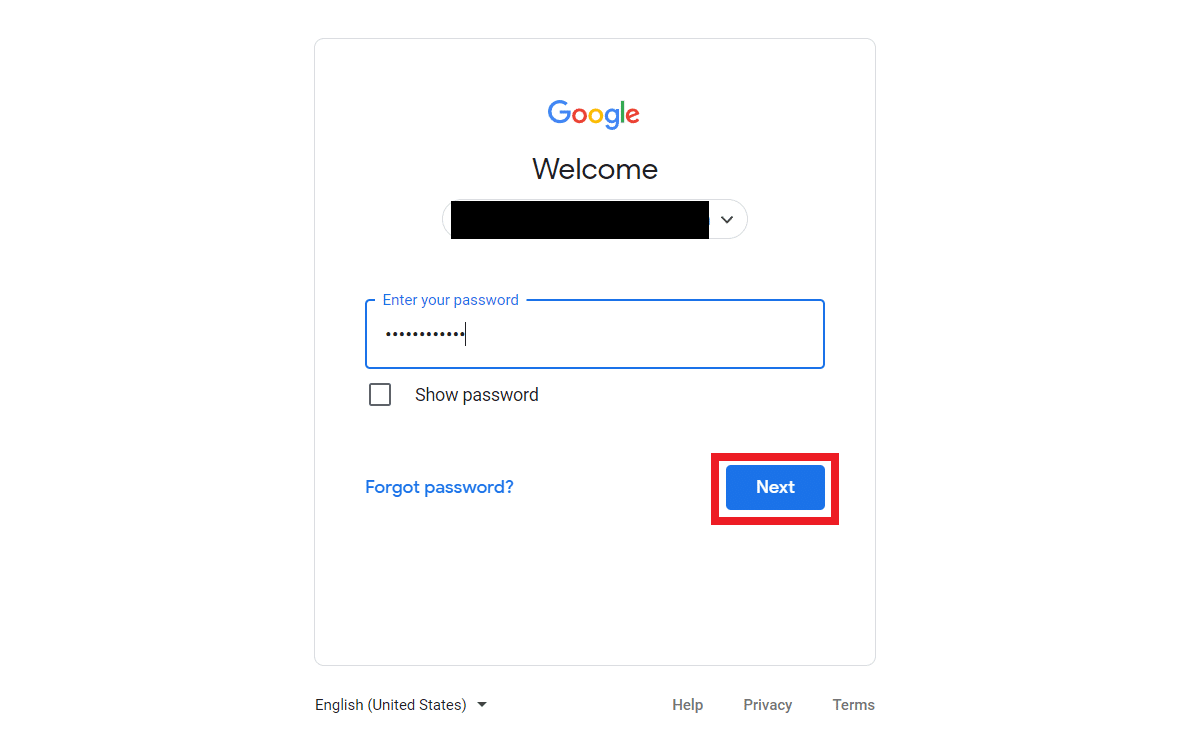
4. Ezt követően jelentkezzen be újra Google fiókjával, e-mail címével és jelszavával, majd kattintson a Tovább gombra a telefonadatok törlésének kezdeményezéséhez.
9. módszer: Hajtsa végre a gyári beállítások visszaállítását
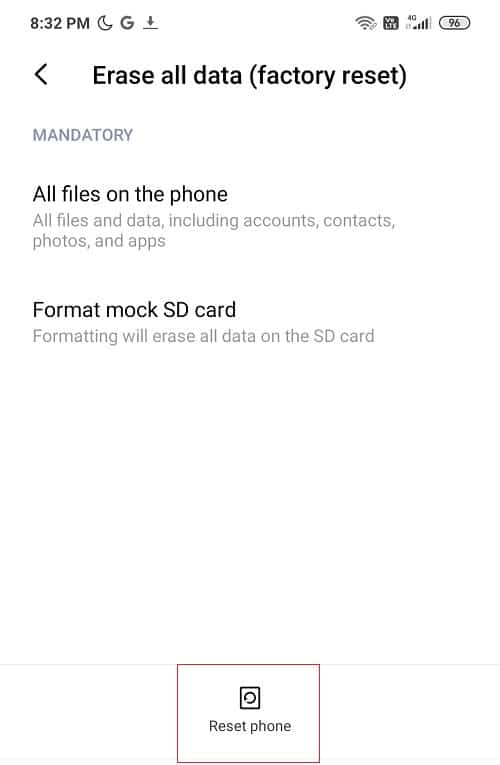
Ha kipróbálta a fent felsorolt módszerek mindegyikét, és továbbra sem tudja feloldani az Android telefont jelszó nélkül, akkor véglegesen végrehajthatja a gyári beállítások visszaállítását Android-eszközén. Ez a módszer törli az összes adatot az eszközről, és visszaállítja a gyári verzióra. Tehát, ha meg akarja őrizni az adatok törlését, erősen tanácsos előzetesen biztonsági másolatot készíteni az adatokról. Elolvashatja útmutatónkat az Android telefon adatainak biztonsági mentésének 10 módszeréről. Az adatok biztonsági mentése után biztonságosan elvégezheti a gyári beállítások visszaállítását Android-eszközén.
***
Ezeket a módszereket állítottuk össze az Ön számára, hogy segítsen feloldani az Android telefont jelszó nélkül. Ha kérdése van ezzel a cikkel kapcsolatban, vagy bármilyen más témával kapcsolatos javaslata van, említse meg őket az alábbi megjegyzések részben, hogy elolvashassuk.