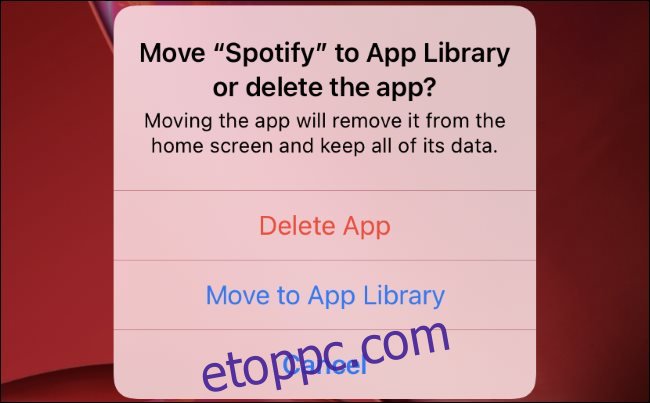Az Apple nem teszi lehetővé, hogy teljesen elrejtse az alkalmazásokat iPhone-on vagy iPaden, ahogyan azt Androidon teheti. Ez nagy valószínűséggel biztonsági okokból történik. Szerencsére van néhány dolog, amivel megnehezítheti az alkalmazás megtalálását.
Tartalomjegyzék
Frissítés: áthelyezhet egy alkalmazást az alkalmazáskönyvtárba
Az iOS 14-től kezdve az iPhone-on most már elrejthet egy alkalmazást a kezdőképernyőről, ha áthelyezi az alkalmazáskönyvtárba. Továbbra is látható lesz, ha valaki beletúr az alkalmazáskönyvtárba, de nem jelenik meg a kezdőképernyőn.
Ehhez nyomja meg hosszan az alkalmazás ikonját a kezdőképernyőn. Koppintson az „Alkalmazás eltávolítása”, majd az „Áthelyezés az alkalmazáskönyvtárba” elemre. Azt is beállíthatja, hogy iPhone-ja automatikusan az alkalmazáskönyvtárba helyezze el az új alkalmazásikonokat, és ne a kezdőképernyőn.
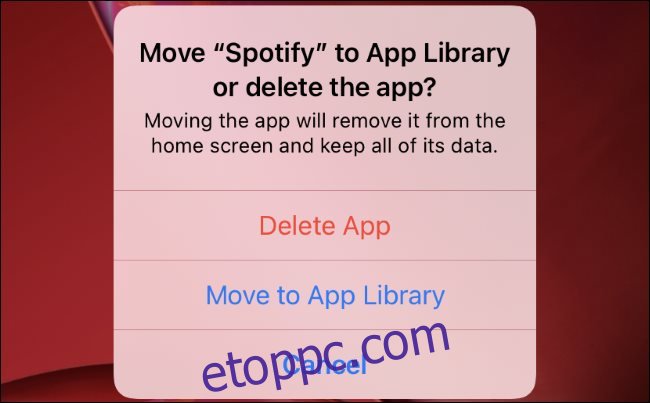
Az iPadOS 14 óta az iPad nem rendelkezik az App Library funkcióval.
Nem lehet teljesen elrejteni egy alkalmazást iOS rendszeren
Az Apple soha nem biztosította az alkalmazások elrejtésének lehetőségét iOS vagy iPadOS rendszeren. Az egyetlen módja annak, hogy egy alkalmazást teljesen eltávolítsunk iPhone-ról vagy iPadről, ha töröljük. Egy alkalmazás törléséhez érintse meg hosszan annak ikonját, amíg meg nem jelenik az „X”, majd érintse meg azt.
Van néhány trükkünk, amelyek elrejthetik az alkalmazásokat anélkül, hogy eltávolítanák. Ezek közé tartozik az alkalmazás eltávolítása a Siri parancsikonokból és javaslatokból, az olyan funkciók letiltása, mint az értesítések, és az ikon eltemetése egy mappába, távol a kíváncsiskodó szemektől.
Zárja ki az alkalmazást a Keresés és a Siri javaslatok közül
A Siri-javaslatok a Today képernyőn és a Spotlight keresőmező mellett jelennek meg iPhone-ján. Ha rendszeresen keres alkalmazásokat (és meg kell tennie – egyszerűen húzza le a Kezdőképernyőt a keresőmező megjelenítéséhez), időről időre megjelenhet az elrejteni kívánt alkalmazás. Vagy megjelenhet, amikor más alkalmazásokat keres.
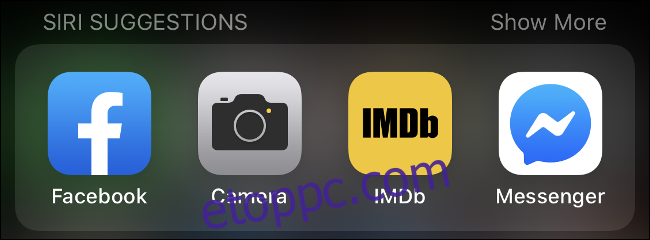
Ha sokat használ egy alkalmazást, a Siri gyakran ajánlja. Az Apple asszisztense is tanul az alkalmazásból, és javaslatokat tesz más alkalmazásokra vonatkozóan. Amikor egy alkalmazásban megnyomja a „Megosztás” gombot, gyakran megjelenik azoknak az ajánlott úti céloknak a listája, amelyeket a Siri például a használat alapján tanult meg.
Aztán jönnek a keresési eredmények. Sok alkalmazás lehetővé teszi az iOS számára a kereshető adatbázisok indexelését, így gyorsan megtalálhatja a dokumentumokat vagy a jegyzeteket a natív iOS-keresésben. Ez sokkal több információt adhat, mint egy egyszerű Siri-javaslat.
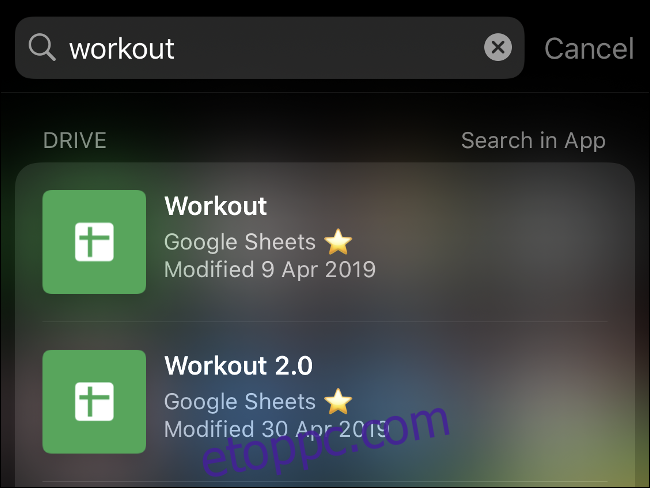
Nyissa meg a Beállítások > Siri és keresés menüpontot, és keresse meg az „elrejteni” kívánt alkalmazást az eszközére telepített alkalmazások hosszú listájából. Kapcsolja ki az összes beállítást ezen a képernyőn, hogy még egy megjelenjen: Alkalmazás megjelenítése.
Kapcsolja ki az „Alkalmazás megjelenítése” lehetőséget, hogy kizárja az alkalmazást az összes keresési eredményről és javaslati képernyőről. Az alkalmazás jövőbeni megtalálásához meg kell találnia az ikonját valahol a kezdőképernyőn vagy a mappáiban, majd onnan kell elindítania.
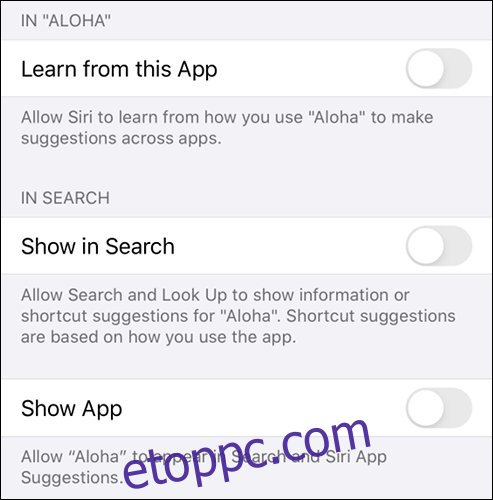
Maga a Beállítások alkalmazás nem követi ezeket a szabályokat. Ha lehúzza a lehetőségek listáját az iOS Beállítások alkalmazásban, megjelenik egy keresőmező. Itt megkeresheti a funkciókat és a telepített alkalmazásokat, hogy gyorsan módosíthassa a beállításokat. Az elrejteni vagy kizárni próbált alkalmazások mindig megjelennek a Beállításokban és a keresőmezőjében.
Temesje el az alkalmazást egy mappába
Valószínűleg egyensúlyt kell találnia a rejtett és kényelmes között, amikor eldönti, hová helyezze el az alkalmazás ikonját. Ha sokat használja az alkalmazást, bizonyosodjon meg arról, hogy néhány érintéssel elérhető. Ha heti egyszeri ajánlatról van szó, akkor egy kicsit kreatívabb lehet.
Az iOS rendszeren mappákat hozhat létre, ha megérinti és lenyomva tartja az alkalmazás ikonját, amíg a képernyőn lévő összes ikon megmozdul. Ezután érintsen meg hosszan egy alkalmazást, és vigye az egérmutatót egy másik alkalmazás fölé. Megjelenik egy mappa, és tetszés szerint elnevezheti. A mappa eltávolításához távolítsa el az összes alkalmazást az utolsó kivételével.
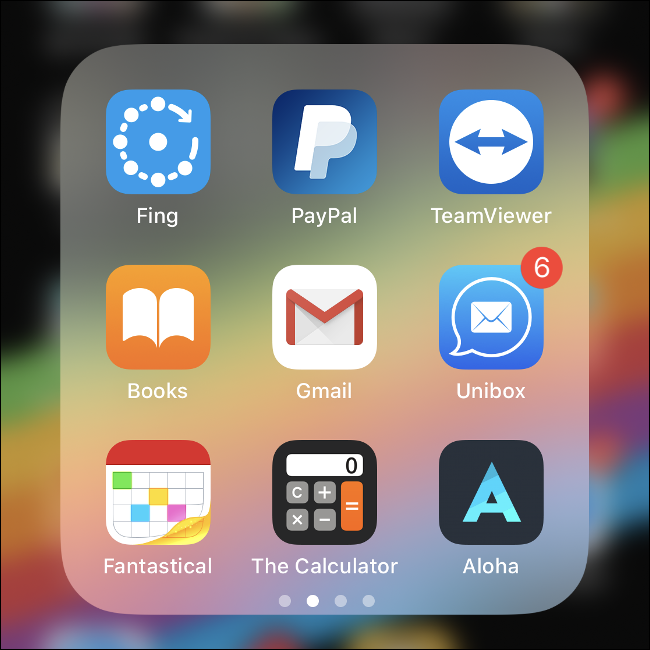
A legjobb eredmény érdekében használjon olyan mappát, amelyben rengeteg alkalmazás található – ideális esetben annyi, hogy több oldalt is átöleljen. Ha el szeretné rejteni az alkalmazást mások elől, akik a telefonját használják, válasszon egy unalmas, segédprogramokkal teli mappát a játékokkal teli mappák helyett.
Letelepedtem egy „Segédprogramok” nevű mappában, amelyben olyan alkalmazások voltak, mint a TeamViewer, a Telegram és egy PDF konverter. További ötletek közé tartozik egy „Munka” mappa, vagy egy tele „Vásárlás” alkalmazásokkal vagy „Office” eszközökkel. Az „Egészség” mappa is elég unalmas lehet ahhoz, hogy elriassza a leskelőket.
Alkalmazásértesítések letiltása
Egy alkalmazás értesítései akkor is megjelennek, ha kizárja azt a keresésből és egyéb javaslatokból. Nyissa meg a Beállítások > Értesítések menüpontot, majd görgessen lefelé, amíg meg nem találja az alkalmazást. Koppintson rá, majd tiltsa le az „Értesítések engedélyezése” lehetőséget, hogy megakadályozza, hogy az alkalmazás értesítéseket jelenítsen meg a telefonon.
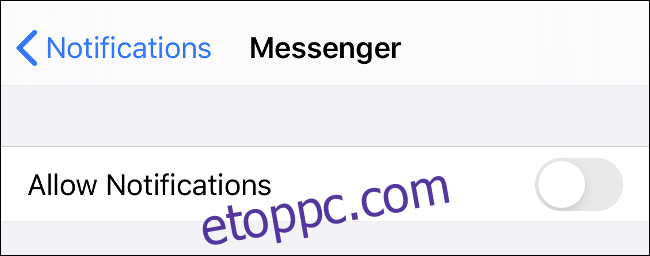
Egyszerűen dönthet úgy is, hogy elrejti az értesítéseket a lezárási képernyőről, és letiltja a szalaghirdetéseket. Ha aktívan hagyja az „Értesítési központot”, csak akkor látja az alkalmazások értesítéseit, ha manuálisan keresi őket. Ha komolyan szeretné elrejteni egy alkalmazást, a legjobb, ha letiltja az összes beállítást.
Letöltések elrejtése az App Store előzményei közül
Ha töröl egy alkalmazást iPhone vagy iPad készülékéről, az Apple App Store továbbra is emlékezni fog, hogy letöltötte. Akkor is megjelenik a „Megvásárolt” lapon, ha az alkalmazás ingyenesen letölthető volt.
Szerencsére az egyetlen terület, ahol az Apple lehetővé teszi az alkalmazások elrejtését, a vásárlási előzményekben található. A korábban megvásárolt alkalmazások listájának megtekintéséhez először indítsa el az App Store-t, majd érintse meg a „Ma” fület. Koppintson a felhasználói ikonra a jobb felső sarokban, majd koppintson a „Megvásárolt” elemre.
Most már görgetheti a korábban letöltött ingyenes és fizetős alkalmazások listáját. Az egyik elrejtéséhez csúsztassa balra, és koppintson az „Elrejtés” elemre, hogy eltűnjön. A képernyő tetején található mező segítségével megkeresheti az elrejteni kívánt konkrét alkalmazásokat is.
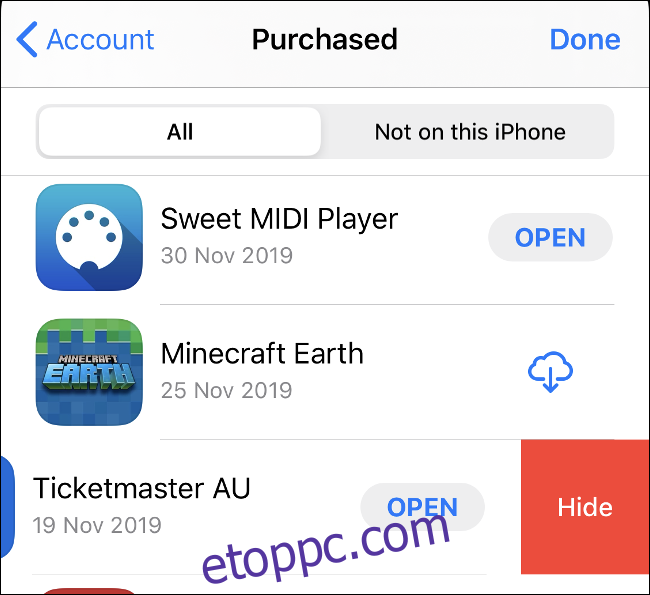
Ha elrejti, az alkalmazás eltűnik. Ha újra le szeretné tölteni, koppintson a „Get” gombra, és engedélyezze újra, ahelyett, hogy az iCloud letöltési ikonjára koppintson, ahogyan más megvásárolt alkalmazásoknál.
Fájlok és jegyzetek elrejtéséhez használjon álalkalmazásokat
Ha el akarja rejteni a fájlokat és a jegyzeteket, érdemes lehet egy „ál” alkalmazást használni, hogy elrejtse a tartalmat. Ezek az alkalmazások valami jóindulatúnak tűnnek, például egy számológép. Valódi céljuk azonban az, hogy gyanakvás nélkül tároljanak fájlokat és információkat.
Az Apple nem szereti a megtévesztő gyakorlatokat, ezért ezeket az alkalmazásokat mindig így írja le a listája. Az álalkalmazásokat nehéz észrevenni. A nevek mellett használható alkalmazásikonokat használnak, amelyek nem keltenek gyanút.
Ha tetszik a számológép álcája, nézze meg Számológép#, Privát kalkulátor, vagy Turbo Vault. Titkos mappatároló egy zárolt mappa, ahol fényképeket, jelszavakat és egyebeket tárolhat. Az Apple Notes alkalmazásban Face vagy Touch ID segítségével zárolhatja a jegyzeteket.
Ezen alkalmazások mindegyike lehetővé teszi a tartalom elrejtését a leskelők elől, még akkor is, ha hozzáférnek a feloldott telefonhoz vagy táblagéphez.
Fényképek és videók elrejtése a Fotók alkalmazásban
Ha el szeretne rejteni egy alkalmazást a Fotók könyvtárából, ezt további szoftverek nélkül is megteheti. Sajnos nem különösebben biztonságos. Egyszerűen keresse meg az elrejteni kívánt képet vagy videót, koppintson a megosztás elemre, majd görgessen le, és válassza az „Elrejtés” lehetőséget a listából.
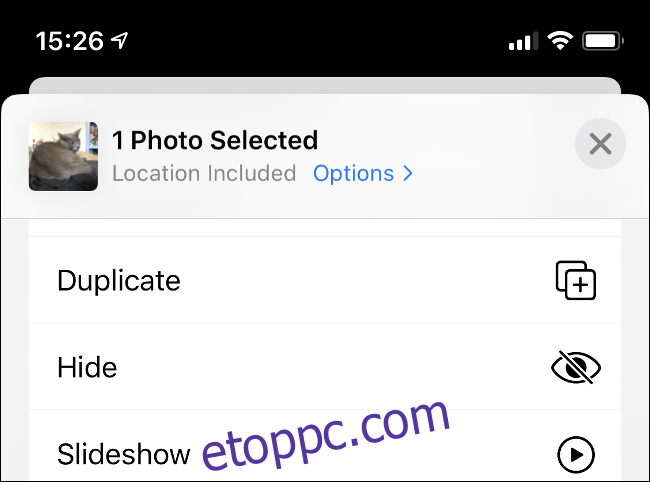
A fénykép vagy videó egy „Rejtett” nevű albumba kerül a Fotók alkalmazás Albumok lapján. Ez az album azonban teljesen védtelen, így bárki megtalálhatja az elrejtett fotókat, ha megkeresi őket.
Ennek a funkciónak az a célja, hogy eltávolítsa a kockázatos fényképeket a fő Fotók idővonaláról.
Az alapvető rendszeralkalmazások elrejtése a képernyőidőn keresztül
A Képernyőidő az Apple eszköze, amellyel kezelheti, hogy mennyi időt tölt eszközén. A szolgáltatás szülői felügyeletet is tartalmaz, amelyek némelyikével módosíthatja eszköze működését.
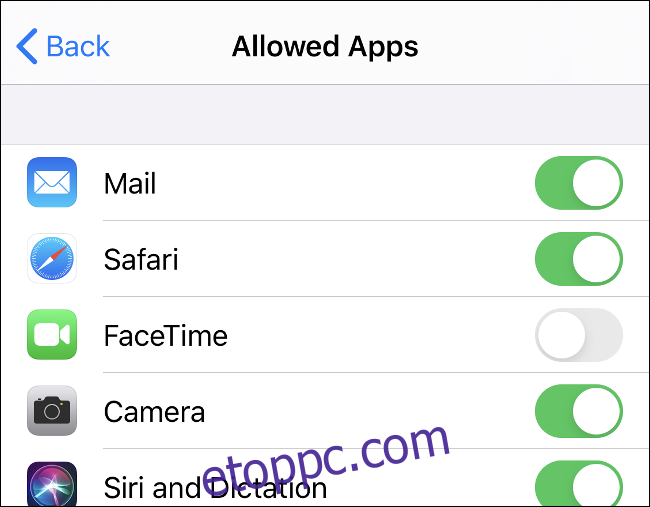
A képernyőidő elrejthet bizonyos beépített rendszeralkalmazásokat, de nem a harmadik felektől származó alkalmazásokat. Menjen a Beállítások > Képernyőidő menüpontra, majd koppintson a „Tartalom és adatvédelmi korlátozások” elemre. Koppintson az „Engedélyezett alkalmazások” elemre, majd tiltsa le az elrejteni kívánt alapvető rendszeralkalmazásokat.
Alkalmazások elrejtése Jailbreak Tweak segítségével
A Jailbreak az egyéni firmware telepítése iOS-eszközére az Apple korlátozásainak megkerülése érdekében. Általában nem jó ötlet a jailbreak feltörése az eszközön, mert az veszélyezteti a rosszindulatú programok miatt. Ez azt is megköveteli, hogy az iOS elavult verzióit futtassa, és érvénytelenít minden megmaradt garanciát.
Mindezek figyelembe vétele után, ha továbbra is fel akarja szúrni az eszközt, lehetővé teszi olyan módosítások és funkciók elérését, amelyeket az Apple soha nem fog hozzáadni az iOS-hez. Az egyik ilyen lehetőség az alkalmazások elrejtése egy ügyes kis csípéssel XB-Hide. Megtalálhatja az alapértelmezett Cydia-tárolókban ingyenes letöltésként. A Cydia listája szerint a módosítás jelenleg az iOS 11 vagy 12 rendszert futtató jailbreakelt eszközökön működik.