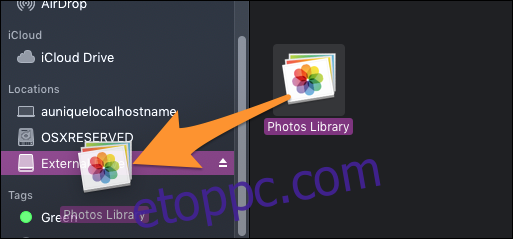A fényképek a legfontosabb fájlok közé tartoznak, amelyeket az emberek biztonságban szeretnének tartani. Jó dolog a felhőben tárolni őket, de az is lehet, hogy nyugalomra vágyik, ha a képeket helyben tárolja. Szerencsére elég egyszerű átmásolni a Mac Photos könyvtárát egy külső meghajtóra.
Ez az útmutató feltételezi, hogy a tényleges „Photos” alkalmazást használja Mac számítógépén, amely az alapértelmezett, ha az iCloud Photo Stream szolgáltatást használta, vagy az iPhone-járól importált. Ha fényképei csak egy mappában vannak a Mac számítógépen, csak csatlakoztatnia kell a külső meghajtót, és át kell helyeznie őket. Ha egy másik alkalmazást használ, amely könyvtárat tart fenn, akkor az adott alkalmazáson belül kell konfigurálnia a dolgokat.
A fotótár áthelyezése
Ennek megértéséhez fontos tudni, hogy a Fotók alkalmazás hogyan katalogizálja a fájlokat. Valójában egyszerű; egyetlen fájl, amely a teljes könyvtárat tartalmazza. Ha biztonsági másolatot szeretne készíteni erről, csatlakoztassa a külső merevlemezt, és húzza át az egész fájlt arra a merevlemezre a Finder oldalsávján.
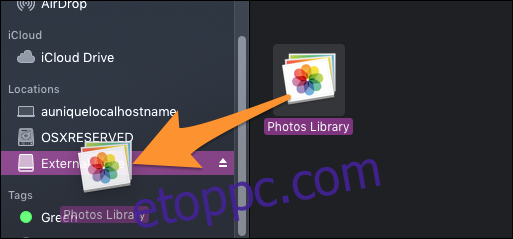
A nehezebb rész akkor jön, amikor meg kell változtatnia a használni kívánt Photos könyvtárat. Meg kell változtatnia azt a helyet, ahonnan a Fotók alkalmazás olvas.
Az alábbi képen két Photos könyvtár van, az alapértelmezett és egy biztonsági mentési könyvtár.
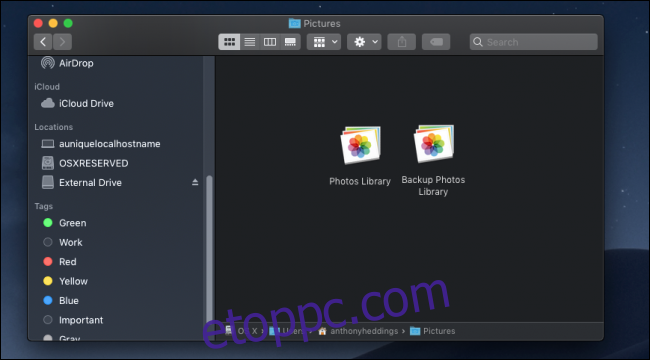
Míg a biztonsági mentési könyvtárat csak duplán kattintva érheti el – ami a Fotók alkalmazásban nyitja meg –, jobb, ha átkapcsolja a Fotók alkalmazást, hogy ezt használja alapértelmezés szerint. Szükség esetén bármikor visszaválthat a normál könyvtárra.
Kattintson duplán a biztonsági mentési könyvtárra a megnyitásához, majd nyissa meg a Fényképek a Fotókból > Beállítások menüpontját a menüsorban.
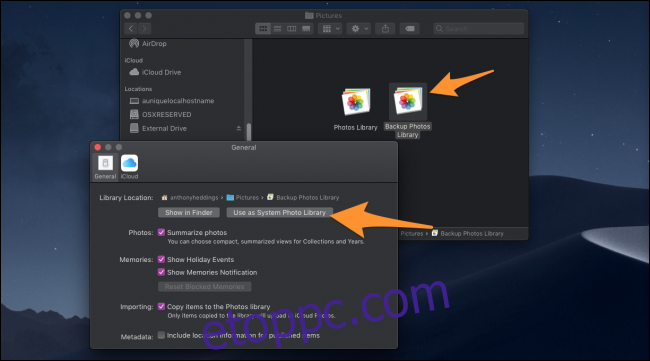
Válassza a „Használat rendszerfotó-könyvtárként” lehetőséget, amely az alapértelmezett érték az új könyvtárra változik.
Készítsen automatikus biztonsági mentést meghajtójáról a Time Machine segítségével
A fájlok kézi biztonsági mentése nem a legjobb megoldás, mivel soha nem lehet megjósolni, mikor fog tönkremenni a számítógép. Jobb, ha automatikusan biztonsági másolatot készít, így egyáltalán nem kell ezen gondolkodnia. Az Apple beépített Time Machine a legjobb eszköz a külső meghajtóra való biztonsági mentéshez. A kezdéshez elolvashatja a beállítási útmutatónkat.
A kép forrásai: kettős szivárgás/Shutterstock