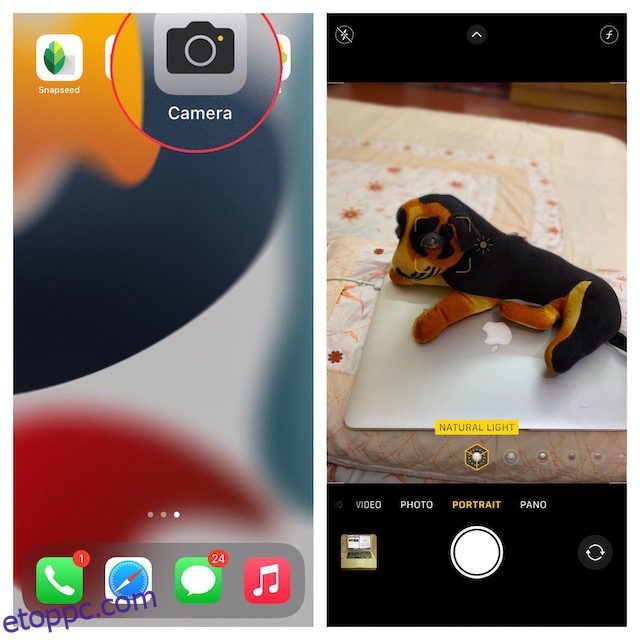Bár a DSLR fényképezőgépek továbbra is a legjobb választás a professzionális fotósok számára, iPhone-ja és a legtöbb Android-eszköz több mint alkalmas arra, hogy profihoz hasonlóan szép képeket készítsen bokeh-effektussal. Amikor a teljes reflektorfényt a témára szeretné helyezni, miközben távol tartja a figyelmet a háttértől, a portréfotók elmosódása fontos szerepet játszik. Bár a legtöbb modern iPhone-on nagy teljesítményű kamerahardver és -szoftver található, amelyek segítségével lenyűgöző portréképekre kattinthat, a régebbi iPhone-modelleken is elhomályosíthatja a fényképeket. Tehát, ha szeretné felerősíteni fényképezési játékát, és kiemelni a témákat, nézze meg az 5 legjobb módszert a fénykép hátterének elmosására iPhone-ján.
Tartalomjegyzék
5 módszer a fényképek elmosására iPhone-on (2022)
1. Homályosítsa el az iPhone hátterét portré módban
Ha el szeretné homályosítani a képet iPhone-ján, akkor nem kell máshol keresgélnie, hanem a portré módban, amely közvetlenül a kameraalkalmazásba van beépítve. Az avatatlanok számára a Portré mód lehetővé teszi a fényképezőgép számára, hogy mélységélesség effektust hozzon létre, ezáltal lehetővé téve, hogy éles témával és elmosódott háttérrel készítsen fényképeket.
A következő iPhone-modellek támogatják a portré módot:
- iPhone 13, iPhone 13 mini, iPhone 13 Pro és iPhone 13 Pro Max
- iPhone 12, iPhone 12 mini, iPhone 12 Pro és iPhone 12 Pro Max,
- iPhone SE és iPhone SE 3
- iPhone 11, iPhone 11 Pro és iPhone 11 Pro Max
- iPhone XR, iPhone XS és iPhone XS Max
- iPhone X és iPhone 8 Plus
- iPhone 7 Plus
1. A kezdéshez indítsa el a Kamera alkalmazást iPhone-ján, és csúsztassa ujját jobbról balra a „Portré” mód kiválasztásához alul.
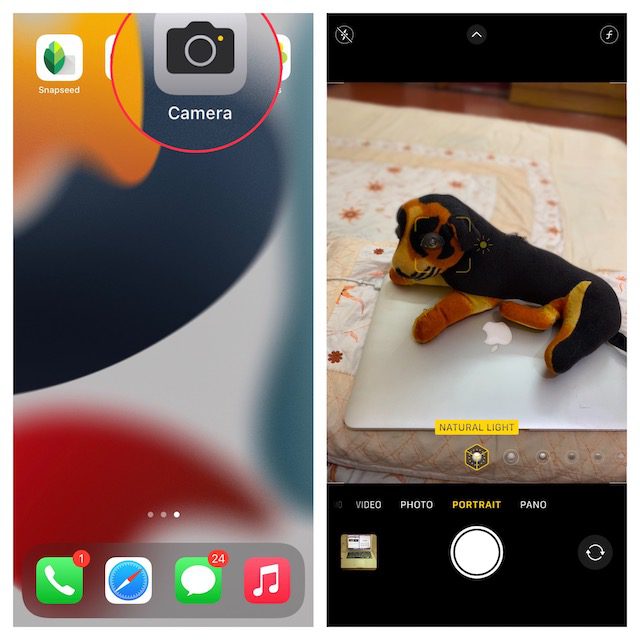
2. Most igazítsa be a felvételt, ügyelve arra, hogy a téma két és nyolc láb távolságra legyen a fényképezőgéptől. Vegye figyelembe, hogy a portré megvilágítási effektus neve, például a Natural Light, sárgára vált, ha a téma pontosan be van állítva. Ezután érintse meg az Exponáló gombot, és sikeresen készített egy portréfotót a háttér elmosódásával az iPhone-on.

Íme néhány dolog, amit érdemes észben tartani, amikor egy portré fotóra kattint iPhone-ján:
- A jobb portréképek készítése érdekében a kameraalkalmazás figyelmezteti Önt, ha túl közel, túl távol van, vagy ha a terület túl sötét.
- Az iPhone Pro modellek (11 Pro és újabb) többféle zoomolási lehetőséget kínálnak portré módhoz, például 1x vagy 2x. Az 1x vagy 2x ikon megérintésével válthat a lehetőségek között. Az iPhone 13 Pro sorozat azonban lehetővé teszi az 1-szeres és a 3-szoros nagyítás közötti váltást. A legújabb iPhone 13 Pro és 13 Pro Max változatokon nincs 2x zoom opció.
- Az iPhone XR-nek és az iPhone SE 2-nek fel kell ismernie egy személy arcát, hogy portré módú fényképet készíthessen. Nem dolgoznak élettelen tárgyakon.
2. Módosítsa a Háttér életlenítését az iPhone portréfotóiban
iPhone készülékeken a háttér elmosódását még portré felvétele után is módosíthatja. Így akár azt szeretné, hogy portréképei még vonzóbbnak tűnjenek, vagy más megvilágítási effektust kíván használni, a Fotók alkalmazás segítségével könnyedén szerkesztheti fotóit.
1. Először nyissa meg a Fotók alkalmazást iPhone-ján, és lépjen a szerkeszteni kívánt portréfotóhoz. Ezt követően érintse meg a „Szerkesztés” lehetőséget a képernyő jobb felső sarkában.
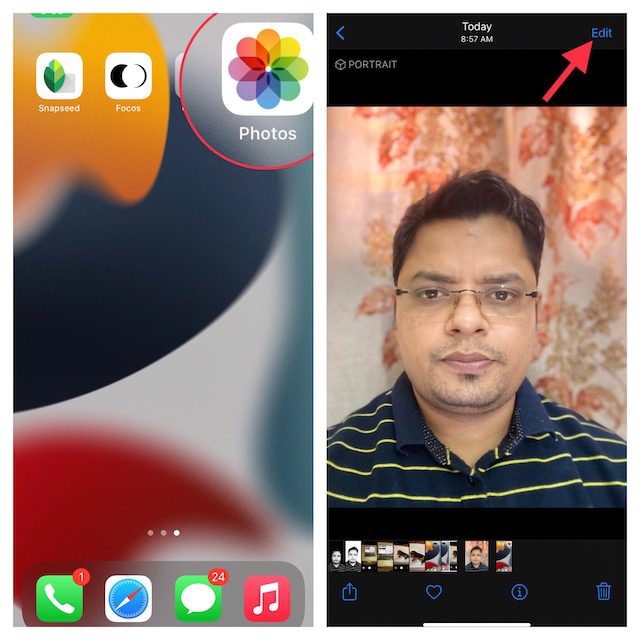
2. Most érintse meg az f/szám ikont a bal felső sarokban, és használja a fotó alatt megjelenő „Mélységvezérlés” csúszkát az elmosódás erősségének beállításához. Míg az alacsony szám erősíti az elmosódást, a magas szám csökkenti a háttér elmosódását az iPhone készüléken.
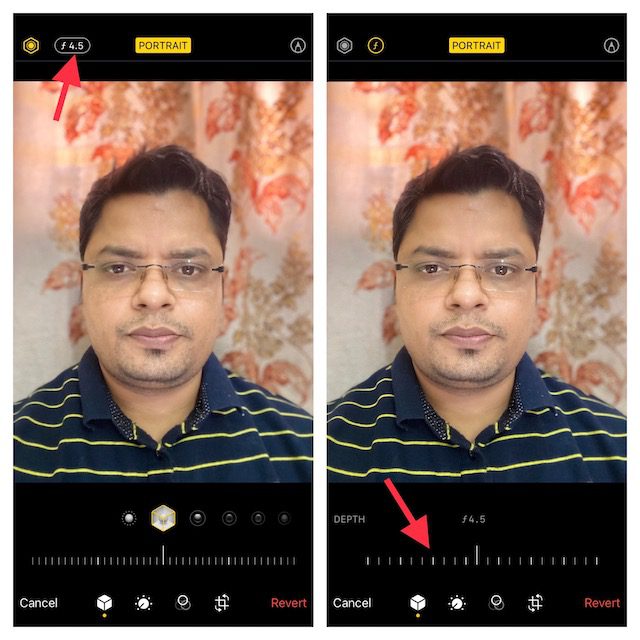
3. A Portrait Lighting ezzel szemben lehetővé teszi, hogy különböző stúdióvilágítási effektusokat adjon portréképeihez (az iPhone 8 Plus, iPhone X és újabb készülékeken támogatott). Koppintson a képernyő bal felső sarkában található „Portré megvilágítás” ikonra (hatszögnek tűnik), majd válassza ki a kívánt fényhatást.
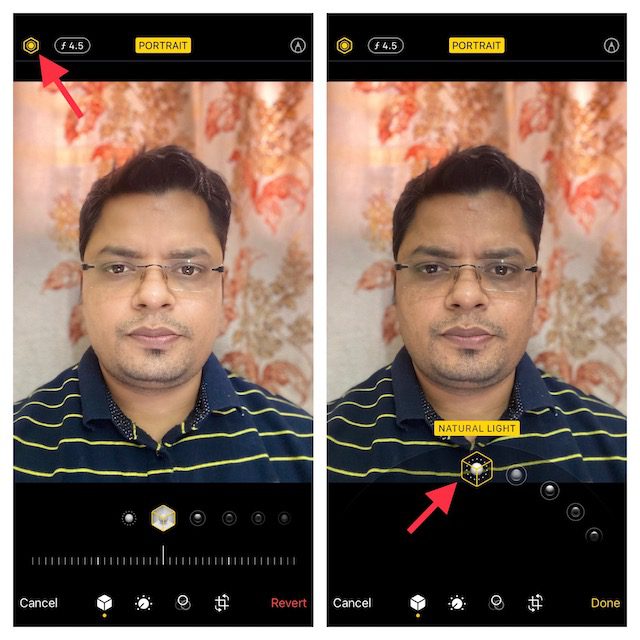
- Természetes fény: Ahogy a neve is sugallja, lehetővé teszi a természetes fényeffektusok használatát a portréfotókhoz. Válassza ezt, ha nem szeretné, hogy a fényképezőgép módosítsa a világítási hatást, és valódi fényképet adjon Önnek.

- Stúdiófény: lehetővé teszi, hogy felvilágosítsa a téma arcát.

- Contour Light: Használja árnyékok hozzáadásához az arcvonások határozottabbá tételéhez.

- Színpadi fény: teljesen feketére varázsolja a hátteret, miközben a teljes fókuszt a témán tartja.

- Stage Light Mono: Bár alapvetően ugyanaz, mint a Stage Light, fekete-fehér hatást kölcsönöz a portréfotóknak.

- High-key Mono: Fekete-fehér fényképet hoz létre fehér háttérrel, amely tökéletes kormányzati dokumentumokhoz és személyi igazolványokhoz.

4. A portré elmosódásának ideális beállítását követően érintse meg a „Kész” gombot a képernyő jobb alsó sarkában az összes módosítás mentéséhez. Később, ha bármikor vissza szeretné állítani a módosításokat, navigáljon a képre -> Szerkesztés -> Visszaállítás -> Visszaállítás az eredetihez.
Jegyzet:
- Érdemes megjegyezni, hogy csak a legújabb iPhone modellek támogatják a mélységvezérlést. Jelenleg iPhone SE 2 és 3, iPhone XR, iPhone XS/ XS Max, iPhone 11, iPhone 11 Pro, iPhone 11 Pro Max, iPhone 12 mini, iPhone 12, iPhone 12 Pro, iPhone 12 Pro Max, iPhone 13 mini, iPhone 13, iPhone 13 Pro és iPhone 13 Pro Max támogatja a mélységvezérlést.
- Ne feledje, hogy az iPhone XR hátsó kamerája csak a Natural Light, a Studio Light és a Contour Light portré módokat támogatja.
3. Homályosítsa el a hátteret, ha közelebb kerül a témához
Mi a teendő, ha nincs modern iPhone-ja, de szeretné elhomályosítani a fényképet az iPhone-ján? Ne aggódj, van egy régi, de hatékony tipp, amely segíthet elmosni egy kép hátterét az iPhone-on.
Csak menjen közelebb a témához a háttér elmosásához. Igen, jól olvastad! Ha a témához közeli fényképezőgéppel fényképez, a beépített kamera kis mélységélességet hoz létre. Az ismeretlenek számára a kis mélységélesség lehetővé teszi, hogy a képnek csak egy kis része legyen fókuszban, és elmosódik a kép többi része. Dióhéjban, minél közelebb viszi az iPhone kameráját a témához, annál sekélyebb lesz a mélységélesség. Javasoljuk, hogy vegye fel az egyik legjobb állványt az iPhone számára, hogy csökkentse a remegést, és kattintson a stabilabb fényképekre/videókra.
Ne feledje azonban, hogy ha túl közel viszi a fényképezőgépet a témához, a fényképezőgép egyáltalán nem fog fókuszálni. A téma teljesen elmosódottnak tűnik. Ezért ügyeljen arra, hogy figyelje a témát, ügyelve arra, hogy éles legyen, miközben közel kerül a témához. Ügyeljen arra, hogy az előtérben lévő téma éles legyen, a háttér pedig elmosódott legyen. Szerencsére meglehetősen egyszerű beállítani az iPhone fényképezőgép fókuszát.
- Nyissa meg a Kamera alkalmazást, és érintse meg azt a helyet, ahol a témára szeretne fókuszálni. Most egy sárga négyzet jelenik meg a képernyőn, jelezve a fókuszpontot.
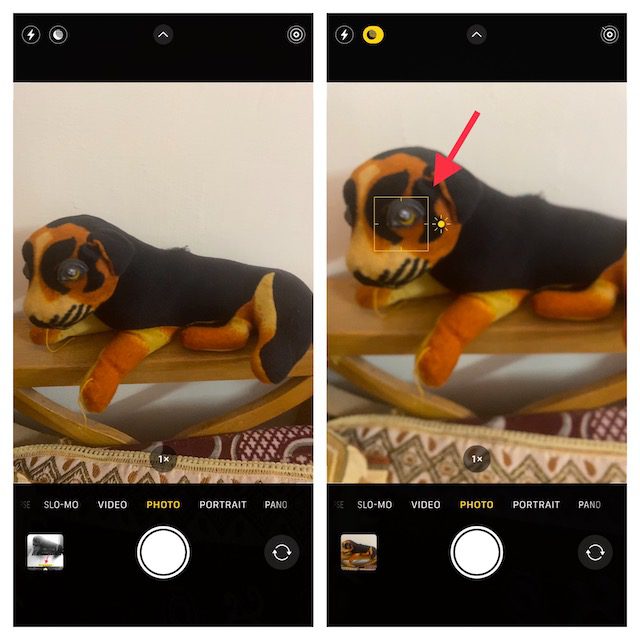
- Arra az esetre, ha a háttér nem tűnik elmosódottnak, menjen közelebb egy kicsit, és koppintson a fókusz újbóli beállításához.
Jegyzet:
- Az Apple bevezette a makró módot az iPhone 13 Pro és 13 Pro Max készülékeken, hogy ultraközeli felvételeket készítsen. Méltó kiegészítővé teszi, hogy olyan témákról készíthet fényképeket és videókat, amelyek akár 2 cm-re vannak az iPhone fényképezőgép objektívjétől.
- Ezzel a kameramóddal készíthet felvételeket textúrákról, virágokról, rovarokról, vagy ami azt illeti, bármi kicsiről vagy közelről, fokozott fókusszal és gazdag részletekkel.
- A makrófotózás használatához nyissa meg a Fényképezőgép alkalmazást, győződjön meg arról, hogy a Fotó mód aktív, majd igazítsa a felvételt a témához. Ezután menjen közelebb a témához, amely akár 2 cm-re is lehet az objektívtől. A közeli képekre való kattintáshoz engedélyeznie kell az új „Makróvezérlés” opciót. Miután az objektív a témára fókuszált, nyomja le az exponáló gombot a felvétel elkészítéséhez.
4. Használjon harmadik féltől származó alkalmazást a fénykép hátterének elmosásához az iPhone készüléken
Számos harmadik féltől származó alkalmazás létezik, amelyek segítségével elmoshatja a fénykép hátterét iPhone-on. A Focos azonban az egyik legnépszerűbb és leghatékonyabb alkalmazás, köszönhetően a profi bokeh effektusok előállításának. Segítségével bármilyen képet portré mód stílusú képpé alakíthat állítható mélységélességgel. Az alkalmazás ingyenesen elérhető, és iOS 11.2 vagy újabb verzió szükséges hozzá.
1. Indítsa el a Focos alkalmazást iPhone-ján. Ezután érintse meg a fénykép ikont, és válassza ki a szerkeszteni kívánt képet. Ezután az elmosódási effektus csúszkával állítsa be az iPhone fénykép hátterének elmosódását.
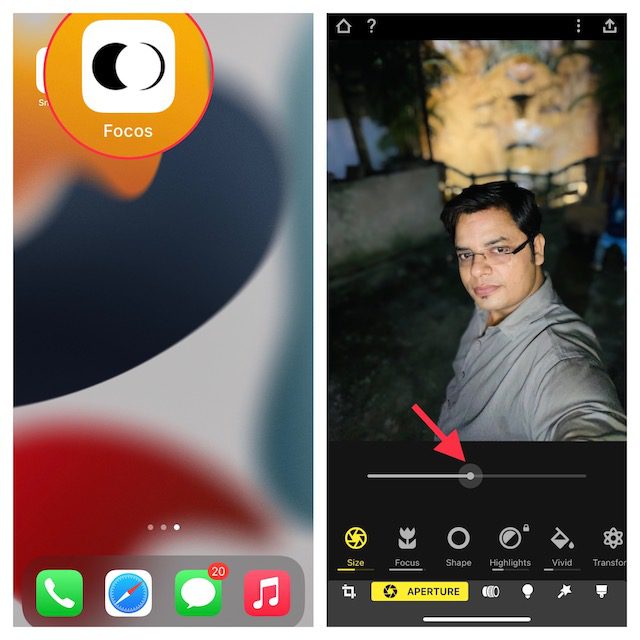
2. Ha elégedett az eredménnyel, koppintson az exportálás gombra a jobb felső sarokban, és mentse vagy ossza meg fényképét igényei szerint.
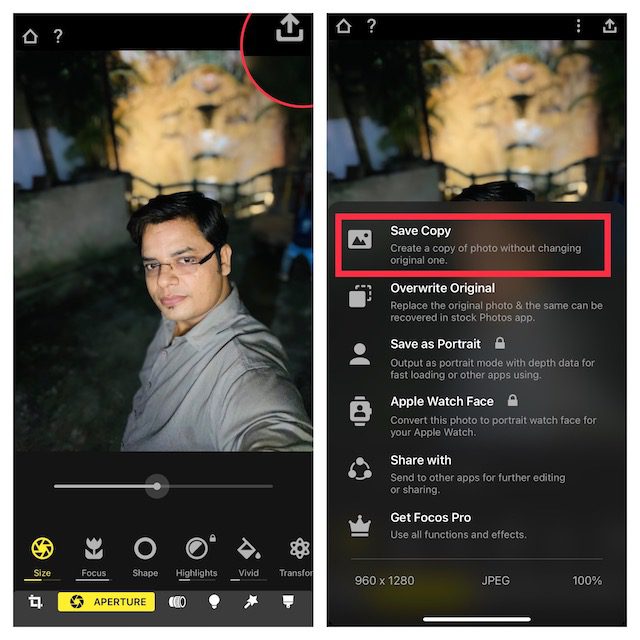
5. Használja az Elmosódott matrica effektust, hogy fókuszba állítsa a témákat
Bár az elmosódott matrica effektus nem engedi ugyanazt az eredményt elérni, mint a fent ismertetett módszerekkel, érdemes kipróbálni, hátha tetszik. Kíváncsi vagy, hogyan működik a matrica effektus? Nos, ahelyett, hogy elmosná a fénykép teljes hátterét, elmosódott matricát hoz létre a képernyő szélei körül. Ennek eredményeként az elmosódott élek a tárgyra irányítják a fókuszt.
A Snapseed by Google (Free) pedig régóta megbízható eszköznek számít erre a célra. Nem csoda, hogy széles körben az egyik legjobb képszerkesztő alkalmazásként tartják számon iPhone-ra és iPadre. Nézzük meg, hogyan működik:
1. Indítsa el a Snapseed alkalmazást iPhone-ján, és érintse meg a „plusz” ikont a fotókönyvtár megjelenítéséhez. Mostantól megnyithat egy képet az eszközéről, létrehozhat egy képet, vagy megnyithatja az utolsó képet. Alternatív megoldásként görgetheti a fotókönyvtárat a szerkeszteni kívánt kép kiválasztásához.
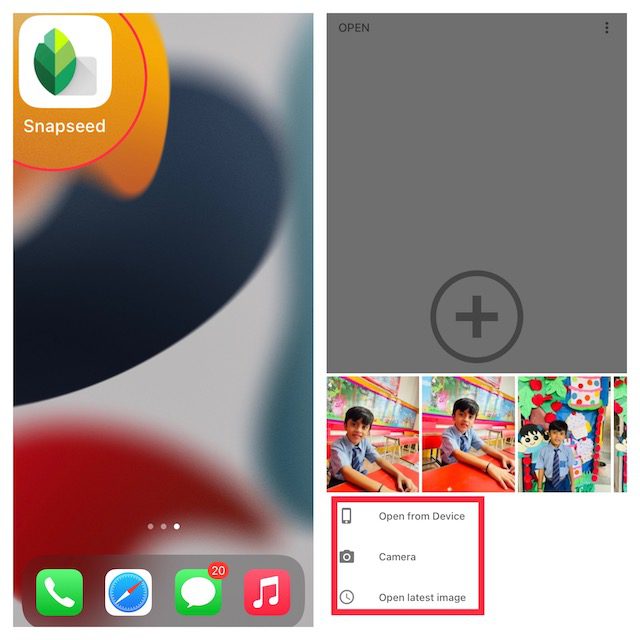
2. Ezután lépjen az „Eszközök” fülre alul, és válassza ki a „Lens Blur” eszközt.
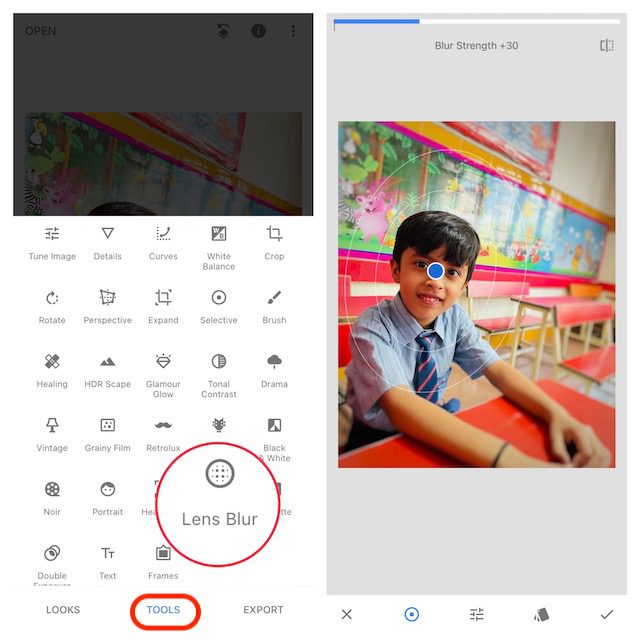
3. Ezután néhány fehér kört kell látnia a képen. Míg a belső körön belüli rész éles fókuszban lesz, a külső rész elmosódott lesz. A két kör közötti területeken a kép élesről elmosódottra változik. Igényeitől függően húzhatja a kört egy kívánt területre, vagy akár át is méretezheti az ujjaival összecsípve.
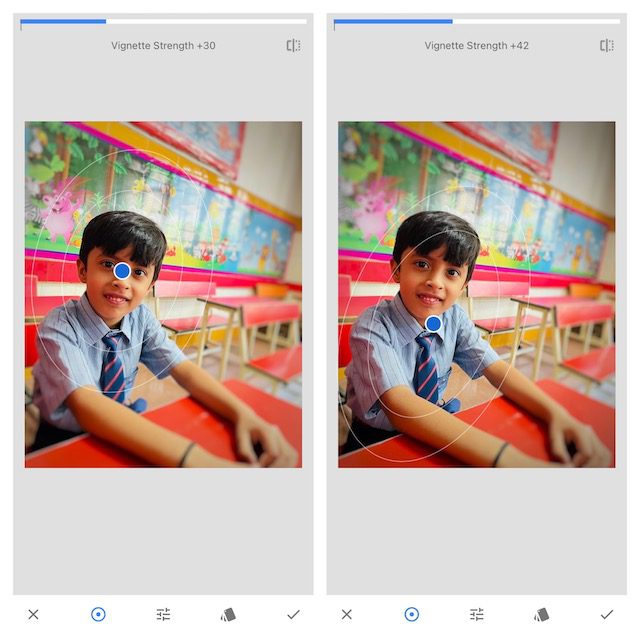
- Ha módosítani szeretné az elmosódás erősségét, csúsztassa ujját felfelé vagy lefelé, és válassza az „Elmosódás erőssége” lehetőséget. Ezután csúsztassa balra vagy jobbra az elmosódás erősségének finomhangolásához.
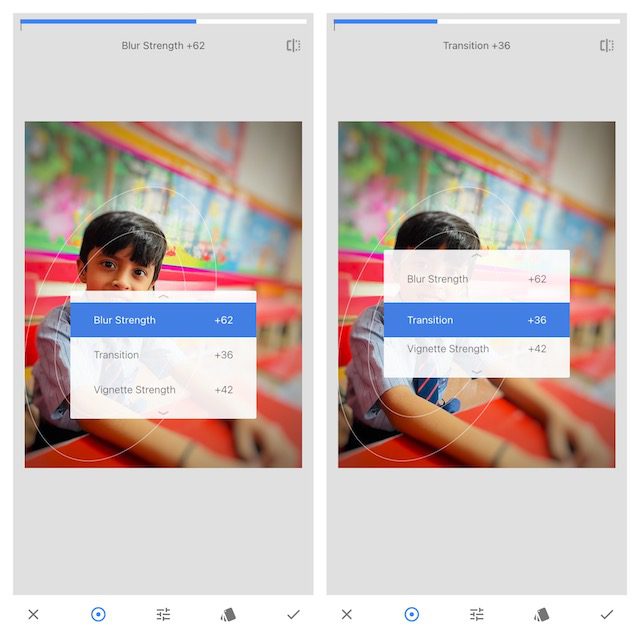
- Lehetősége van az „Átmenet” és a „Vignetta erőssége” beállítására is. Míg az Átmenet lehetővé teszi, hogy beállítsa a fókuszált terület elmosódásának módját, a Vignetta Strength segítségével szabályozhatja, hogy a kép szélei milyen sötétek legyenek.
4. Miután tökéletesen szerkesztette a képet, nyomja meg a pipát a képernyő jobb alsó sarkában.
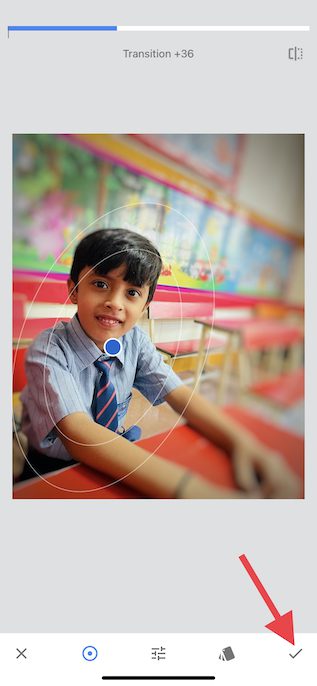
5. Most érintse meg az „Exportálás” elemet, és válassza ki a Másolat mentése, Mentés vagy Exportálás opciót a menüben, és kész!
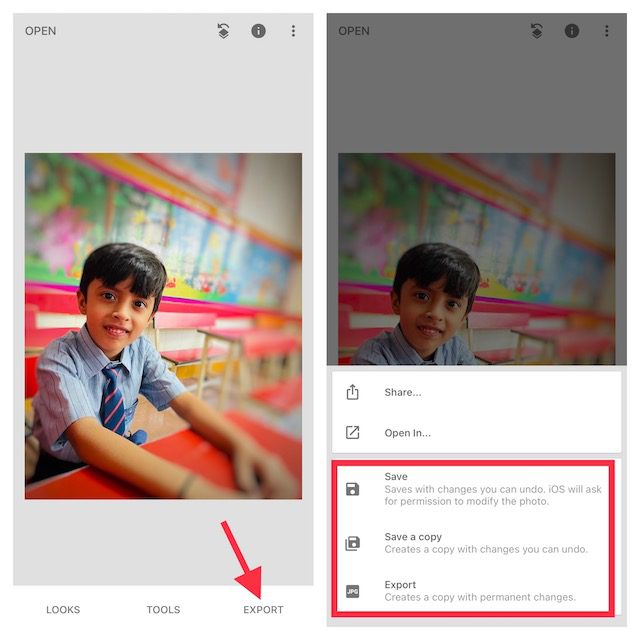
Homályosítsa el a fotók hátterét iPhone-ján
Szóval igen, ezek a leghatékonyabb módszerek a háttér elmosására a fényképeken iOS rendszeren. A legtöbb modern iPhone-on elérhető portré módnak köszönhetően ez a legjobb módszer a képek természetes hátterének elmosódására. Ezenkívül az App Store-ban található néhány alkalmas harmadik féltől származó alkalmazás, például a Snapseed és a Focos, amelyekből a legtöbbet hozhatja ki, még a régebbi iPhone-modelleken is. Ennek ellenére melyik módszert választja az elmosódott hátterű portréfotókra való kattintáshoz iPhone-ján. Ha pedig tovább szeretné fejleszteni fényképezési készségeit, azt javaslom, hogy tekintse át a legjobb éjszakai mód alkalmazásokat és tippjeinket, hogy a legtöbbet hozza ki az Apple ProRaw-ból.