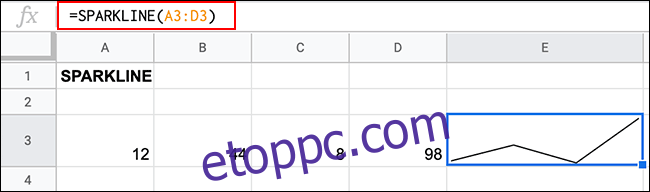Ha nagy mennyiségű adattal dolgozik egy Google Táblázatok táblázatában, nem mindig kényelmes diagramot bedobni a keverékbe. Segítségül létrehozhat egycellás diagramokat a SPARKLINE funkció használatával.
A sparkline diagram egy nagyon kicsi vonaldiagram, amely lehetővé teszi az adatok gyors megjelenítését. Hasznos, ha gyorsan meg szeretné nézni, hogy például egy táblázatban a részvényárfolyam-adatok felfelé vagy lefelé haladtak-e.
A Google Táblázatok SPARKLINE funkciója lehetővé teszi az ilyen típusú diagramok beszúrását a táblázat egyetlen cellájába. Míg a sparkline általában egy vonaldiagram, a SPARKLINE funkció lehetővé teszi alternatívák, köztük egycellás oszlop- és oszlopdiagramok létrehozását.
Tartalomjegyzék
Alapvető Sparklines beszúrása a Google Táblázatokba
A SPARKLINE funkció egyszerűen használható, további formázás vagy opciók alkalmazása nélkül. Csupán egy sorban vagy oszlopban lévő adathalmazra van szüksége, amely felhasználható sparkline diagram létrehozására, például felfelé vagy lefelé mutató számok tartományára.
A nagyon egyszerű, további formázás és opciók nélküli sparkline létrehozásának tipikus formátuma a =SPARKLINE(data). Cserélje ki az „adat” kifejezést az adatait tartalmazó cellatartományra.
Az alábbi példában az A3-D3 cellák 1-től 100-ig terjedő számkészletet tartalmaznak. A SPARKLINE funkcióval az A5 cellába beszúrt sparkline létrehozta az adatok vizuális megjelenítését.
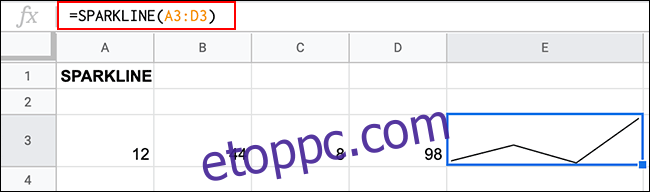
A vizualizáció a számok változását mutatja, egy vonallal, amely felfelé (12-től 44-ig), majd lefelé (44-től 8-ig) megy, mielőtt élesen emelkedne (8-tól 98-ig), hogy teljes legyen a diagram. A szikravonal kitölti az egész cellát.
Különböző típusú Sparkline-ok létrehozása
Míg az alapvető sparkline nem igényel további opciókat, a SPARKLINE funkció lehetővé teszi más típusú egycellás diagramok létrehozását.
A SPARKLINE segítségével létrehozhat egy oszlop-, oszlop- vagy nyeremény-/veszteségdiagramot a fent látható tipikus vonaldiagrammal együtt.
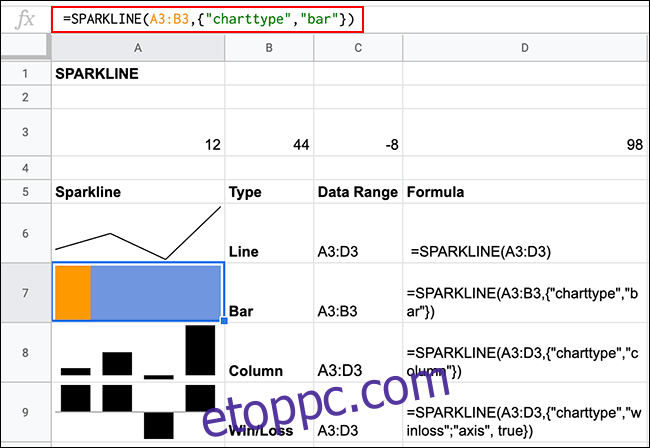
Ehhez opciókat kell hozzáadnia a SPARKLINE formulához. A további opciók hozzáadásának formátuma, beleértve a generálandó diagram típusának kiválasztását, a következő: =SPARKLINE(adatok, {opció, választás}), ahol az „opció” egy SPARKLINE opció, a „choice” pedig a megfelelő választás az adott opcióhoz.
A különböző típusú sparkline-okra váltáshoz a „diagramtípus” opciót kell használnia. Ezt nem kell beállítania szabványos vonaldiagramoknál, de más típusú sparkline-ok esetén használja a =SPARKLINE(data,{„diagramtípus”,”bar / oszlop / winloss”}) paramétert.
Törölje megfelelő módon azokat a diagramtípusokat, amelyeket nem szeretne használni.
A Google Sheets Sparklines formázása
A SPARKLINE képlet „opciók” része egy tömb, amely lehetővé teszi több feltétel használatát a sparkline formázásához.
Változó vonal Sparkline színek
A SPARKLINE funkció által létrehozható négyféle sparkline diagramhoz különféle „szín” opciók állnak rendelkezésre, amelyek lehetővé teszik az általa létrehozott vonal vagy sávok színének megváltoztatását.
Mivel a vonalkövek egyetlen vonalból állnak, csak egyetlen „szín” opció létezik.
Ennek megváltoztatásához írja be a =SPARKLINE(data, {„szín”,”piros”}), és cserélje ki a színt névre vagy színhexadecimális kódra.
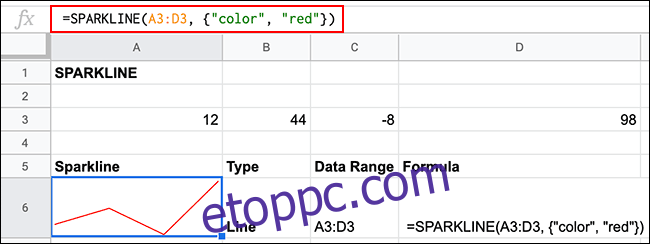
Az oszlop és a győzelem/veszteség Sparkline színeinek megváltoztatása
Az oszlopnak és a győzelem/veszteség sparkline-nak több színe is van.
Ezek közé tartozik a „lowcolor” a legalacsonyabb értékű oszlop színének beállítása, a „highcolor” a legmagasabb értékű oszlop, a „firstcolor” az első oszlop, a „lastcolor” az utolsó oszlop, az „axiscolor” a bármely tengelyvonal színe, és a negatív érték oszlopainál a „negcolor”.
A szabványos vonal sparkline-hoz hasonlóan a „szín” beállításával is beállíthatja az összes oszlopérték általános színét.
Az oszlopvonalak esetén type=SPARKLINE(data, {„diagramtípus”,”oszlop”; „szín”,”piros”}). A győzelem/veszteség jelsoraihoz írja be a =SPARKLINE(data, {„diagramtípus”,”winloss”; „color”,”red”}).
Adja hozzá a különböző „szín” opciókat, és válassza el őket pontosvesszővel.
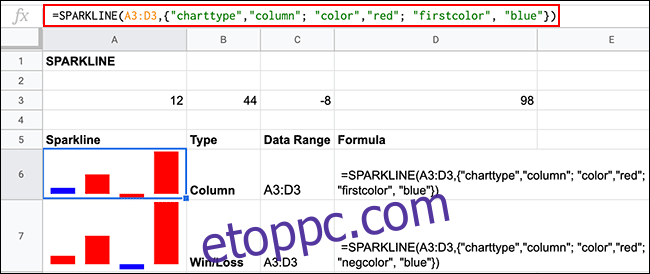
Bár ez nem követelmény, használhat egy további opciót a győzelem/veszteség diagramokhoz (az „tengely” értéke „igaz”), hogy megmutassa a „nyerés” és a „veszteség” opciók közötti választóvonalat.
A sáv Sparkline színeinek megváltoztatása
A sávok alapértelmezés szerint két sávot jelenítenek meg. A „szín1” és „szín2” opciók lehetővé teszik az egyes sávok színének beállítását.
Ehhez írja be a =SPARKLINE(data, {„diagramtípus”,”sáv”; „szín1″,”piros”; „szín2″,”kék”}), a színeket saját választása szerint helyettesítve.
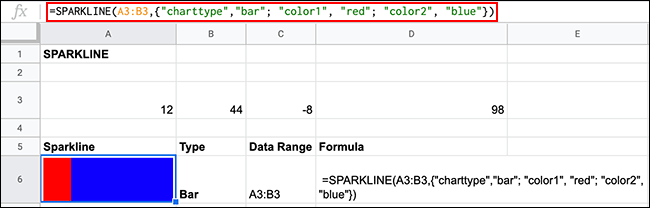
Sparklines formázása szövegszín használatával
A cellára kattintva és az alkalmazott szövegszín megváltoztatásával gyorsan szerkesztheti a vonalak, a sávok és a nyerési/veszteségi jelek színét is. Ez csak akkor működik, ha nem alkalmazott „szín” opciókat a SPARKLINE képletben, mert ezek elsőbbséget élveznek az Ön által alkalmazott közvetlen cellaformázással szemben.
Ehhez kattintson a cellájára, majd válassza ki a színt a formázási eszköztár „Szöveg színe” legördülő menüjéből.
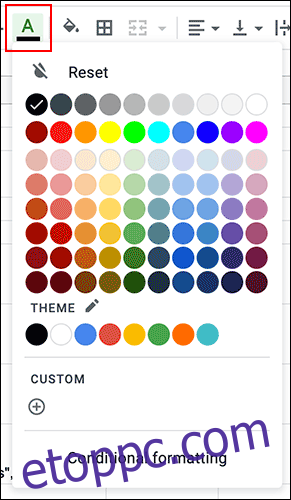
További Sparkline opciók
A SPARKLINE képletre alkalmazható további opciók lehetővé teszik a sparkline létrehozásának megváltoztatását.
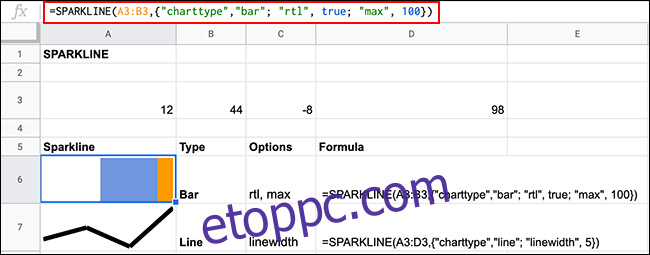
Az „rtl” opció (az „igaz” vagy „hamis” értékekkel) jobbról balra tolja a sparkline-t, és minden SPARKLINE képletdiagramtípushoz működik.
Használhatja a „max” értéket (az „igaz” vagy „hamis” használatával) a teljes diagram maximális értékének beállításához. A fenti példában az A3 és B3 értékének 100-ra kell adódnia ahhoz, hogy a teljes cellát ki lehessen tölteni. Ez az opció csak a sparkline oszlopdiagramokra vonatkozik.
A vonaldiagram szélességének növeléséhez használja a „vonalszélesség” opciót, és egy számértékkel állítsa be a szélességet. Minél nagyobb a szám, annál vastagabb a vonal.