Ha valaha is telepített harmadik féltől származó alkalmazásokat iPhone-jára, akkor az App Store-t használta. Mivel az Apple biztonsági okokból nem engedélyezi az alkalmazások oldalsó betöltését az iPhone-on, és a harmadik féltől származó alkalmazásboltok egyelőre nem érhetők el iOS-re, az iPhone-on lévő alkalmazásokhoz való hozzáférés egyetlen valódi módja az App Store-on keresztül. Ezért lehet frusztráló, ha nem találja az App Store-t iPhone-ján. Ha ugyanazzal a problémával szembesül eszközével, ne aggódjon. Íme 7 módszer az iPhone-ról hiányzó App Store áruház kijavítására.
Tartalomjegyzék
7 munkamódszer az iPhone-ról (2022) hiányzó App Store kijavítására
1. A Spotlight segítségével keresse meg az App Store-t
Az iPhone kezdőképernyőjének testreszabása közben előfordulhat, hogy véletlenül egy másik mappába helyezte az App Store-t, és megfeledkezett róla. Ilyen helyzetben használhatja az iPhone Spotlight keresését.
- Csúsztassa lefelé az ujját a képernyő közepétől a Spotlight keresés megjelenítéséhez, és írja be az App Store kifejezést.
- Ha az alkalmazás megjelenik a keresési eredmények között, csak koppintson rá, és már mehet is!
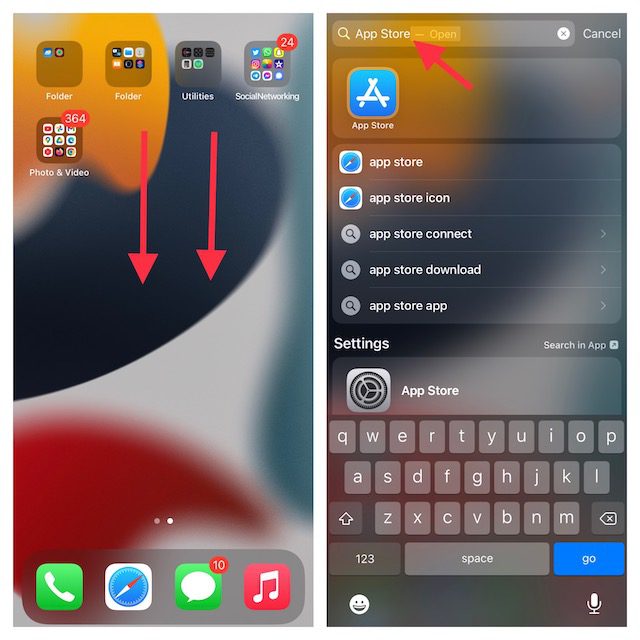
Megjegyzés: Az ikont a Spotlight keresési eredményei közül a kezdőképernyőre is húzhatja, hogy a jövőben könnyen elérhesse.
2. Az App Library segítségével könnyedén megtalálhatja a hiányzó App Store-t
Az iOS 14-ben bevezetett App Library automatikusan különböző kategóriákba sorolja alkalmazásait, így kényelmesebbé válik az alkalmazás megtalálása. Tehát ahelyett, hogy egyik kezdőképernyőről a másikra lépne, hogy az App Store-ban keressen, használja az App Library előnyeit az App Store gyors eléréséhez.
- Csúsztassa ujját balra jobbról az App Library eléréséhez. Ha több kezdőképernyővel rendelkezik, akkor többször el kell húznia az ujját az App Library eléréséhez. Most nézze meg a „Segédprogramok” részt, hogy megtalálja az App Library-t.
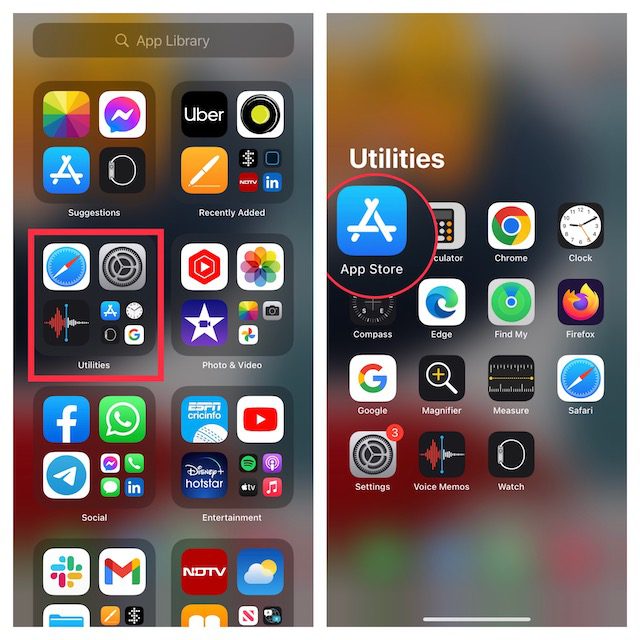
- Másik lehetőségként érintse meg a keresősávot a tetején, és lépjen be az App Store-ba. Az alkalmazás azonnal megjelenik.
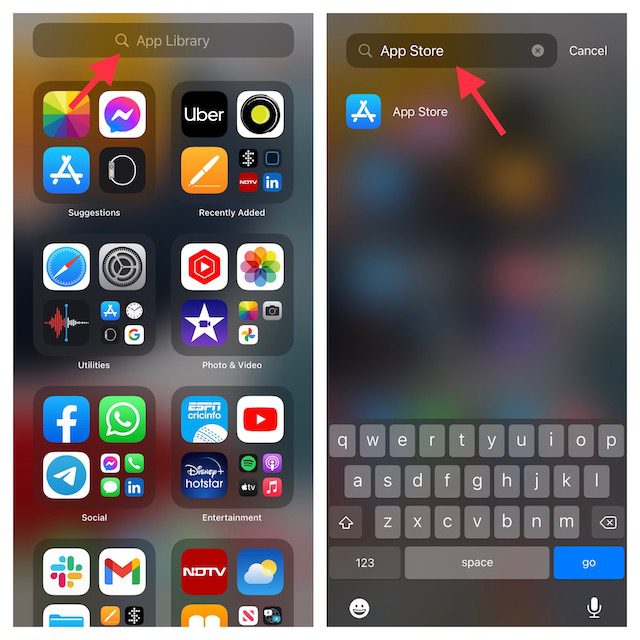
3. Győződjön meg arról, hogy az App Store nincs egy rejtett kezdőképernyőn
Az iOS modern verziói, köztük az iOS 15 és az iOS 14 lehetővé teszik a kezdőképernyő oldalainak elrejtését. Ezért néhány nem kívánt alkalmazást távol tarthat a szem elől anélkül, hogy törölnie kellene őket. Tehát győződjön meg arról, hogy az App Store nincs az elrejtett kezdőképernyőn.
- Érintse meg és tartsa lenyomva a képernyő üres területét, majd érintse meg a vízszintes pontokat az alján.
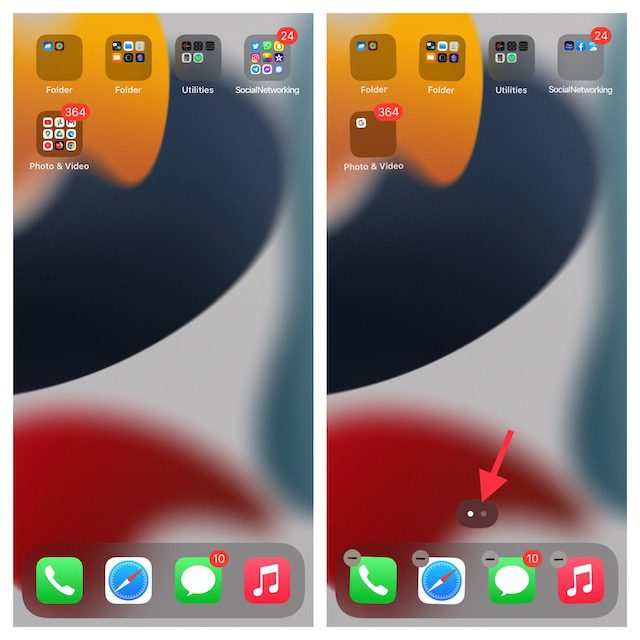
- Most alaposan nézze meg a kezdőképernyő oldalainak miniatűrjeit, hogy megtalálja azt, ahol az App Store található. Ezt követően koppintson a kezdőlap bélyegképének alján lévő apró körre. A művelet megerősítéséhez feltétlenül érintse meg a Kész gombot.
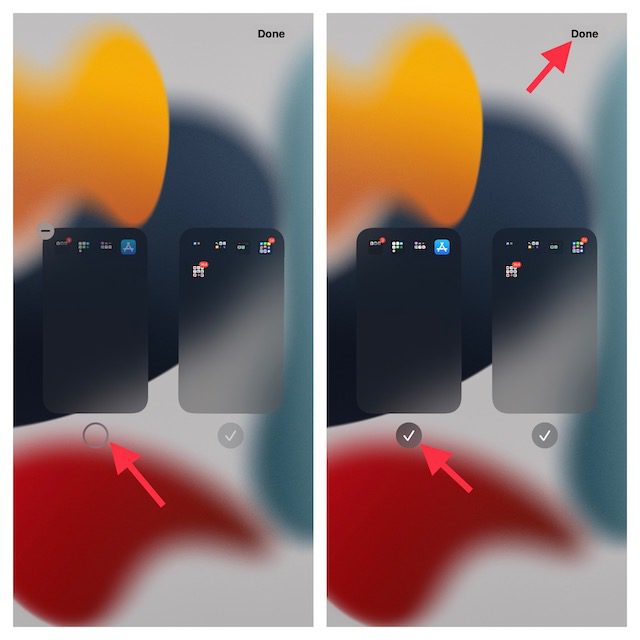
4. Győződjön meg arról, hogy az App Store nincs korlátozva
A Képernyőidő, más néven a beépített szülői felügyelet funkció lehetővé teszi az alkalmazások iPhone vagy iPad készülékére történő telepítésének korlátozását. Ezért győződjön meg arról, hogy Ön vagy valaki más a családjában nem korlátozta az App Store-t az eszközén.
- Nyissa meg a Beállítások alkalmazást iPhone vagy iPad készülékén, és válassza a Képernyőidő lehetőséget.
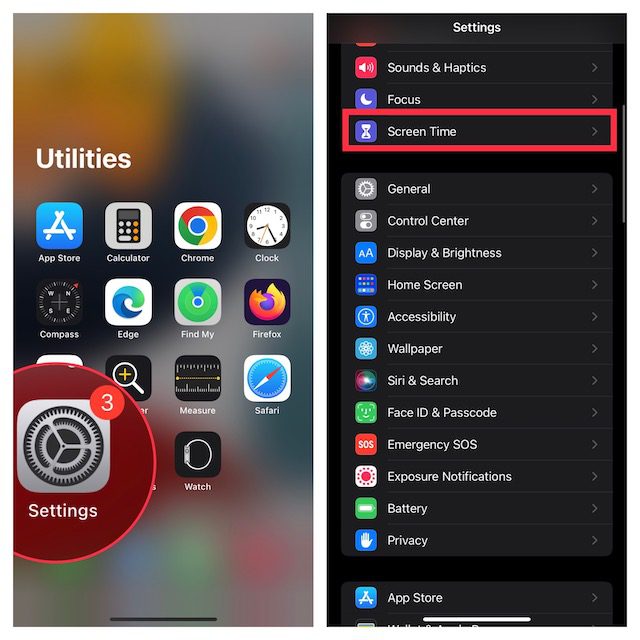
- Most görgessen le az aljára, és koppintson a Tartalom és adatvédelmi korlátozások elemre. Ezt követően győződjön meg arról, hogy a Tartalom és adatvédelmi korlátozások melletti kapcsoló be van kapcsolva. Ezután érintse meg az iTunes & App Store vásárlások elemet.
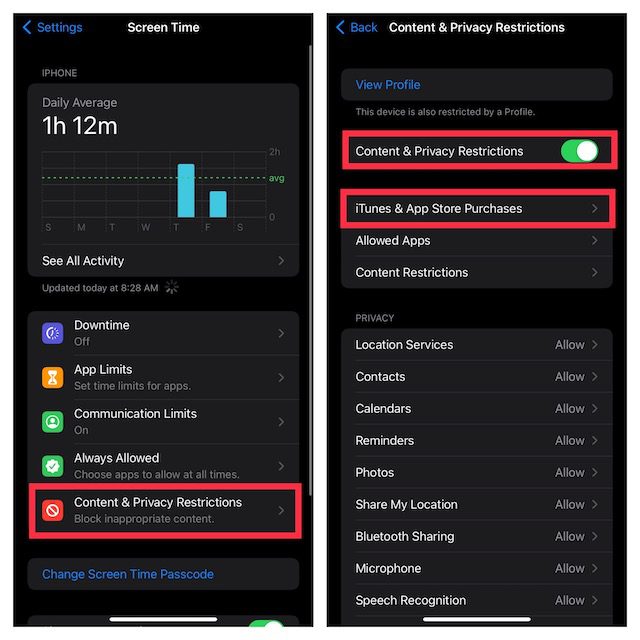
- Ezután koppintson az Alkalmazások telepítése elemre, és válassza az Engedélyezés lehetőséget.
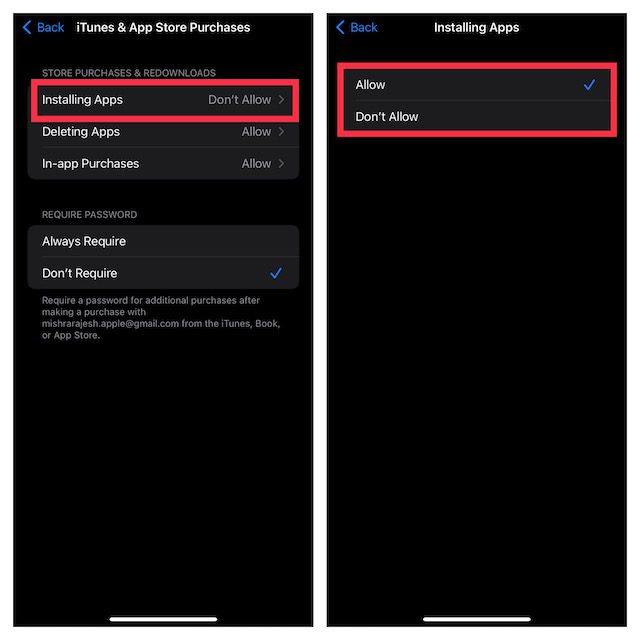
5. Állítsa vissza a kezdőképernyő elrendezését
Egy másik megbízható trükk, amellyel meg kell próbálnia megtalálni a rejtett App Store alkalmazást iPhone-ján, a kezdőképernyő elrendezésének visszaállítása. Tömöríti a kezdőképernyőt, így az elrendezés az alapértelmezett állapotba kerül.
- Keresse meg a Beállítások alkalmazást iPhone vagy iPad készülékén, és koppintson az Általános elemre.
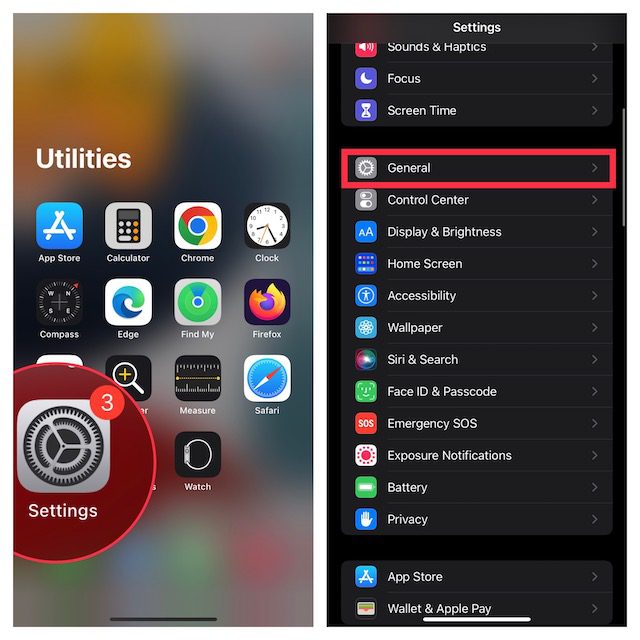
- Most görgessen le az aljára, érintse meg az iPhone/iPad átvitele vagy visszaállítása elemet, majd nyomja meg a Visszaállítás gombot.
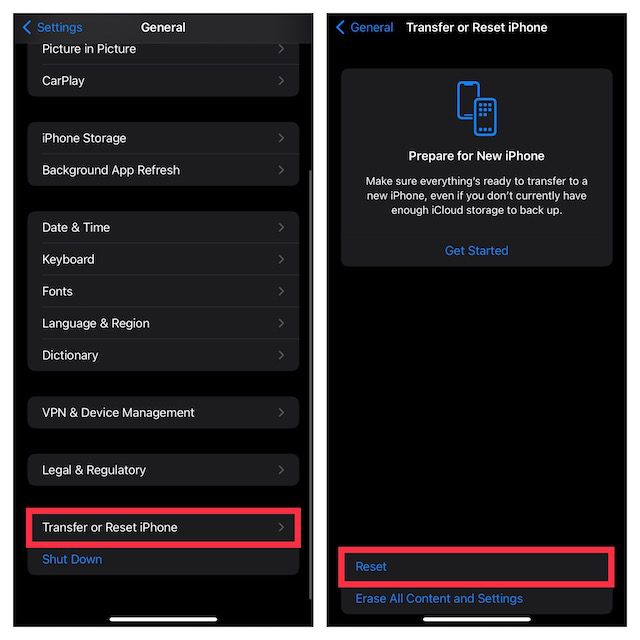
- Ezután érintse meg a Kezdőképernyő elrendezésének visszaállítása lehetőséget, és erősítse meg a Kezdőképernyő visszaállítása elemre koppintva az alulról felugró menüben.
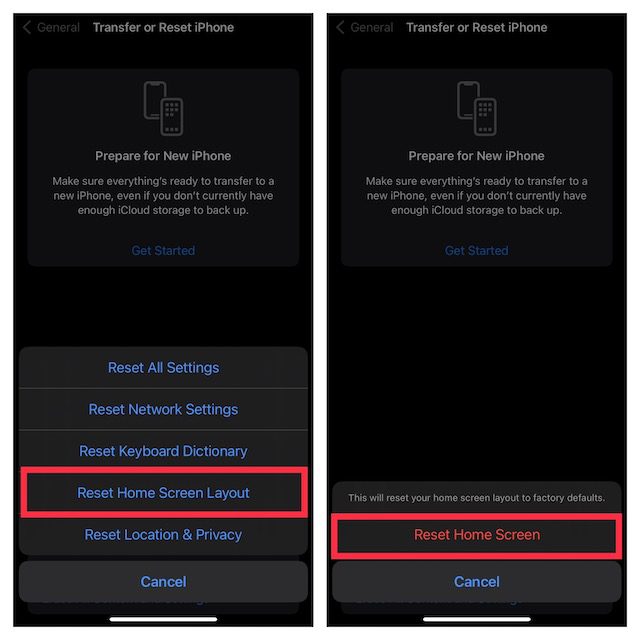
Jegyzet:
- Az iOS 14 vagy korábbi verziójában lépjen a Beállítások alkalmazásra -> Általános -> Visszaállítás -> Kezdőképernyő elrendezésének visszaállítása -> Kezdőképernyő visszaállítása.
6. Állítsa vissza az összes beállítást
Még mindig nem találja az App Store-t iPhone-ján? Nos, itt az ideje, hogy megpróbálja visszaállítani az összes beállítást az iPhone-on.
- Indítsa el a Beállítások alkalmazást iPhone vagy iPad készülékén, és koppintson az Általános elemre.
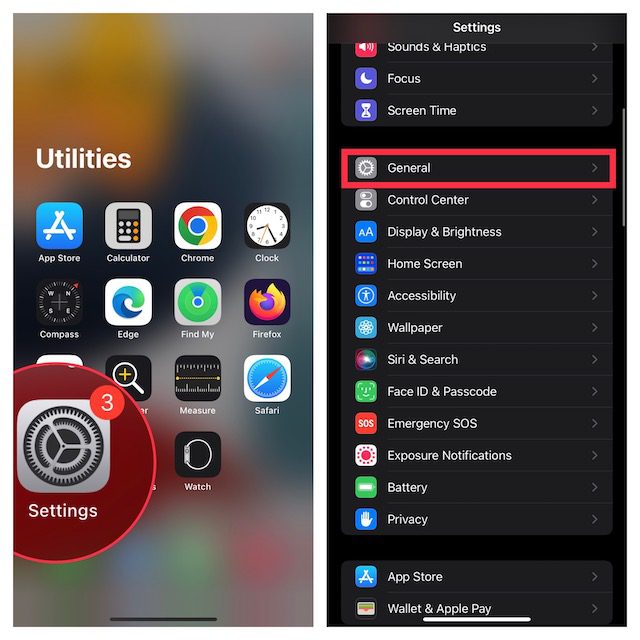
- Most érintse meg az iPhone/iPad átvitele vagy visszaállítása elemet a képernyő alján, és nyomja meg a Visszaállítás gombot.
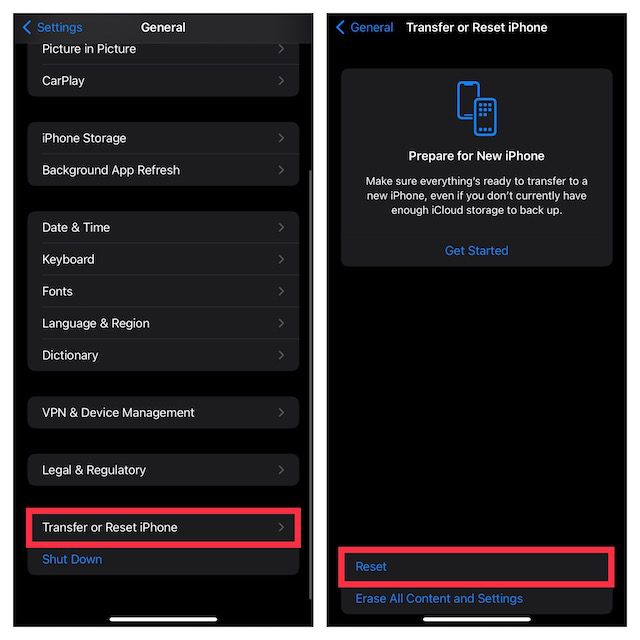
- Ezután érintse meg az Összes beállítás visszaállítása elemet, és erősítse meg.
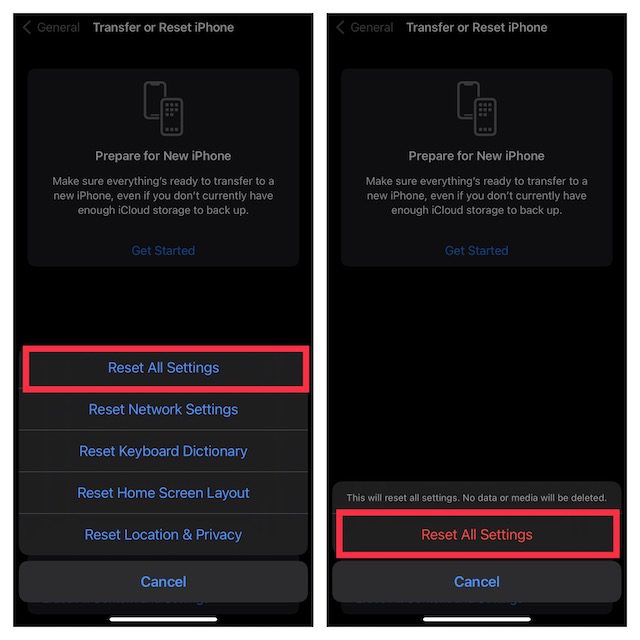
Jegyzet:
- Az iOS 14 vagy korábbi verziójában lépjen a Beállítások alkalmazásba -> Általános -> Visszaállítás -> Összes beállítás visszaállítása -> Összes beállítás visszaállítása.
7. Frissítse az iPhone vagy iPad szoftverét
Ha még mindig nem találja a hiányzó App Store-t iOS-eszközén, próbálja meg frissíteni a szoftvert. A problémát egy ritka szoftverhiba okozhatja. Ezért az operációs rendszer frissítése megoldhatja a problémát.
- Nyissa meg a Beállítások alkalmazást iPhone vagy iPad készülékén, és koppintson az Általános elemre.
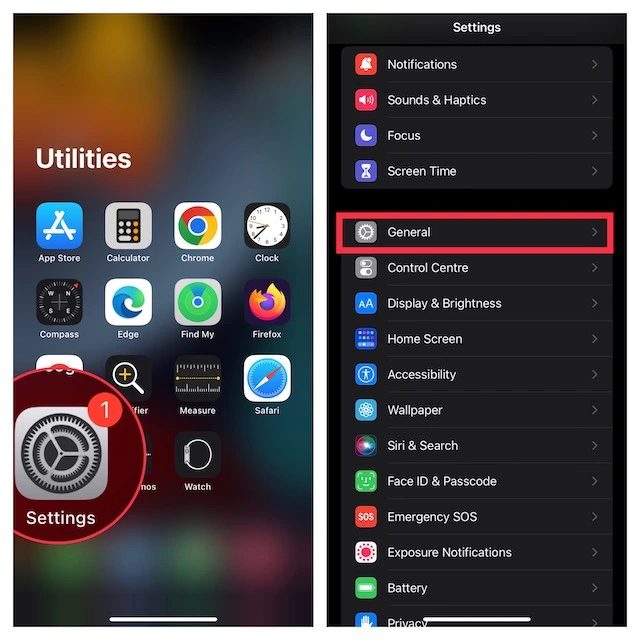
- Most érintse meg a Szoftverfrissítés elemet, majd töltse le és telepítse eszközére az iOS/iPadOS legújabb verzióját.
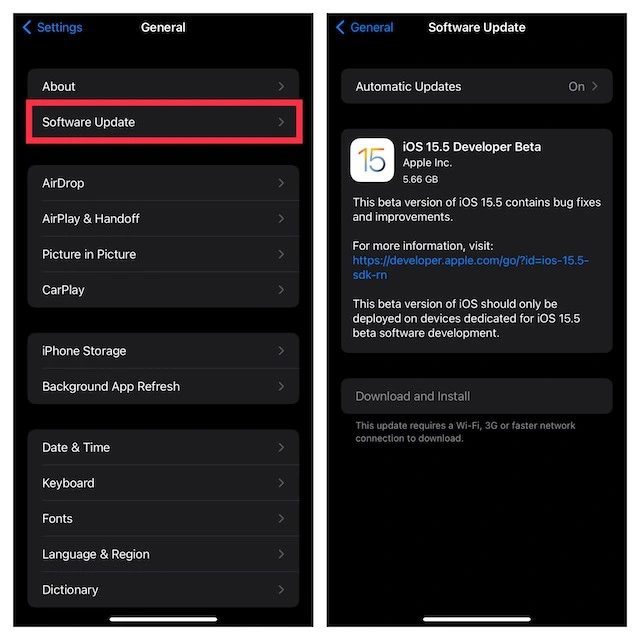
Szerezze vissza egyszerűen az App Store-t iPhone-on
Ez kész! Remélhetőleg az App Store újra megjelenik a készülékén. Személyes tapasztalataim alapján gyakran az elrontott beállítások vagy a kaotikus elrendezés áll a probléma hátterében. Ezért ezeknek az alapvetéseknek a kijavításával a legtöbb esetben megoldhatja a problémát. Mellesleg, az alábbi javítások közül melyik segített megtalálni az App Store-t az eszközén? Tudassa velünk a megjegyzésekben.
