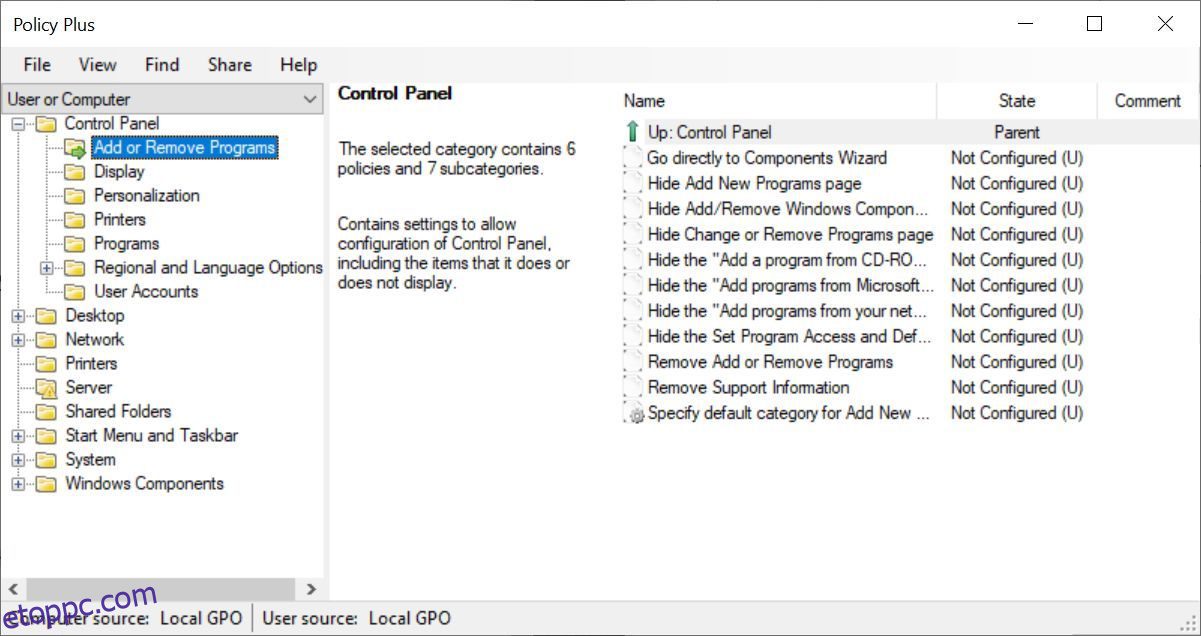Tartalomjegyzék
Kulcs elvitelek
- A Csoportházirend-kezelés jellemzően csak a Windows Professional, Enterprise és Education kiadásaiban érhető el, de az otthoni felhasználók bizonyos módosításokkal engedélyezhetik a Helyi csoportházirend-szerkesztőt, vagy harmadik féltől származó eszközöket használhatnak a bővebb beállításokhoz.
- A Windows 10 és 11 legújabb verzióiban külön beállítások állnak rendelkezésre a Helyi csoportházirend-szerkesztőben, amelyek módosítása esetén nem feltétlenül érintik a rendszert.
- A cikk két lehetőséget kínál a Helyi csoportházirend-szerkesztő eléréséhez: a Futtatás menün vagy a keresősávon keresztül.
A Csoportházirend-kezelés a Windows Professional, Enterprise és Education kiadásai számára fenntartott szolgáltatás. Néhány módosítással azonban az otthoni felhasználók engedélyezhetik a Helyi csoportházirend-szerkesztőt a Windows 10 és 11 rendszerben, vagy harmadik féltől származó eszközzel is hozzáférhetnek egy átfogóbb beállításkészlethez. Mutatjuk mindkét lehetőséget.
Frissítés: A Windows 10 és 11 legújabb verzióiban a Windows Home helyi csoportházirend-szerkesztőjében elérhetők a szétválasztott beállítások. Előfordulhat, hogy továbbra is láthatja az alább említett összes beállítást, de ezek módosítása nem befolyásolja a rendszert.
Hogyan lehet megnyitni a helyi csoportházirend-szerkesztőt
A Helyi csoportházirend-szerkesztőt többféleképpen is elérheti.
Íme a két legkényelmesebb:
Ha ez nem működik, akkor vagy nem rendelkezik rendszergazdai jogosultságokkal, vagy Windows Home rendszert futtat, és nincs hozzáférése a helyi csoportházirend-szerkesztőhöz.
Szerencsére nem kell frissítenie a Windows Pro kiadására a csoportházirendek módosításához. Az alábbiakban elmagyarázzuk, hogyan engedélyezheti a Helyi csoportházirend-szerkesztőt a Windows Home rendszeren, de javasoljuk, hogy először tekintse meg a következő, harmadik féltől származó eszközt.
A Windows-beállítások konfigurálása a csoportházirend-szerkesztő nélkül
A Helyi csoportházirend-szerkesztő engedélyezése előtt fontolja meg egy kényelmesebb és hatékonyabb alternatíva használatát. Policy Plus egy nyílt forráskódú eszköz, amely hozzáférést biztosít a csoportházirend-szerkesztőhöz és a Windows rendszerleíró adatbázis-beállításokhoz.
A Policy Plus kompatibilis az összes Windows-kiadással. NET-keretrendszer 4.5-ös vagy újabb verziója szükséges. Javasoljuk a stabilabb Release build telepítését. A telepítés után lépjen a Súgó > ADMX-fájlok beszerzése menüpontra, ellenőrizze még egyszer a célmappát, majd kattintson a Kezdés gombra további adminisztrációs sablonok letöltéséhez.
Ha valaha is belekóstolt a Windows natív csoportházirend-szerkesztőjébe, a Policy Plus felülete ismerősnek tűnik. A bal oldali oszlop kategóriái azonban egy kicsit más logikát követnek, amiben könnyebben eligazodhatunk.
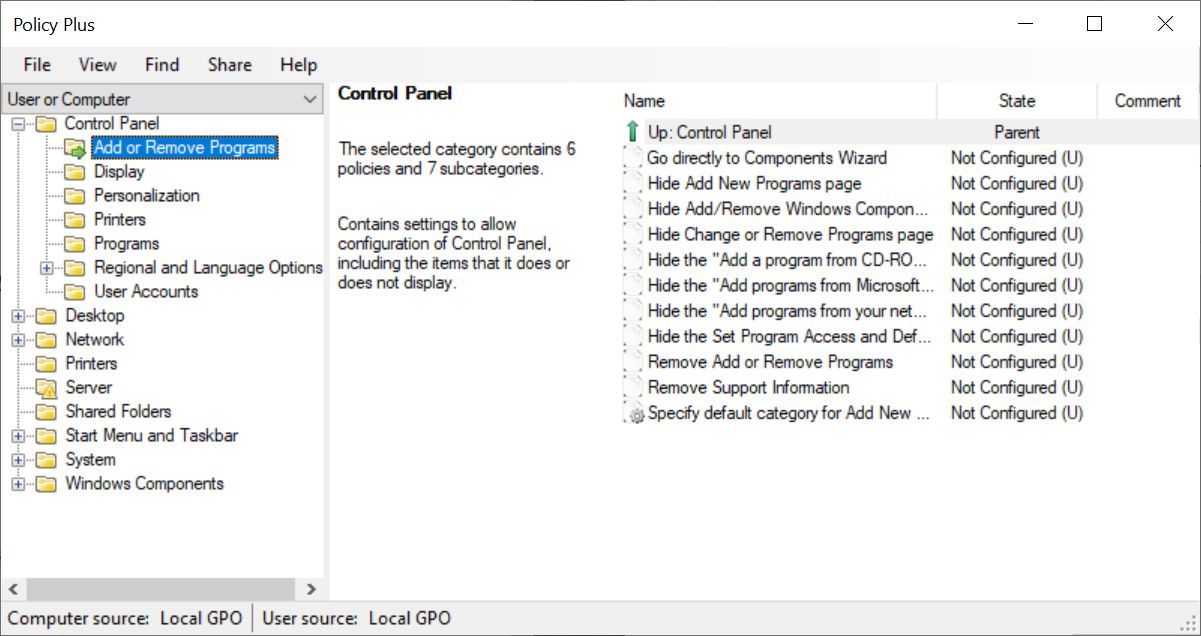
Ha a Windows Home kiadást használja, váltson csak a Számítógép kategória beállításainak megtekintéséhez, mivel a rendszer figyelmen kívül hagyja a felhasználónkénti csoportházirend-objektumok módosításait; ehelyett a Windows rendszerleíró adatbázisában kell végrehajtania ezeket a módosításokat.
A beállítások módosítása ugyanúgy működik, mint a Csoportházirend-szerkesztőben; erről lentebb bővebben. Vegye figyelembe, hogy ha Windows Home-ot használ, újra kell indítania, vagy ki kell jelentkeznie, majd újra be kell jelentkeznie a módosítások aktiválásához.
A helyi csoportházirend-szerkesztő engedélyezése a Windows Home rendszerben
Akár Windows Vista, Windows 7, Windows 8.1, Windows 10 vagy Windows 11 Home rendszeren, a csoportházirend-szerkesztőt az alábbi két megoldás valamelyikével engedélyezheti.
1. megoldás: Használja az Add GPEDIT.msc telepítőt
Az eszközzel való megfelelő telepítéshez néhány módosításra és a .NET-keretrendszer 3.5-ös vagy újabb verziójára van szükség.
Először lépjen a C:\Windows\SysWOW64 mappába, és másolja ki ezeket az elemeket:
- GroupPolicy mappa
- GroupPolicyUsers mappa
- gpedit.msc fájl
Ezután nyissa meg a C:\Windows\System32 fájlt, és illessze be az imént másolt elemeket.
Most töltse le az Add GPEDIT.msc ZIP fájlt a DeviantArt Drudger felhasználótól, és telepítse a számítógépére. DevianArt fiókra lesz szüksége.
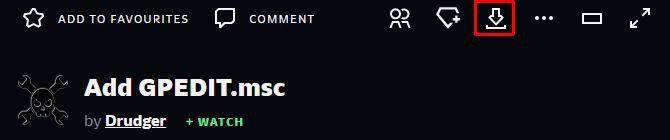
A telepítést követően az eszközt a C:\Windows\Temp\gpedit alatt találja meg. Lehet, hogy manuálisan kell navigálnia ahhoz a mappához.
Ezenkívül, ha a Windows-felhasználónév egynél több szót tartalmaz, előfordulhat, hogy módosítania kell a telepítést. Kattintson a jobb gombbal az x64.bat vagy az x86.bat fájlra, attól függően, hogy a rendszer 64 bites vagy 32 bites, majd válassza a Megnyitás a következővel: > Jegyzettömb vagy Szerkesztés (Windows 10) lehetőséget. Adjon idézőjeleket a %username% hat példányához, azaz módosítsa a %username% értéket „%username%” értékre, mentse el a változtatásokat, majd kattintson ismét a jobb gombbal a BAT fájlra, és válassza a Futtatás rendszergazdaként lehetőséget.
Ha továbbra is megjelenik az „MMC nem tudta létrehozni a beépülő modult” hibaüzenetet, próbálja meg a „%username%” helyett „%userdomain%\%username%” szöveget.
2. megoldás: Használja a GPEDIT Enabler BAT-ot
Ha nem talál gpedit.msc fájlt a rendszerén, vagy ha az előző módszer nem működött, próbálkozzon ezzel.
Nyissa meg a Jegyzettömböt, írja be az alábbi kódot, és mentse a fájlt Enabler.bat néven.
@echo off
pushd "%~dp0"
dir /b %SystemRoot%\servicing\Packages\Microsoft-Windows-GroupPolicy-ClientExtensions-Package~3<em>.mum >List.txt dir /b %SystemRoot%\servicing\Packages\Microsoft-Windows-GroupPolicy-ClientTools-Package~3</em>.mum >>List.txt
for /f %%i in ('findstr /i . List.txt 2^>nul') do dism /online /norestart /add-package:"%SystemRoot%\servicing\Packages\%%i" pause
Ezután kattintson a jobb gombbal az imént létrehozott BAT-fájlra, és válassza a Futtatás rendszergazdaként lehetőséget. Megnyílik egy parancsablak, és a BAT fájl több telepítésen keresztül fut. Várjon, amíg megjelenik a Nyomja meg bármelyik gombot a folytatáshoz az alján; ezzel bezárja a parancsablakot.
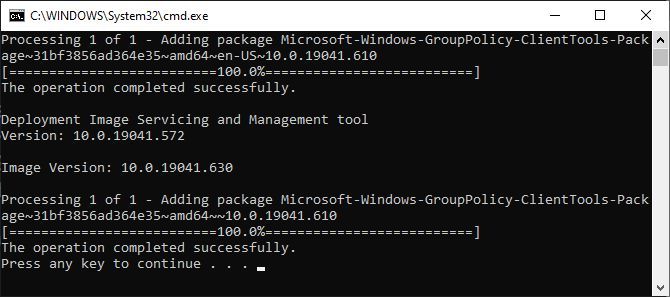
Most próbálja meg megnyitni a gpedit.msc fájlt a fent leírtak szerint. Ha nem találja a gpedit.msc fájlt a kereséssel, próbálja meg megnyitni a Futtatás ablakban.
Jóvoltából TECHNIKA amiért erre a módszerre mutatott nekünk.
A csoportházirend-szerkesztő beállításainak módosítása
Most, hogy elérheti a Helyi csoportházirend-szerkesztőt, mit fog kezdeni vele?
A Csoportházirend-szerkesztőben elérhető beállítások száma csökkent, és a korábban megtehető dolgokhoz most a rendszerleíró adatbázis módosítása szükséges. De még mindig felfedezhet néhány gyöngyszemet, mi pedig megmutatjuk, hogyan.
A Csoportházirend-szerkesztőben a Számítógép-konfigurációt vagy a Felhasználói konfigurációt befolyásoló beállításokat, valamint mindegyikhez három alkategóriát találhat. Böngésszen az Adminisztrációs sablonok között, hogy felfedezze a legérdekesebb beállításokat.
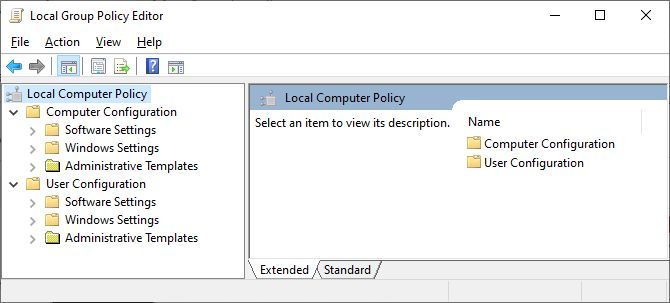
A Windows Update beállításainak módosítása
Vessen egy pillantást a Számítógép konfigurációja > Felügyeleti sablonok > Windows-összetevők > Windows Update menüpontra, amely mindenki legkedveltebb Windows-szolgáltatása.
Windows 11 rendszeren négy mappát kell látnia:
- Örökségi irányelvek
- A végfelhasználói élmény kezelése
- A Windows Server Update Service által kínált frissítések kezelése
- A Windows Update által kínált frissítések kezelése.
Látni fogja, hogy ezekben a mappákban a legtöbb beállítás, ha nem az összes, nincs konfigurálva.
Utóbbi, a Windows Update szolgáltatásból felkínált frissítések kezelése című témakörben merülünk el. Itt kattintson duplán egy beállításra, tekintse át a rendelkezésre álló beállításokat a felugró tulajdonságablakban, és módosítsa azokat saját preferenciái szerint. Például az Opcionális frissítések engedélyezése alatt, amikor a Nincs konfigurálva állapotról az Engedélyezettre vált, a következő lehetőségek közül választhat:
A jobb oldali súgóablak elmagyarázza az egyes konfigurációk működését. Válassza ki a kívánt beállítást, majd kattintson az Alkalmaz gombra.
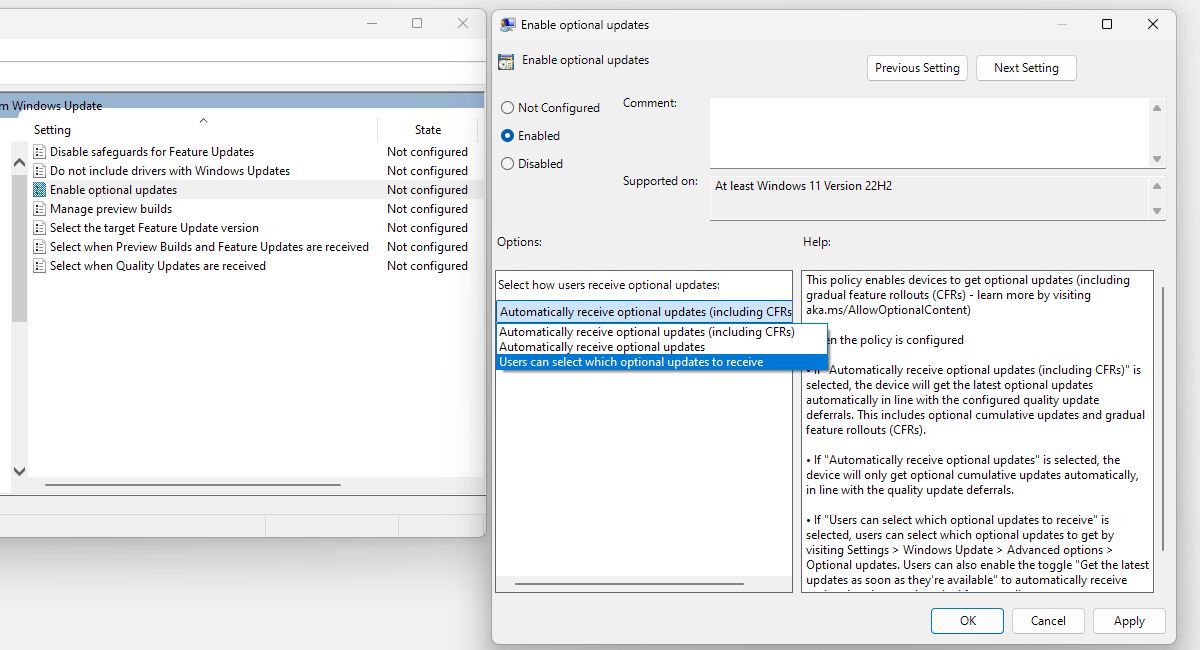
A Csoportházirend-szerkesztő korábban beállításokat kínált a Windows Update szüneteltetésére vagy leállítására, de ez egy a sok eltávolított lehetőség közül.
Állítsa be a Windows Installer alapértelmezett beállításait
Megosztja számítógépét másokkal, és szeretné megakadályozni, hogy szoftvert telepítsenek? Nyissa meg a Számítógép konfigurációja > Felügyeleti sablonok > Windows-összetevők > Windows Installer > Windows Installer letiltása/kikapcsolása** menüpontot, és csak vagy mindig engedélyezze ezt a lehetőséget a nem felügyelt alkalmazásoknál.
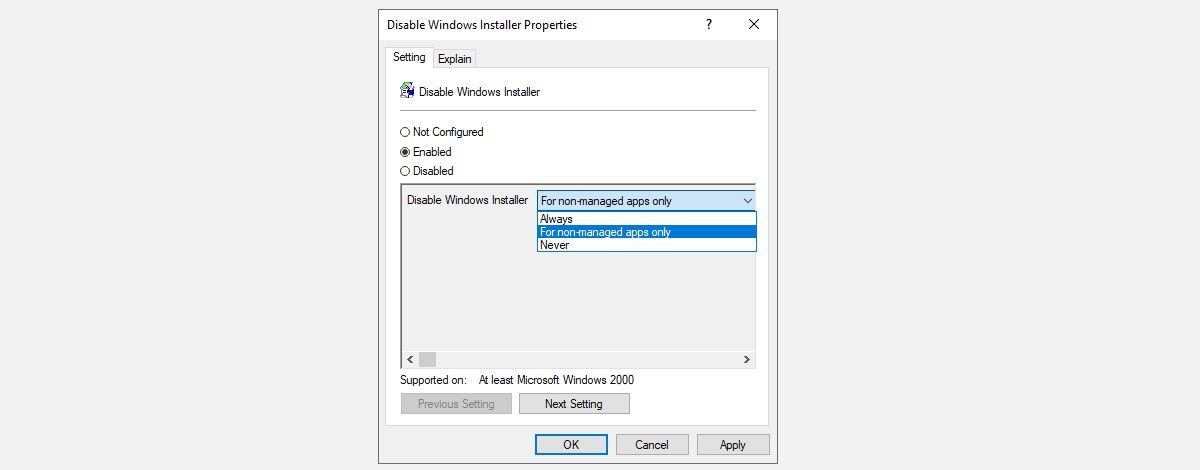
A Windows Installerrel kapcsolatos egyéb aktiválható beállítások a következők:
- Mindig emelt jogosultságokkal telepítse
- Visszaállítás tiltása
- A frissítések eltávolításának tiltása
- Felhasználói telepítések tiltása
- Akadályozza meg, hogy a felhasználók a Windows Installer segítségével telepítsenek frissítéseket és frissítéseket
Feltétlenül olvassa el az egyes leírásokat, hogy megértse, mit csinál az egyes beállítások. Ne feledje, hogy a Computer Configuration alkalmazásban alkalmazott beállítások minden felhasználóra érvényesek. Ha csak bizonyos felhasználókat szeretne korlátozni, váltson át a Felhasználói konfiguráció sávra.
Szint feljebb a Windows csoportházirenddel
A Csoportházirend-szerkesztő a hatékony Windows-beállítások tárháza. Noha jelentősége csökkent a Windows 10 bevezetése óta, és a Windows 11 indulásakor tovább veszít fontosságából, továbbra is számos módot kínál a Windows beállításainak testreszabására. És most az otthoni felhasználók is hozzáférhetnek ezekhez a beállításokhoz.