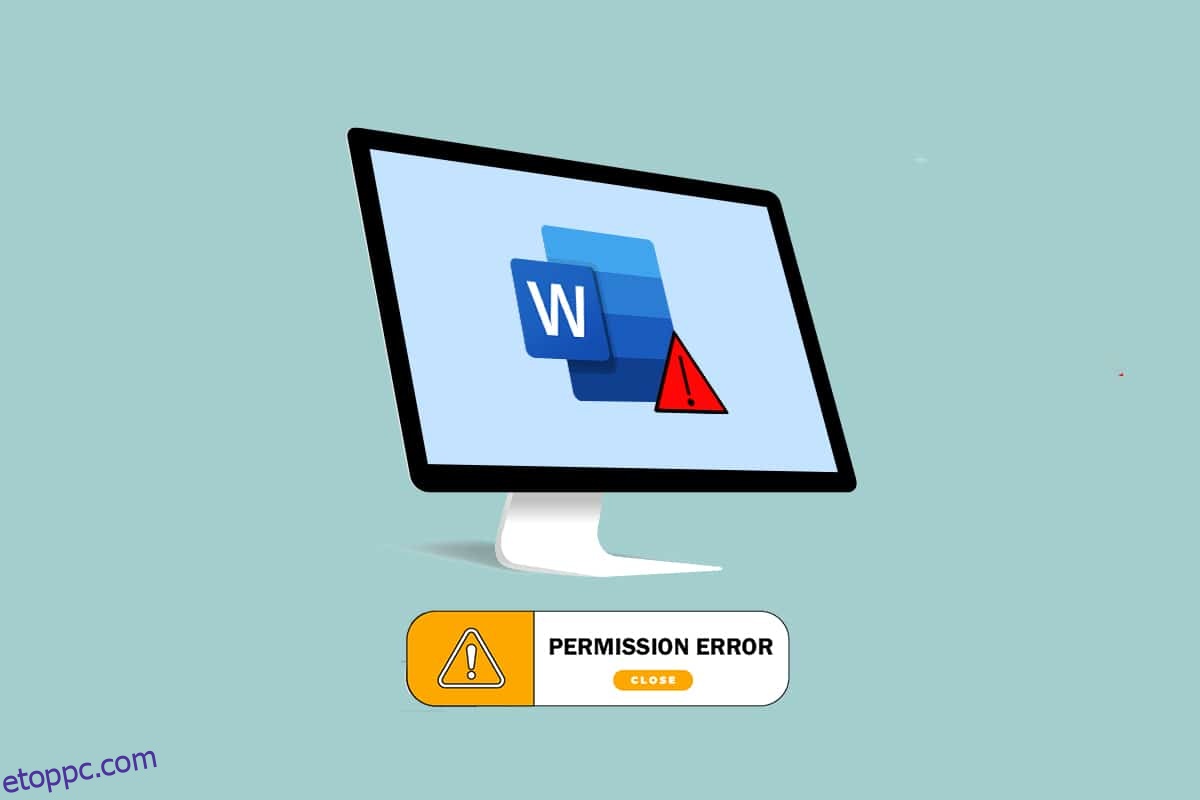A Word a korszak egyik legfontosabb alkalmazásává vált. Olyan üzenetet kap, amely szerint a Word nem tudja befejezni a mentést fájlengedélyezési hiba miatt? Lehet, hogy nem Ön az egyetlen, aki szembesül ezzel a problémával. Ha olyan kifejezésekre keresett, mint a Word-fájl engedélyezési hiba, vagy a Windows 10 nem tudja menteni a fájlt engedélyhiba miatt, akkor a megfelelő találatot kapta. Olvasson tovább, ha többet szeretne megtudni a hibajavítási módszerekről.
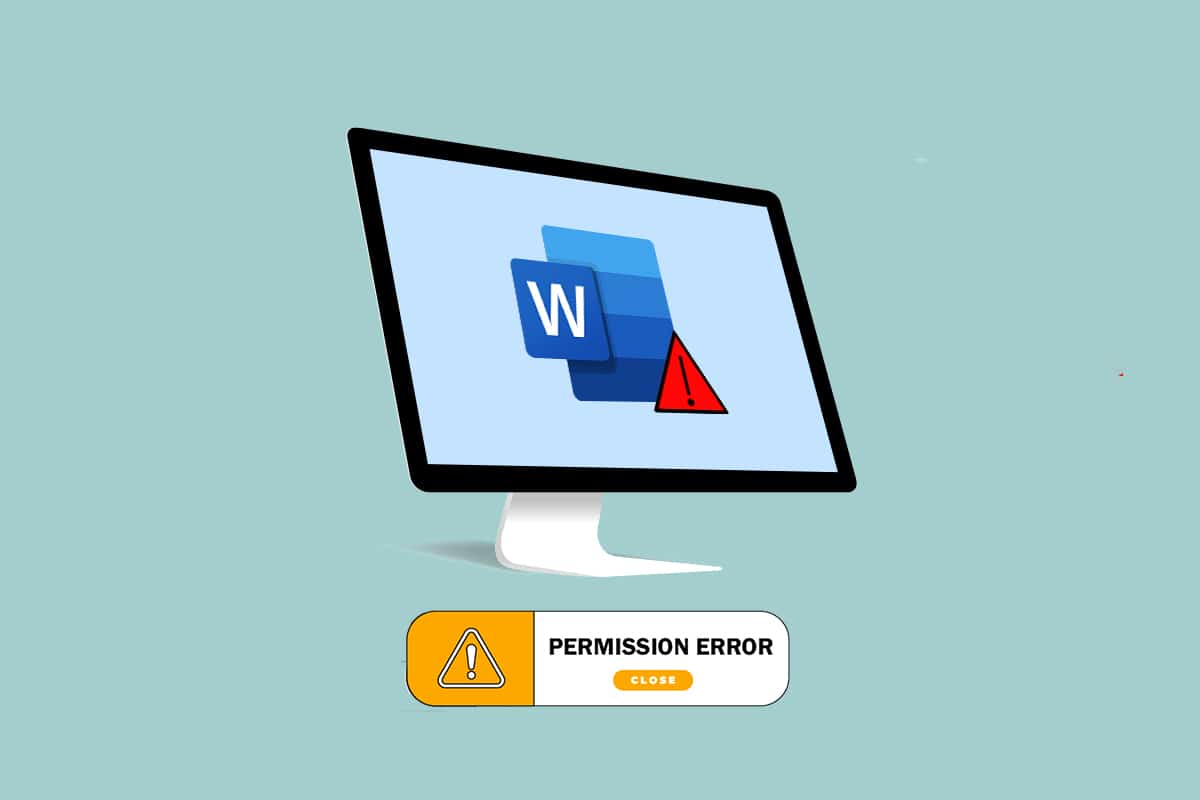
Tartalomjegyzék
A Word fájl engedélyezési hibájának javítása a Windows 10 rendszerben
Ez a szakasz azokat a lehetséges okokat sorolja fel, amelyek miatt a Word fájlengedélyezési hiba miatt nem tudja befejezni a mentést.
-
Csak olvasható fájl: A szerkeszteni kívánt Word-fájl írásvédett formában nyílik meg, nem pedig szerkeszthető formában.
-
A fájl hálózaton keresztül van: A megtekintett Word-fájlt nem menti helyileg a számítógép, hanem egy hálózaton, például a Google Dokumentumokon keresztül használják.
-
A fájl egyéb tulajdonjoga: Az Ön által használt fájlnak más tulajdonosokkal kell rendelkeznie, és előfordulhat, hogy Ön nem jogosult a fájl szerkesztésére.
-
Víruskereső szoftver: A víruskereső szoftverek, különösen a harmadik féltől származó szoftverek, megzavarhatták a normál programok, például a Word működését a számítógépen.
-
Már létező fájlnév: Az adott helyre menteni kívánt fájlnak egy korábban létező fájl nevével kell rendelkeznie.
-
Mentés nem támogatott formátumban: A menteni kívánt Word-fájl nem lehet kompatibilis a számítógépén lévő MS Word-verzióval. A fájl nem támogatott formátumban való mentése okozhatta a problémát.
-
Sérült Word Registry: A Word rendszerleíróadatbázis-szerkesztőben lévő adatai biztosan sérültek, ami megnehezíti a Word fájl használatát.
-
Háttérfolyamat: A háttérfolyamatok, például a Windows Search Service megzavarhatták és lelassíthatták a Word-fájlok mentési folyamatát.
-
Elavult Word: Lehet, hogy a számítógépén lévő MS Word verzió túlságosan elavult, és valószínűleg nem támogatja a fájl mentését.
-
Automatikus javítás funkció: Az MS Word automatikus javítási funkciói, mint például a nagybetűs írás és még sok más, lehetővé teszik a fájlnév nagybetűvel történő mentését. Ez a funkció megzavarhatta a mentési folyamatot a számítógépen.
1. módszer: Alapvető hibaelhárítási módszerek
Mielőtt megpróbálná megoldani a Word-fájl bármely beállítását, próbálja ki az itt felsorolt alapvető hibaelhárítási módszereket számítógépén.
1. Biztosítsa a megfelelő internetkapcsolatot: Amikor egy Word-fájlt hálózaton keresztül próbál szerkeszteni, gondoskodnia kell a megfelelő és nagy sebességű internetkapcsolatról. A hálózat sebességét a Speedtest webhelyen ellenőrizheti.

2. Ne szerkessze a Cserélhető tárolóeszközökben: Kerülje a szerkesztést a Cserélhető tárolóeszközök között, és próbálja meg helyileg menteni a fájlt a számítógépére. A tárolóeszközök bizonyos zavarai megzavarhatják a mentési folyamatot.
3. Víruskereső szoftver letiltása: A fájlok mentéséhez kapcsolja ki a víruskereső szoftvert a számítógépen.

4. Frissítse a Windows rendszert: Az elavult Windows használata nem segít a fájl megfelelő formátumban történő mentésében. Próbálja meg frissíteni a Windows rendszert a számítógépén, majd mentse a fájlt.

5. Próbáljon meg bejelentkezni az Admin felhasználói fiókba: Ha normál felhasználói fiókba van bejelentkezve, előfordulhat, hogy nem tudja módosítani a Word fájlt. Jelentkezzen ki ebből a felhasználói fiókból, és jelentkezzen be egy rendszergazdai fiókba.
6. Nyisson meg egy másik felhasználói fiókot: Használjon másik felhasználói fiókot a számítógépén, például vendég felhasználót, majd egy idő után térjen vissza felhasználói fiókjához. Próbálja meg menteni a fájlt egy idő után a felhasználói fiókjában.
7. G-drive szinkronizálás leállítása: Ha szinkronizálta a Google Drive-ot a számítógépén, előfordulhat, hogy ki kell kapcsolnia a Google Drive webhelyén.
2. módszer: Alapvető hibaelhárítási módszerek az MS Wordben
Próbálja meg megoldani, hogy a Word nem tudja befejezni a mentést fájlengedélyezési hiba miatt az MS Word alkalmazás alapvető hibaelhárítási módszereivel.
1. Indítsa újra az MS Word alkalmazást: Indítsa újra a Word alkalmazást az alkalmazás bezárásával, majd újraindításával a számítógépen.

2. Átnevezés másként fájlként: Ha a fájlok neve hasonló, előfordulhat, hogy más néven kell mentenie őket a számítógépen.

3. Használja a Mentés másként lehetőséget Mentés helyett: Mentse a Word-fájlt a Mentés másként opcióval a Word-fájl Fájl lapjának Mentés opciója helyett.

4. Próbáljon meg egy idő után elmenteni: Várjon néhány percet, majd próbálja meg menteni a fájlt a számítógépére a Ctrl+S billentyűkombinációval egyidejűleg.
5. Próbálkozzon többször a Mentés lehetőséggel: Néha előfordulhat, hogy egy kis hiba van a fájlban. Próbálja meg folyamatosan menteni a fájlt a számítógépére különféle módszerekkel, például a Mentés gombbal, a Ctrl+S billentyűkkel stb.

6. Próbálja meg menteni egy másik meghajtóra: A számítógép egyes meghajtóihoz speciális engedélyre lehet szükség a fájl mentéséhez. Mentse a fájlt egy másik partícióra vagy helyi meghajtóra a számítógépén.

7. Tartalom másolása és mentése új dokumentumba: Ha kiválaszthatja egy fájl tartalmát, másolja ki a tartalmat, és illessze be bármely más offline szerkesztőbe, például a Jegyzettömbbe. Zárja be a meglévő Word-fájlt, és mentse a fájl tartalmát egy új Word-dokumentumfájlba.

8. Mentse el a fájlt más formátumban: Mentse el a fájlt bármilyen más formátumban a Mentés típusa: legördülő menü segítségével a mentési ablakban.

9. Word megnyitása és javítása: Amikor megnyit egy Word fájlt az MS Word alkalmazásban, megjelenik egy legördülő menü a Megnyitás gombban. Válassza a Megnyitás és javítás lehetőséget a listában a fájl javításához, majd mentse a fájlt.

10. A Microsoft Word frissítése – Frissítse a Microsoft Office alkalmazást a Word alkalmazás Fájl lapjának Fiók lapjával. Keressen frissítéseket, és töltse le manuálisan a frissítést az MS Word számára.
11. Jelentkezzen be a Microsoft Office-ba – Jelentkezzen ki a Microsoft Office-ból, és jelentkezzen be az alkalmazásba a bejelentkezési adatokkal.

3. módszer: Tiltsa le az MS Word bővítményeket
Az MS Word bővítményei leállíthatják vagy késleltethetik a fájl mentését a számítógépen. Ezzel a módszerrel letilthatja a bővítményeket.
1. Nyissa meg a Futtatás párbeszédpanelt a Windows+R billentyűk egyidejű lenyomásával.
2. Írja be a Winword /safe szót, és kattintson az OK gombra a Word fájlalkalmazás csökkentett módban való megnyitásához.

3. Kattintson a Fájl fülre az alkalmazás bal felső sarkában.

4. Válassza a Beállítások lapot az ablak bal oldali ablaktáblájában.

5. Válassza ki a Bővítmények fület a Word beállításai ablakban.

6. A Kezelés: beállítás melletti legördülő menüben válassza a COM-bővítmények elemet, majd kattintson a Go… gombra.

7. Válassza ki a bővítményeket egyenként, majd kattintson az Eltávolítás gombra. A bővítmények eltávolítása után kattintson az OK gombra a folyamat befejezéséhez.

4. módszer: Az MS Word automatikus javításának letiltása
Az automatikus nagybetűs írás funkció egy további lehetőség az MS Wordben, ezzel letilthatja a fájl hibamentes mentését.
1. Indítsa el a Word alkalmazást a számítógépén, és kattintson a Fájl fülre a bal felső sarokban.

2. Válassza az Opciók lapot az ablak bal oldali ablaktáblájában.

3. Válassza a Proofing fület a Word beállításai ablakban, majd kattintson az Automatikus javítás beállításai… gombra.

4. Törölje az összes beállítás kijelölését az Automatikus javítás ablakban, és kattintson az OK gombra az automatikus nagybetűs írás letiltásához.

5. módszer: Engedélyezze a fiók számára a fájl szerkesztését
Ezzel a módszerrel módosíthatja az engedélyt, és megadhatja azt felhasználói fiókjának a Word-fájl szerkesztéséhez és mentéséhez.
1. Kattintson a jobb gombbal a szerkeszteni kívánt Word fájlra, majd kattintson a listában a Tulajdonságok opcióra.

2. Az Általános lapon törölje a jelet az Írásvédett jelölőnégyzetből, és lépjen a Biztonság fülre az ablakban.

3. Kattintson a Speciális gombra a megjelenő ablakban.

4. Kattintson a Beállítás módosítása elemre a felhasználói fiók adatai mellett.

5. Kattintson a Speciális… gombra a következő ablak alján.

6. Kattintson a Keresés most gombra az ablakban, válassza ki a fiókot a számítógépén, majd kattintson az OK gombra.

7. Kattintson az OK gombra az összes ablakban a folyamat befejezéséhez.
6. módszer: Indítsa újra a Windows Search Service szolgáltatást
Ez a módszer lehetővé teszi a Windows Search szolgáltatás háttérfolyamatának újraindítását és a hiba kijavítását.
1. Nyomja meg egyszerre a Windows + R billentyűket a Futtatás párbeszédpanel megnyitásához.
2. Írja be a services.msc parancsot, és kattintson az OK gombra a Szolgáltatások ablak megnyitásához.

3. Válassza ki a Windows Search szolgáltatást a listából, majd kattintson az Újraindítás lehetőségre az ablakban a szolgáltatás újraindításához.

7. módszer: Állítsa vissza a Word adatokat a Rendszerleíróadatbázis-szerkesztőből
Az engedélyezési hiba kijavításához alaphelyzetbe állíthatja az adatokat a számítógép Word alkalmazásának beállításjegyzékében.
1. Indítsa el a Futtatás párbeszédpanelt a 6. módszer szerint.
2. Írja be a regedit parancsot, és kattintson az OK gombra a Rendszerleíróadatbázis-szerkesztő ablak megnyitásához.

3. Menjen a következő hely elérési útjára a Rendszerleíróadatbázis-szerkesztőben.
ComputerHKEY_CURRENT_USERSoftwareMicrosoftOffice16.0Word

4. Kattintson a jobb gombbal az Adatok mappára, és válassza a listából a Törlés opciót.
Megjegyzés: Az Exportálás opcióval helyileg is készíthet biztonsági másolatot.

8. módszer: A Microsoft Office Suite javítása
A probléma megoldásához a teljes Microsoft Office programcsomagot javíthatja az itt említett lépésekkel.
1. Keresse meg a Vezérlőpultot a keresősávban, és indítsa el az alkalmazást a számítógépén.

2. Válassza ki a Kategória opciót a Nézet beállítás szerint, majd kattintson a Programok opcióra a menüben.

3. Kattintson a jobb gombbal a Microsoft Office-ra, és válassza a Módosítás lehetőséget.
Megjegyzés: Alternatív megoldásként kattintson az Eltávolítás gombra a program eltávolításához. A Microsoft Office újratelepíthető a Microsoft Store áruházból a számítógépére.

4. A következő ablakban válassza a Javítás opciót, majd kattintson a Folytatás gombra.

Várja meg, amíg a konfigurációs folyamat befejeződik, majd indítsa újra a számítógépet.
9. módszer: Állítsa vissza a Word alapértelmezett sablonját
Az engedélyezési hiba kijavításához visszaállíthatja a Word alapértelmezett sablonját.
1. Nyomja meg együtt a Windows + R billentyűket a Futtatás párbeszédpanel megnyitásához.
2. Írja be a %appdata% parancsot, és kattintson az OK gombra az AppData mappa megnyitásához.

3. Kattintson duplán a Microsoft mappára.

4. Nyissa meg a Sablonok mappát.

5. Helyezze át a Normál fájlt bármely más helyre az alapértelmezett szósablon visszaállításához.
Megjegyzés: A normál fájlt a Delete gomb megnyomásával is törölheti.

10. módszer: Használjon harmadik féltől származó javítóeszközt
Ha egyik módszer sem tudja kijavítani a hibát, próbáljon meg harmadik féltől származó szoftvert telepíteni a Word fájl javításához.
1. Keresse fel a Remo hivatalos webhelyét számítógépén.
Megjegyzés: A szoftver telepítése előtt zárja be a Word fájlokat a számítógépén.
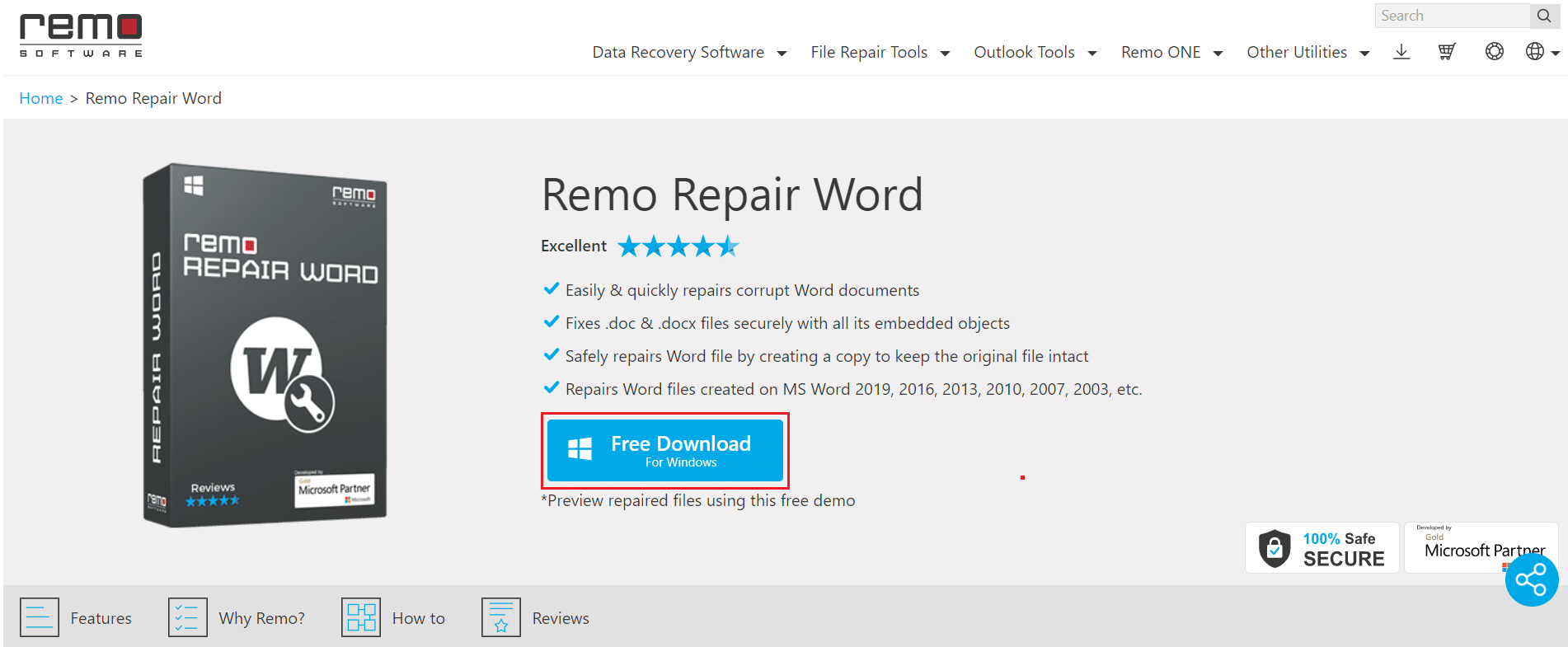
2. Kattintson a Tovább gombra a varázsló ablakában.
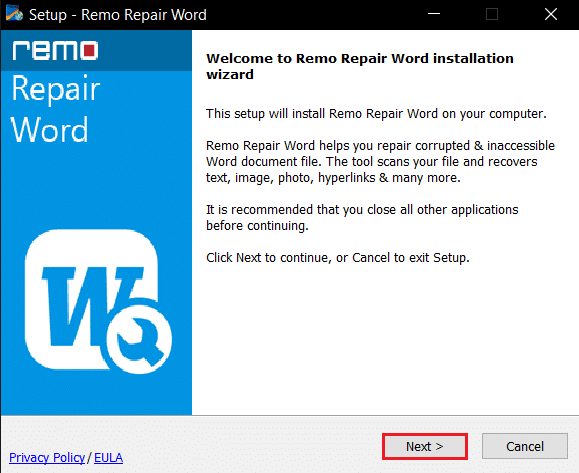
3. Kattintson az Elfogadom gombra a Licenc ablakban, majd kattintson a Befejezés gombra a következő ablakban.
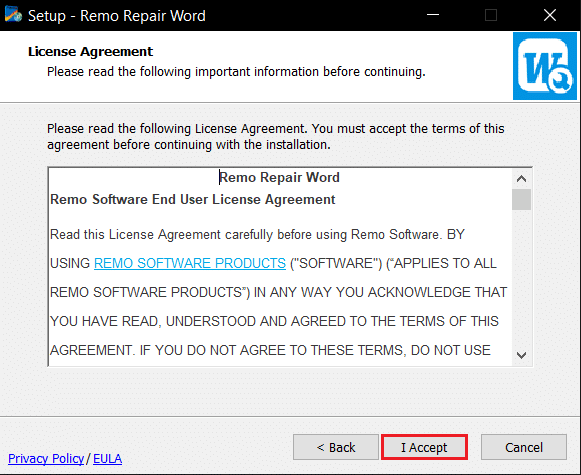
4. Nyissa meg a Remo Repair Word alkalmazást, kattintson a Tallózás lehetőségre, és válassza ki a javítani kívánt fájlt.
5. Kattintson a Javítás lehetőségre, és várja meg, amíg a folyamat befejeződik. Ezután megnyithatja a javított Word fájlt.
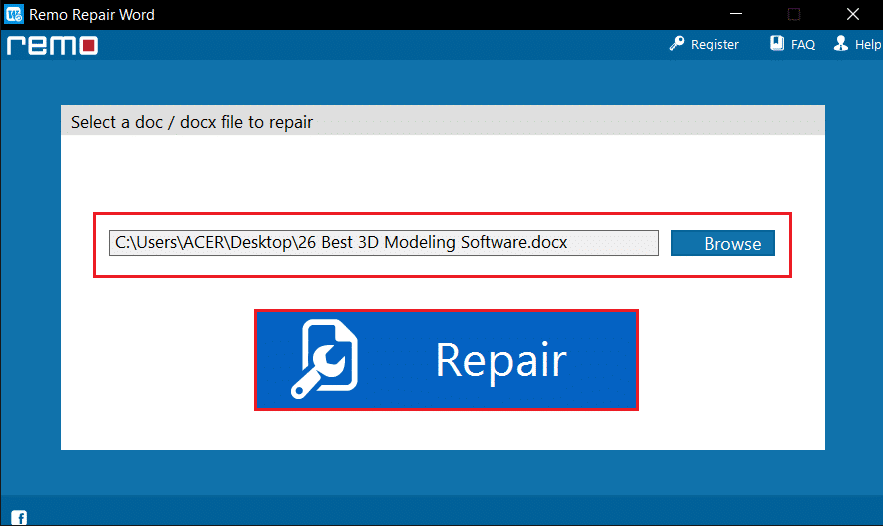
***
Ez a cikk azokat a módszereket tárgyalja, amelyekkel kijavíthatja a Word nem tudja befejezni a mentést a Windows 10 fájlengedélyezési hibája miatt. Ebben a cikkben megoldhatja, hogy a Windows 10 engedélyhiba miatt nem tudja menteni a fájlt. Tehát, ha Word-fájlengedélyezési hibával találkozik, próbálja meg megvalósítani a cikkben leírt módszereket. Kérjük, adja meg javaslatait, visszajelzéseit vagy kérdéseit a megjegyzés rovatban.