Szereted a Gnome Shell-t, de szeretnéd, ha összekevernéd a modern dizájnt valami Windows-szerűbb megoldással? Ha igen, érdemes megnézni a Dash to Panel szolgáltatást. Ez egy Gnome Shell-módosítás, amely a Gnome Shell-t Windows-szerűvé teszi egy teljes funkcionalitású panel hozzáadásával a Gnome Shell munkamenetbe.
Tartalomjegyzék
A Dash To Panel telepítése
A Dash to Panel egy Gnome-bővítmény, tehát ahhoz, hogy a Gnome Shell-en használhassa, telepítenie kell. A bővítmény beszerzéséhez feltétlenül telepítse a hivatalos Gnome Shell böngészőintegrációs alkalmazást. Nem tudom hogyan? A kezdéshez kövesse az itt található útmutatónkat.
A Dash to Panel alkalmazás telepítéséhez kattintson erre a linkre itt a Gnome Shell bővítmény oldalának megnyitásához. Ha a Gnome Shell böngészőkiegészítő működik, keresse meg a csúszkát, és módosítsa a helyzetét „off”-ról „on”-ra. Ezzel gyorsan letölti a Dash to Panel-t a Gnome-ba, és megjelenik egy telepítési párbeszédpanel. Kattintson a „Telepítés” gombra a bővítmény telepítésének engedélyezéséhez.
A telepítés befejeztével a Dash to Panelnek automatikusan engedélyeznie kell magát. Ha nem ez a helyzet, nyissa meg a Gnome áttekintési módot (a billentyűzet Win gombjának megnyomásával), és keresse meg a „Tweaks” kifejezést.
Megjegyzés: nem találja a Tweaks alkalmazást az alkalmazás menüjében? Lehetséges, hogy nincs telepítve. Keresse meg a „gnome-tweak-tool” vagy „tweaks” kifejezést a Gnome Software alkalmazásban, és telepítse.
Nyissa meg a Tweaks alkalmazást, és válassza ki az „Extensions” gombot az oldalon. Görgessen le, keresse meg a „Dash to Panel” elemet, és kattintson a mellette lévő gombra a bővítmény engedélyezéséhez.
A Dash To Panel beállítása
Alapértelmezés szerint a Dash to Panel elég jól beállítja magát. Ennek ellenére továbbra is erősen használja a tálcán található ikon-stílusú gombokat, és a Gnome által használt „tevékenységek” gombra támaszkodik. Ha valaki siet, ez talán nem nagy üzlet, de ha a Gnome-ot valami hagyományosabbra szeretné változtatni, érdemes megváltoztatni az alkalmazások tálcán való felsorolását, és hozzáadni egy új menüt.
A Dash Panel beállításainak módosításához meg kell nyitnia a Tweaks alkalmazást. Indítsa el az alkalmazást úgy, hogy megkeresi a Gnome Dash-ben, és navigáljon az alkalmazás „Bővítmény” területére.
A Tweaks „Bővítmények” részében görgessen le a Dash to Panel bővítményhez, és kattintson a mellette lévő fogaskerék ikonra a beállítások menü megjelenítéséhez.
Hagyományos panelelrendezéshez kattintson a „Viselkedés” fülre, és válassza az „Alkalmazások csoportosítása” lehetőséget. Ez lehetővé teszi, hogy a Dash to Panel megjelenítse a programok nevét a panelen lévő ikonok mellett. Nem érdekes, hogy kedvenc ikonjait a panelen tárolja? Keresse meg a „Kedvenc alkalmazások megjelenítése” lehetőséget, és állítsa a csúszkát kikapcsolt állásba.
Végül keresse meg az „előnézetek megjelenítése lebegve” lehetőséget, és állítsa „ki” értékre.
Alkalmazás menü
Most, hogy a Dash to Panel alapjai be vannak állítva, ideje egy új alkalmazásmenüt hozzáadni. Szükségünk lesz egy hagyományosabb és megbízhatóbbra, mint az alapértelmezett Gnome alkalmazás fiókgombja. Számos menü közül lehet választani, de messze a leginkább konfigurálható az Arc Menu.
Az Arc Menu telepítése után zárja be a Dash to Panel beállításait, és nyissa meg újra a Tweaks alkalmazást. Keresse meg az „Arc Menu” elemet az Extensions oldalon, és kattintson a mellette lévő fogaskerék ikonra a menübeállítások megnyitásához.
Először az Arc Menu beállításaiban kattintson a „Viselkedés” elemre, majd kattintson a „Tevékenységek sarok letiltása” melletti csúszkára.

Ezután keresse meg a „Megjelenés” lapot, és válassza ki. A megjelenési területen belül kattintson a fogaskerék ikonra a speciális ikonbeállítások megnyitásához.
Keresse meg a „Nyíl ikon engedélyezése a gomb szövege mellett” lehetőséget, és kapcsolja ki. Ezután keresse meg a menü ikon menüjét, és módosítsa a legördülő menüt az „Arc Menu Icon”-ról „System Icon”-ra. Állítsa be a kívánt ikonméretet, majd zárja be az Arc Menu beállításokat.
Az Arc Menu beállítások bezárása után nyissa meg újra a Dash to Panel beállításait a Tweak alkalmazásban, kattintson a „Behavior” elemre a Dash to Panel beállításoknál, keresse meg az „Alkalmazás ikon megjelenítése” lehetőséget, és kapcsolja ki.
A Gnome visszaállítása
A Dash to Panel nagyszerű, mivel lehetővé teszi a felhasználók számára, hogy a Gnome Shell alkalmazást egy teljesen más asztali élménnyé alakítsák. Nyilvánvalóan ez vonzó, különösen azok számára, akik nem szeretik a dolgok alapértelmezett módját. Ha azonban úgy találja, hogy ennek a panelnek a használata nem az Ön számára való, kövesse ezeket az utasításokat, hogy gyorsan visszaállítsa a normál kerékvágást.
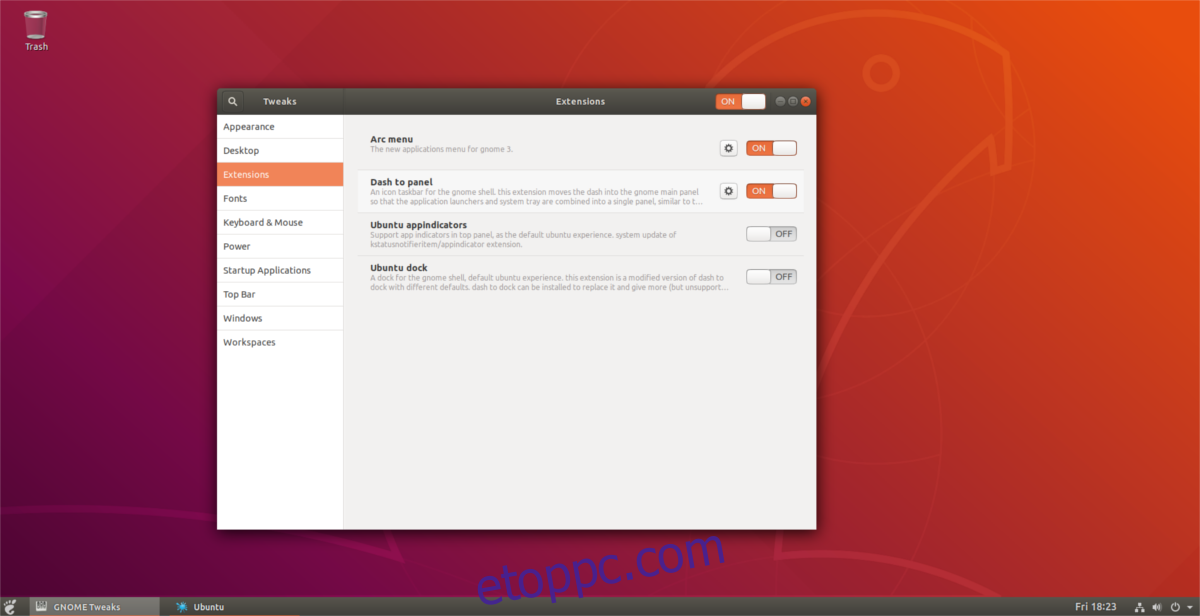
Kezdje a Tweaks megnyitásával. A Tweaks alkalmazásban lépjen tovább a „Bővítmények” részre. Az „Extensions” területen keresse meg az Arc menüt, és állítsa a csúszkát „BE” állásról „KI” állásra. Ezzel azonnal letiltja az Arc menüt, és eltávolítja a panelről.
Keresse meg a Dash to Panel elemet, és állítsa az „ON” értéket „OFF” értékre a letiltásához. Mindkét bővítmény letiltása visszaállítja a Gnome Shell-t a módosítás előtti megjelenésre.
A módosított asztalhoz való visszatéréshez kapcsolja vissza mindkét bővítményt. Ha teljesen el szeretné távolítani a bővítményeket, lépjen a Gnome Extension oldalra, kattintson az Arc Menu melletti piros X gombra, majd a Dash to Panel elemre.

