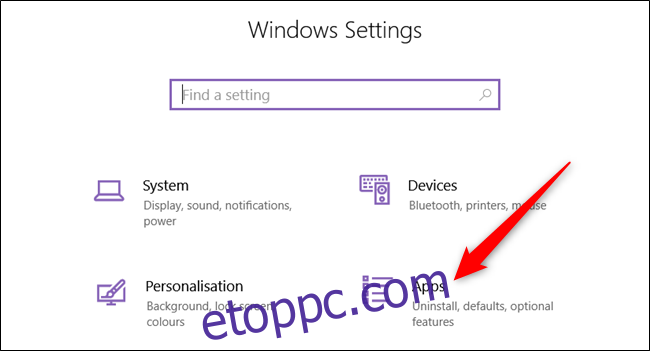piaci részesedéssel 64 százaléka mobileszközökön és 67 százalék asztali/laptop esetében 2019-ben eddig a Google Chrome a leggyakrabban használt webböngésző. Így állíthatja be a Chrome-ot eszköze alapértelmezett böngészőjévé.
Ebben az útmutatóban bemutatjuk, hogyan állíthatja be a Chrome-ot alapértelmezett webböngészőként Windows, macOS, Android és iOS rendszeren.
Megjegyzés: Ha a Chrome-ot alapértelmezett böngészőként szeretné beállítani, először le kell töltenie és telepítenie kell. A Windows és a macOS letöltheti innen Google weboldala míg iOS és Android használja elismert alkalmazásboltjait.
Tartalomjegyzék
Legyen a Google Chrome az alapértelmezett böngésző a Windows rendszeren
Nyissa meg a Rendszerbeállításokat a Windows billentyű+I megnyomásával, majd kattintson az „Alkalmazások” elemre.
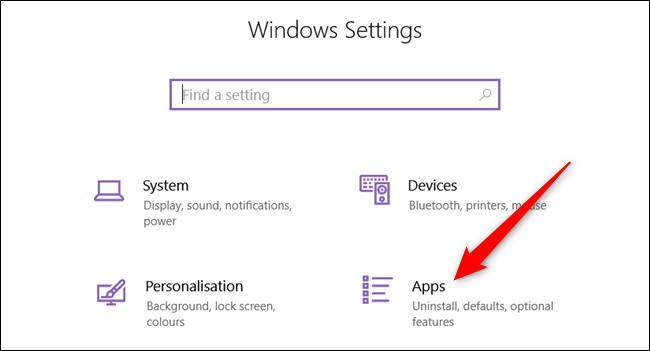
A bal oldali ablaktáblában kattintson az „Alapértelmezett alkalmazások” elemre.
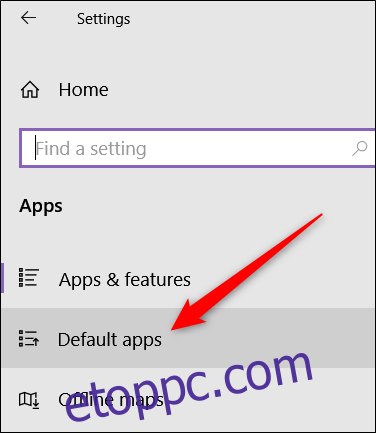
Keresse meg a Webböngésző részt, kattintson az aktuális alapértelmezett böngészőre, majd görgessen végig a listán, és válassza a „Google Chrome” lehetőséget.
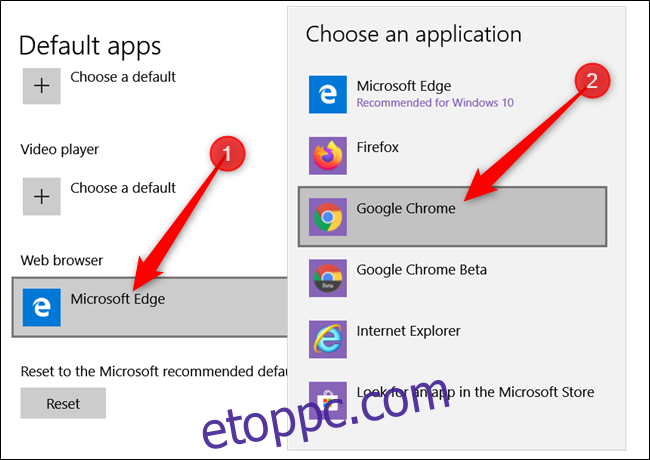
Zárja be a Beállításokat, és kész. A Chrome mostantól az alapértelmezett böngésző.
Legyen a Google Chrome az alapértelmezett böngésző a macOS rendszeren
Indítsa el a Chrome-ot, és kattintson a Chrome > Beállítások elemre a menüsorban, vagy nyomja meg a Cmd+ billentyűt a beállítások menü közvetlen megnyitásához.

Az Alapértelmezett böngésző részben kattintson a „Legyen alapértelmezett” lehetőségre.
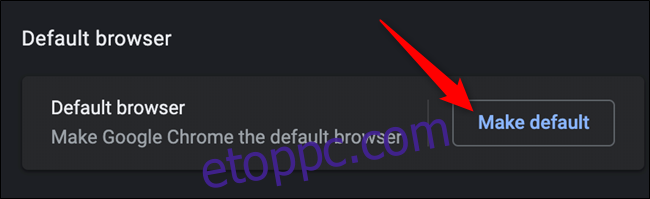
Megjelenik egy párbeszédpanel, amely megkérdezi, hogy módosítani szeretné-e az alapértelmezett webböngészőt. Kattintson a „Chrome használata” elemre.
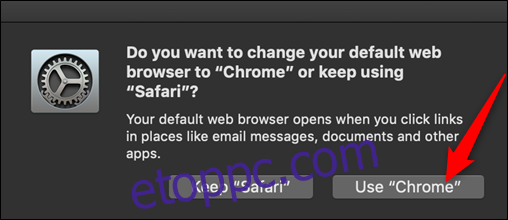
Ha nem látja a „Legyen alapértelmezett” gombot, akkor a Chrome már az alapértelmezett böngésző.
Legyen a Google Chrome az alapértelmezett böngésző iPhone/iPad készüléken (ilyenfajta)
Bár iOS vagy iPadOS rendszeren nem bírálhatja felül az alapértelmezett böngészőt – Jailbreaking nélkül –, de sokkal könnyebbé teheti a Google Chrome elérését, ha hozzáadja az alkalmazást eszköze alkalmazásdokkjához.
Először is szabadítson fel helyet egy alkalmazás eltávolításával a dokkon. Ehhez tartsa lenyomva az egyik alkalmazást a dokkon, amíg az ikon el nem kezd inogni, és meg nem jelenik az „X”. Ezután húzza felfelé az alkalmazást, és engedje fel a kezdőképernyőre.
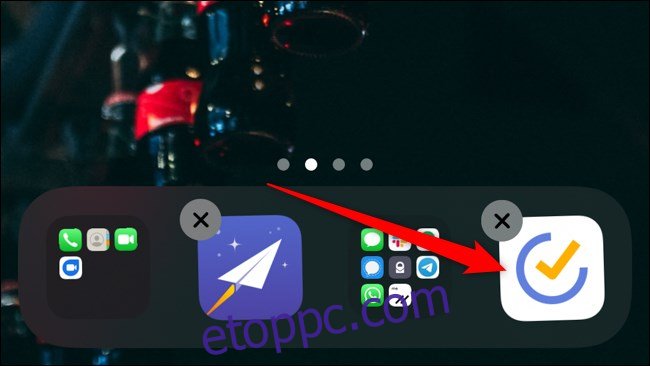
Most nyomja meg és tartsa lenyomva a Chrome alkalmazást, majd húzza és engedje fel a dokkolóra.
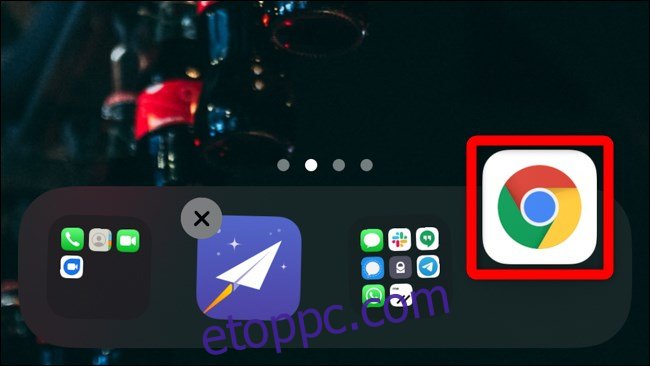
Érintse meg a „Kész” gombot a jobb felső sarokban a módosítások mentéséhez.
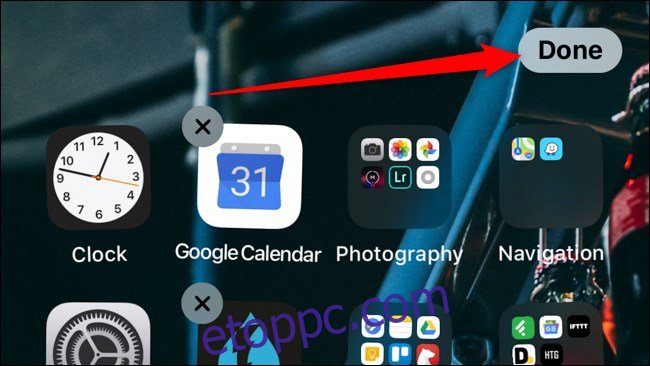
Ha ez nem teljesen megy az Ön számára, és még mindig nincs kedve a Jailbreakhez, a beépített Shortcuts alkalmazással automatizálhatja a hivatkozás megnyitásának folyamatát.
Először adja hozzá a „Nyissa meg a Chrome-ban” Parancsikon a készülékhez. Az alkalmazásban a Parancsikon hozzáadódik a telefon vagy táblagép megosztási lapjához.
Amikor legközelebb megnyit egy hivatkozást a Safariban, érintse meg a megosztás gombot a böngésző alján. Görgessen le a megosztási lapon, és válassza a „Megnyitás Chrome-ban” lehetőséget. A weboldal URL-címét a rendszer a vágólapra másolja, majd beilleszti és megnyitja a Chrome alkalmazásban.
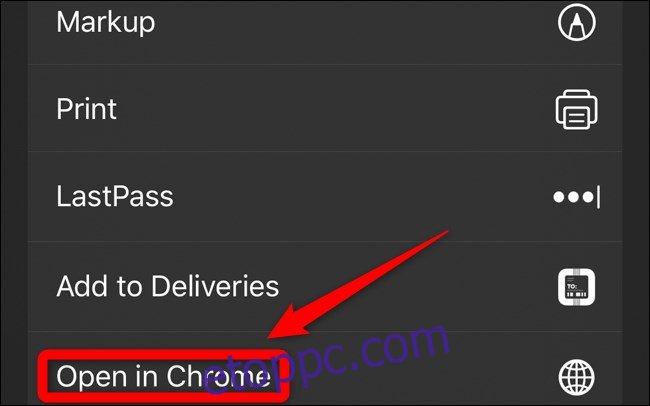
Legyen a Google Chrome az alapértelmezett böngésző az Androidon
Alapértelmezés szerint a legtöbb Android telefon alapértelmezett webböngészőként már előre telepítve van a Google Chrome-mal. Néhány eszköz azonban rendelkezik egyéni ROM-okkal, amelyek felülírják a böngésző alapértelmezéseit. Lehet, hogy telepítenie kell Google Chrome a Play Áruházból, ha még nincs telepítve.
Ezután nyissa meg az Android Beállítások alkalmazást, görgessen az „Alkalmazások” lehetőségig, majd érintse meg azt.
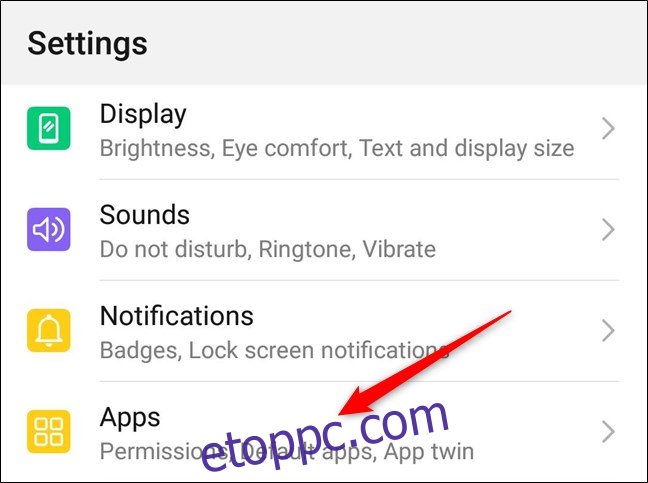
Most érintse meg az „Alapértelmezett alkalmazások” elemet.
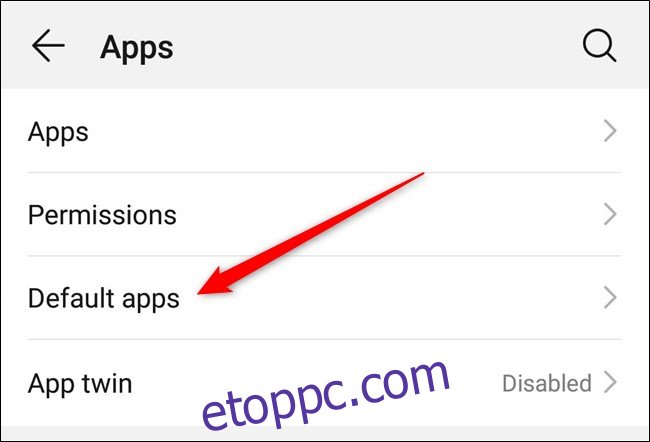
Görgessen addig, amíg meg nem jelenik a „Böngésző” feliratú beállítás, majd koppintson rá az alapértelmezett böngésző kiválasztásához.
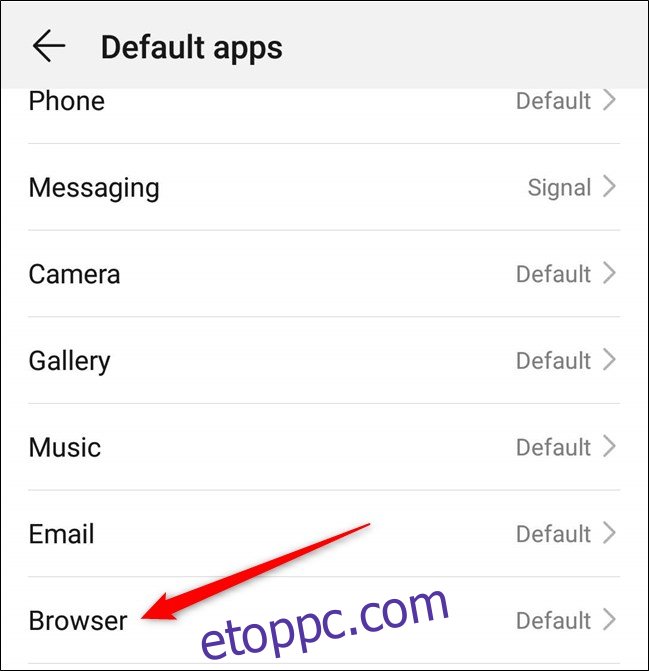
A böngészők listájából válassza a „Chrome” lehetőséget.
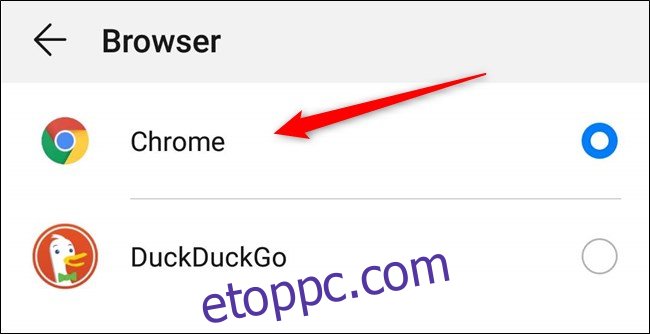
Bezárhatja a beállításokat. Amikor legközelebb megérint egy hivatkozást, az megnyílik a Chrome-ban.
Ennyiről van szó. Mostantól, amikor megnyit egy hivatkozást egy külső alkalmazásból, a Chrome lesz kiválasztva a feladat alapértelmezett webböngészőjeként.