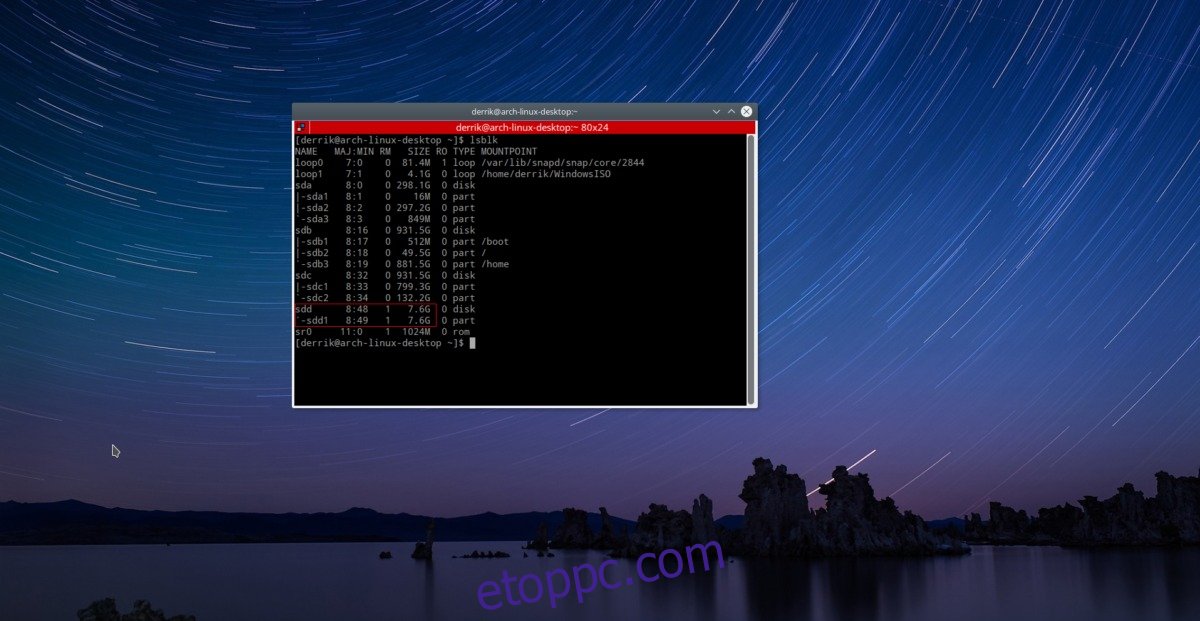A Windows 8 óta egyszerűbb Windows USB-telepítési adathordozót készíteni, mint valaha. Olyan egyszerű, hogy a felhasználók létrehozhatnak egy Windows USB-t a Linux terminálról. Ez nagyon fárasztó folyamat, de ami a Windows telepítőlemezeit illeti, a terminál a leggyorsabb és legbolondabb módszer.
SPOILER FIGYELMEZTETÉS: Görgessen le, és tekintse meg a cikk végén található oktatóvideót.
Az első lépés az USB flash meghajtó particionálása. A Windows USB-telepítőinek meghatározott formátumban kell lenniük: egészen pontosan Fat32-ben. Ez azt is jelenti, hogy a telepítő ilyen módon történő elkészítésével kénytelen leszel UEFI módot használni. Nem UEFI rajongó? Ne kövesse ezt az útmutatót! Az USB-meghajtón legalább 4 GB helynek kell lennie. Ideális esetben olyat használj, amelyikben 8 GB hely van.
Csatlakoztassa az USB flash meghajtót, majd egy terminálon futtassa a list block parancsot (lsblk). Ez a parancs felfedi az összes blokkolóeszközt a Linux PC-n. Határozza meg az USB flash meghajtó /dev/ címkéjét. Ne feledje a méretét. Ez segít meghatározni, hogy mi a meghajtó. Ezután futtassa a parted parancsot:
Megjegyzés: ebben a példában az USB flash meghajtó /dev/ címkéje /dev/sdd. A tiéd eltérhet. Ügyeljen arra, hogy módosítsa azt, amit az lsblk mutat.
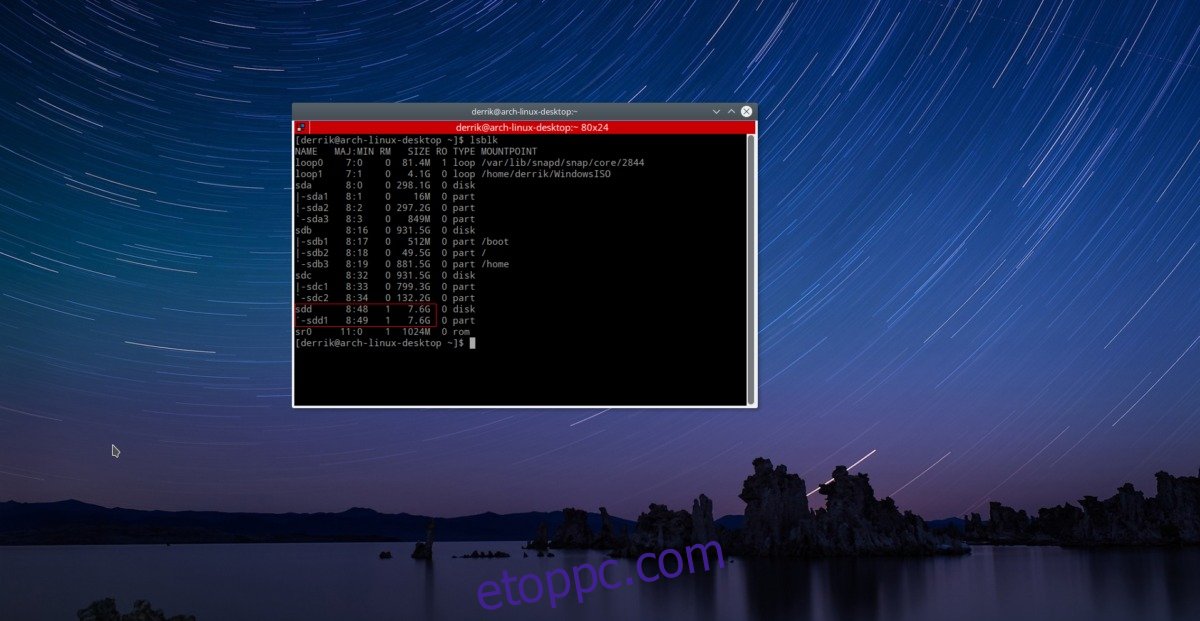
sudo parted /dev/sdd
A GNU Parted partíciós eszközben hozzon létre egy új partíciós táblát. Mivel a Windows USB-nek UEFI-nek kell lennie, ennek a partíciós táblának GPT formátumúnak kell lennie.
mklabel gpt
A GNU Parted által az új partíciós tábla elkészítésével kapcsolatban feltett kérdésekre igennel válaszoljon. Ezután hozzon létre egy új fájlrendszert az új partíciós táblán a következővel:
mkpart primary fat32 1MiB 100%
Ezután lépjen ki a GNU Partedből a következővel:
quit
Végül formázza meg az új partíciót az mkfs paranccsal.
sudo mkfs.vfat -F32 /dev/sdd1
Formázott USB-eszközzel csatlakoztassa a számítógéphez. Ne csatlakoztassa az USB flash meghajtót a fájlkezelőbe. Ehelyett hozzon létre egy USB nevű új mappát az mkdir paranccsal.
mkdir ~/USB
sudo mount /dev/sdd1 ~/USB
Tartalomjegyzék
Az ISO fájl felszerelése
Az USB-meghajtó megfelelő formátumú, és készen áll a Windows-fájlok tárolására. A következő lépés a Windows ISO csatolása hurokeszközként a fájlok kibontásához. Ez egy kicsit bonyolult, de a hivatalos Windows 10 ISO-t beszerezheti a Microsofttól. A hurokeszközként való felszerelés fontos. A felhasználók nem kattinthatnak jobb gombbal egy ISO-ra, és kinyerhetik az adatokat Linuxon, mivel a benne lévő adatok rejtettek (valahogy).
Egyes fájlkezelők támogatják a lemezképek hurokként történő csatlakoztatását, bár ez nem megfelelő. Az ilyen típusú adatok elérésének legjobb és legegyszerűbb módja a terminálon keresztül.
1. lépés: az mkdir paranccsal hozzon létre egy mappát a Windows ISO csatlakoztatásához.
mkdir ~/WindowsISO
2. lépés: Szerelje fel az ISO-t a mount paranccsal.
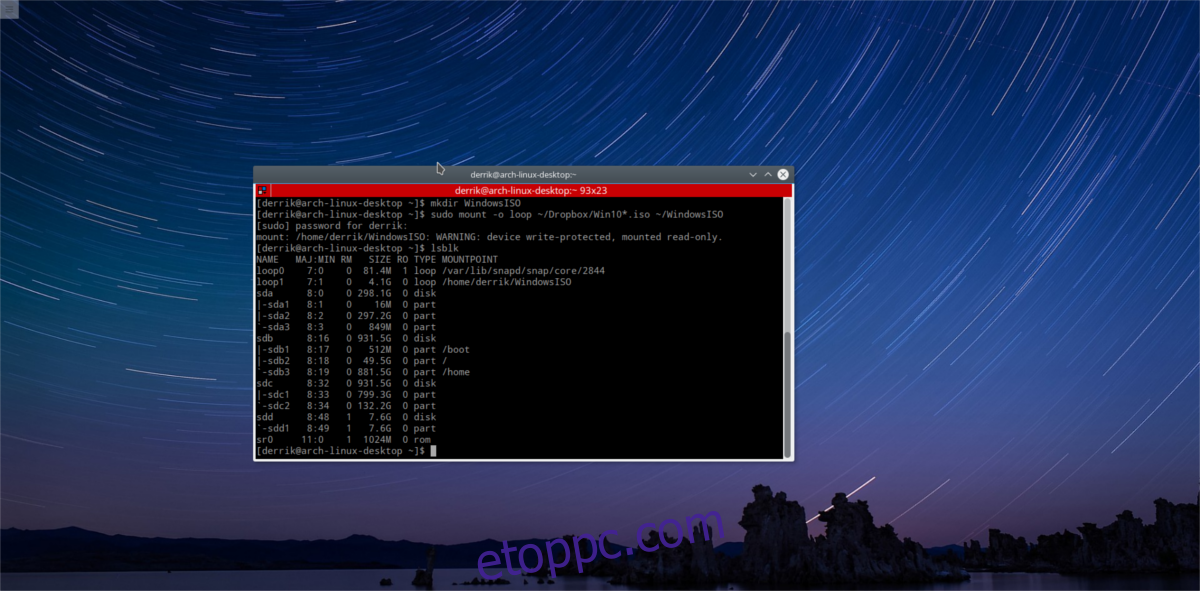
sudo mount -o loop /home/username/path/to/windows/ISO/file.iso ~/WindowsISO
Ha az ISO-fájlt sikeresen csatlakoztatta, akkor az lsblk parancs futtatásakor megjelenik.
A Windows ISO-fájl leválasztásához használja az umount parancsot. Ne feledje, hogy az ISO csak akkor válik le, ha az ISO tartalma nincs használatban. Ne próbálja meg leválasztani a fájlok másolása közben.
sudo umount ~/WindowsISO
Az USB készítése
Mind az ISO, mind az USB-meghajtó a megfelelő területre van felszerelve. Most itt az ideje elkészíteni a telepítési adathordozót. Ez a cp paranccsal történik. A fájlok áthelyezése előtt azonban a terminálnak root hozzáférésre van szüksége. Ennek az az oka, hogy az USB-meghajtó rootként csatlakozik, és egy normál felhasználó nem tud új fájlokat és mappákat hozzáadni a ~/USB-hoz. Szerezzen gyökérhéjat a következővel:
sudo -s
Ezután másolja az ISO teljes tartalmát az USB-meghajtóra. Értse meg, hogy ez a folyamat eltart egy ideig. A legjobb eredmény érdekében használjon USB3 portot, mivel általában gyorsabbak a fájlátvitel során.
cp -r /home/username/WindowsISO/* /home/username/USB
A másolás befejeződött, ha ismét be tud írni a terminálablakba.
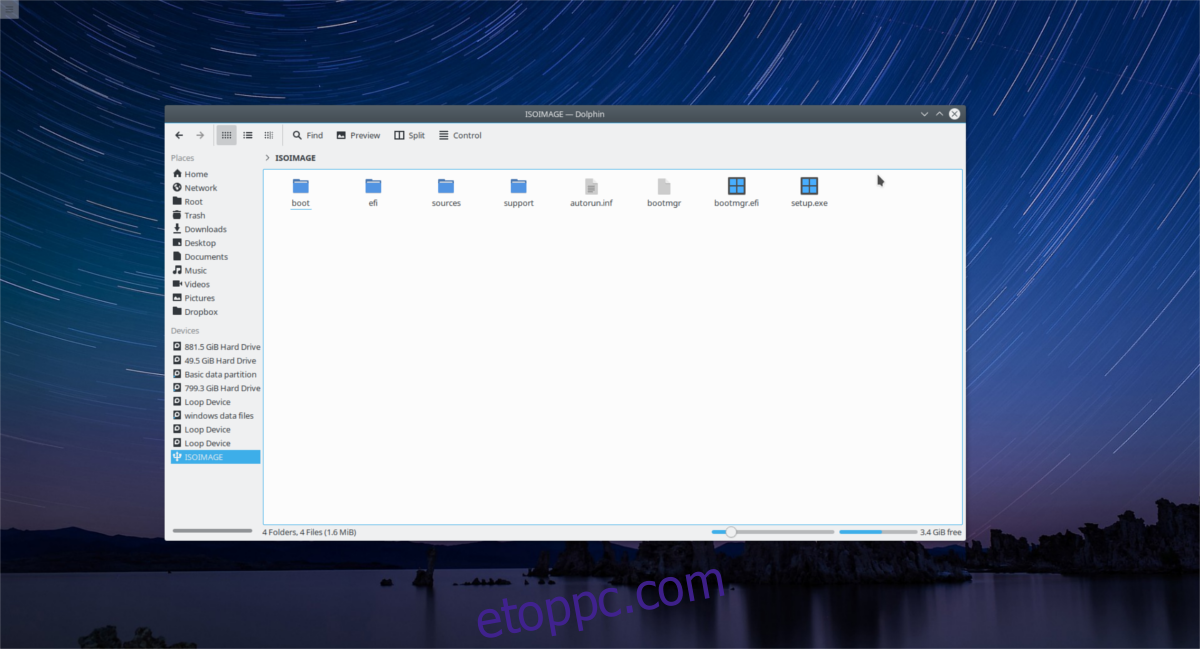
Megjegyzés: ügyeljen arra, hogy a parancsban a „felhasználónév”-t módosítsa a felhasználó nevére.
Az átvitel befejezése után válassza le az USB flash meghajtót a ~/USB mappából az umount paranccsal.
sudo umount /dev/sdd1
Ha megtagadja a leválasztást, és azt mondja, hogy „az eszköz foglalt”, próbálja meg végrehajtani a kényszerített leválasztást a következővel:
sudo umount /dev/sdd1 -l
Gyors tipp
A Windows USB-telepítési adathordozók létrehozása a terminálon belül fárasztó lehet. Ha a jövőben időt szeretne megtakarítani, fontolja meg a Gnome Disks eszköz használatát az USB flash meghajtó teljes képének elkészítéséhez. Ezzel teljes másolatot készít a partíciós tábláról és a benne lévő fájlokról. Ezután, amikor telepítenie kell a Windows-t, csak helyezze át a biztonsági másolatot közvetlenül az USB-re!
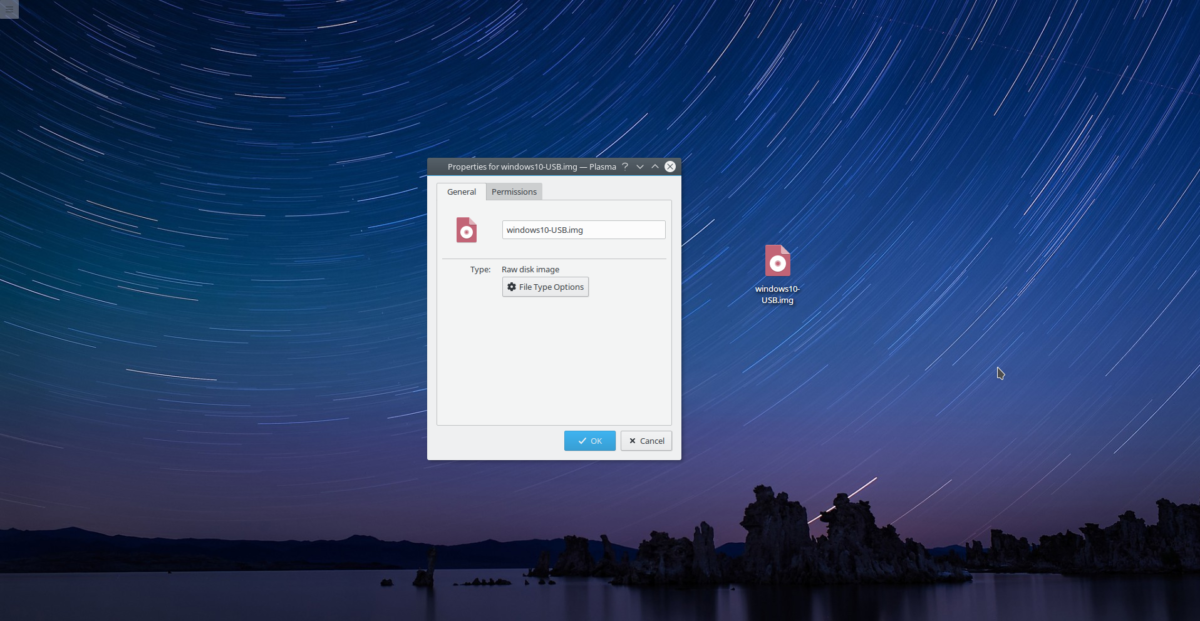
Ne feledje, hogy az USB-meghajtó nyers IMG-mentése a flash meghajtó teljes méretű lehet. Például: van egy 32 GB-os flash meghajtója Windows 10-zel? A Gnome Disk Utility 32 GB-os biztonsági másolatot készíthet. A legjobb eredmény érdekében használjon 8 GB-os flash meghajtót.
További információ itt.
Következtetés
A Windows köztudottan mindig is zavarta a telepítőlemezeit. Korábban egy USB-telepítő készítése valami másra, mint Linuxra álomszerűnek tűnt, és a felhasználók kénytelenek voltak a „hivatalos USB-eszközt” használni. Az UEFI és az univerzálisabb szabványok megjelenésével a felhasználók immár közvetlenül a Linux terminálról készíthetnek egy Microsoft által jóváhagyott USB-telepítést!