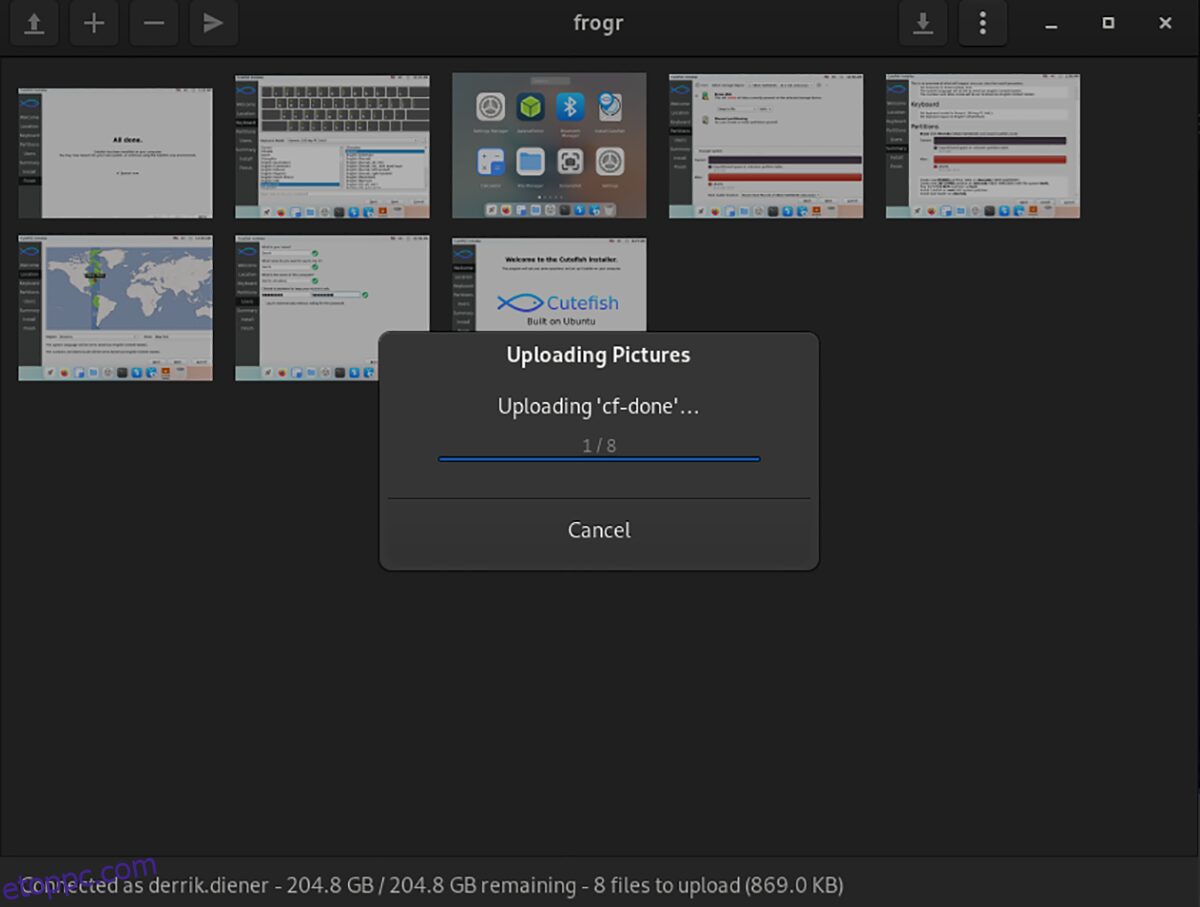Ön egy fotózás bolondja, Linuxot használ? Szeret képeket feltölteni Flickr-fiókjába, de nem szeret a webhely felhasználói felületével foglalkozni? Ha igen, nézd meg a Frogr. Ez egy ügyes kis alkalmazás, amellyel a felhasználók képeket tölthetnek fel a Linux-asztalról a Flickr-re.
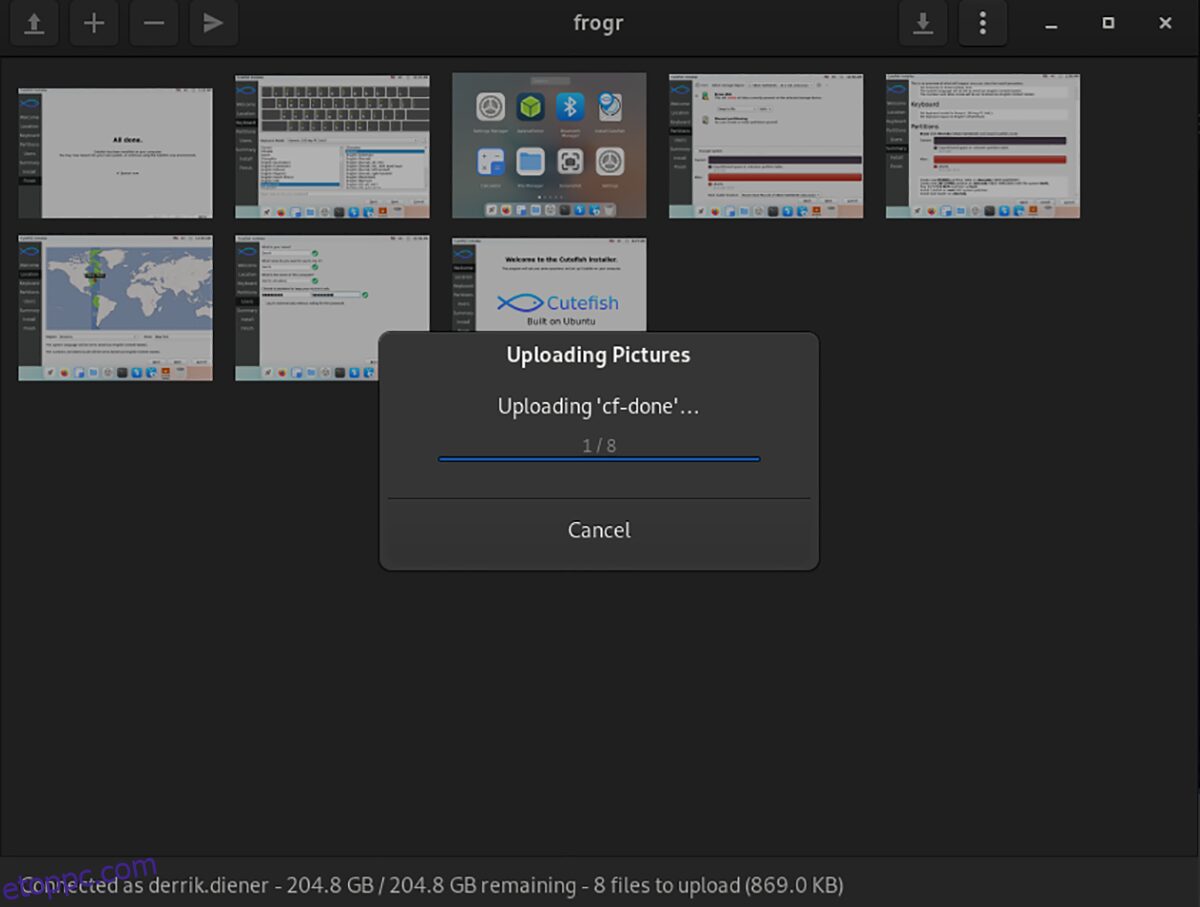
Tartalomjegyzék
A Frogr alkalmazás telepítése Linuxra
Az alkalmazást be kell állítani a Linux rendszeren, mielőtt a Frogr alkalmazással feltöltheti fényképeit a Flickr-re. A Frogr alkalmazás Linux rendszeren történő beállításához el kell indítania egy terminálablakot.
Nem biztos abban, hogyan indíthat el terminálablakot a Linux asztalon? Elindíthat egyet a Ctrl + Alt + T billentyűkombinációval a billentyűzeten. Vagy keresse meg a „Terminal” kifejezést az alkalmazás menüjében, és indítsa el úgy.
Amikor a terminál ablak nyitva van, és készen áll a használatra, megkezdődhet a Frogr telepítése. Az alábbi, az Ön által használt Linux disztribúciónak megfelelő utasításokat követve állítsa be a Frogr-t a számítógépén.
Ubuntu
Ubuntu Linuxon a Frogr alkalmazás az „Universe” szoftvertáron keresztül telepíthető. Előbb azonban engedélyeznie kell a repót. Az „Universe” repo engedélyezéséhez írja be az add-apt-repository parancsot alább.
sudo add-apt-repository universe
Futtassa az apt update parancsot az Ubuntu szoftverforrásainak frissítéséhez az add-apt-repository parancsot követően. Ezután futtassa az apt install parancsot a Frogr beállításához a rendszeren.
sudo apt update
sudo apt install frogr
Debian
A Frogr alkalmazás elérhető a Debian 10, Debian 11 és Debian Sid felhasználók számára. Ahhoz, hogy működjön a rendszerén, használja az alábbi apt-get install parancsot.
sudo apt-get install frogr
Szeretnéd a Frogr alkalmazás újabb kiadását a Debian rendszereden? Ha nem elégedett azzal, hogy mennyi ideig tart a Debian-nak a csomagok frissítése, fontolja meg a Frogr telepítését a Flatpak utasításai alapján.
Arch Linux
Sajnos a Frogr eszköz nem érhető el az Arch Linux hivatalos szoftvertáraiban. Az Arch Linux User Repository-n keresztül azonban működésbe léphet. A pacman -S paranccsal telepítse a „git” és „base-devel” csomagokat a telepítés elindításához.
sudo pacman -S git base-devel
Miután beállította a két csomagot a számítógépen, futtassa a git clone parancsot a Trizen AUR segédeszköz letöltéséhez. Ezután a CD és makepkg parancsok használatával telepítse a rendszerére.
git clone https://aur.archlinux.org/trizen.git
cd trizen/
makepkg -sri
A Trizen alkalmazás beállítása után telepítheti a Frogrt a számítógépére a trizen -S használatával.
trizen -S frogr
Fedora
A Frogr alkalmazás az alábbi dnf install paranccsal telepíthető, ha Fedorát használ.
sudo dnf install frogr
OpenSUSE
Az OpenSUSE Leapen és az OpenSUSE Tumbleweeden a Frogr eszköz elérhető az „Oss” szoftvertárban. Ahhoz, hogy működjön a számítógépén, futtassa a következő zypper telepítési parancsot.
sudo zypper install frogr
Flatpak
Ahhoz, hogy a Frogr a Flatpakon keresztül működjön, először állítsa be a futási időt. A Flatpak futtatókörnyezet beállítása után az alábbi két paranccsal beállíthatja a Frogr-t.
flatpak remote-add --if-not-exists flathub https://flathub.org/repo/flathub.flatpakrepo
flatpak install flathub org.gnome.frogr
Képek feltöltése a Flickr-be a Frogr segítségével
Kövesse az alábbi lépésenkénti utasításokat, hogy képeket töltsön fel Flickr-fiókjába a Frogr segítségével.
1. lépés: Indítsa el a Frogr alkalmazást a Linux asztalon úgy, hogy megkeresi az alkalmazás menüben. Ha megnyílik, megjelenik egy „Authorize frog” ablak. Kattintson az „OK” gombra az engedélyezés megkezdéséhez.
2. lépés: A Frogr új lapot nyit meg az alapértelmezett böngészőben. Ezen az új lapon egy Flickr oldal jelenik meg. Innen kattintson az „Ok, engedélyezem” gombra. Ezután másolja ki a Flickr által adott engedélyezési kódot, és illessze be a Frogr-ba.
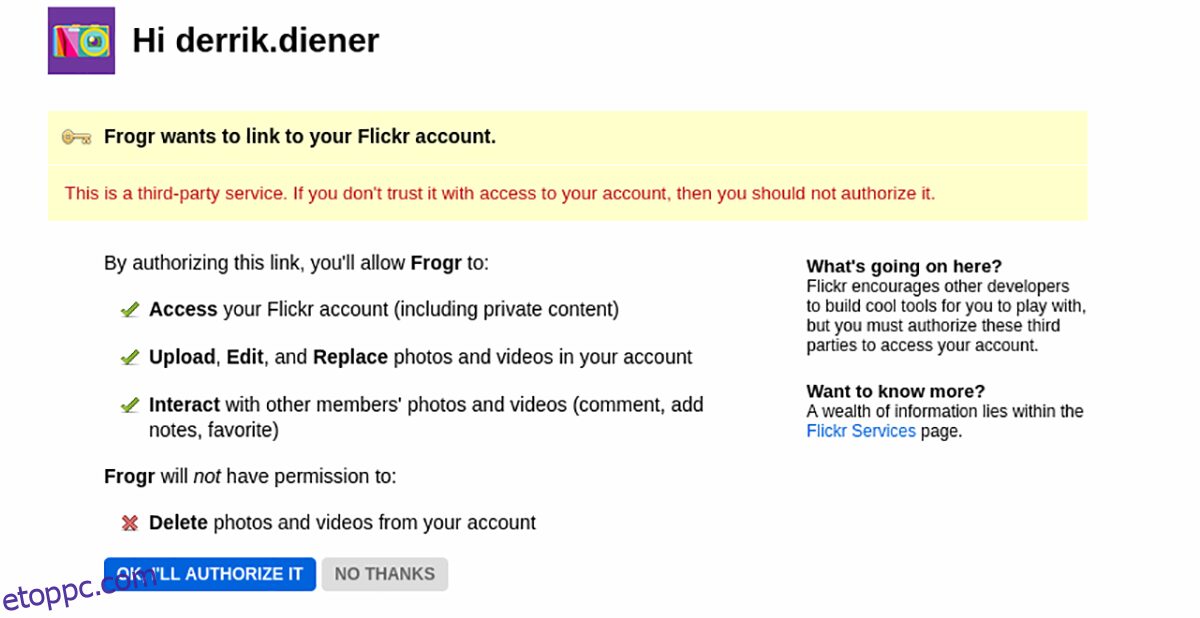
3. lépés: Miután a Frogr csatlakozott a Flickrhez, megjelenik a „Csatlakozva mint” felirat, majd a felhasználónév. Innen keresse meg a „+” gombot, és kattintson rá az egérrel.
4. lépés: A „+” gomb kiválasztásával a Frogr alkalmazásban megnyílik a „Kép kiválasztása” ablak. Ebben az ablakban keresse meg a Flickr-fiókjába feltölteni kívánt képet.
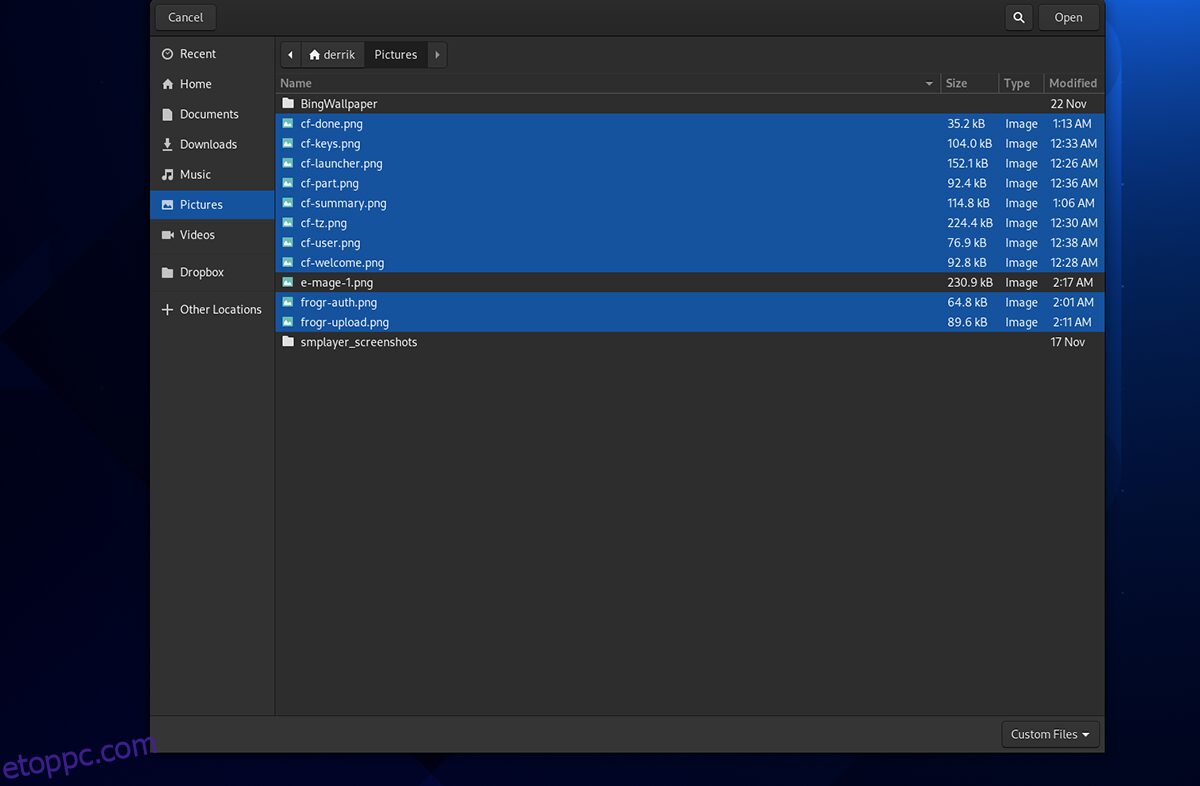
Ne feledje, ha egyszerre több képet szeretne feltölteni Flickr-fiókjába, tartsa lenyomva a Ctrl gombot, miközben az egérrel kattint. Ezzel egyszerre több fényképet is kiválaszthat a Linux PC-n.
5. lépés: Miután az összes fényképet hozzáadta a Frogr alkalmazáshoz, és készen áll a feltöltésre, válassza ki a fotókat. Ha egyszerre csak egy képet szeretne kijelölni a Frogr alkalmazásban, használja az egeret. Alternatív megoldásként, ha az összes fényképet egyszerre szeretné kijelölni, nyomja meg a Ctrl + A billentyűket a billentyűzeten.
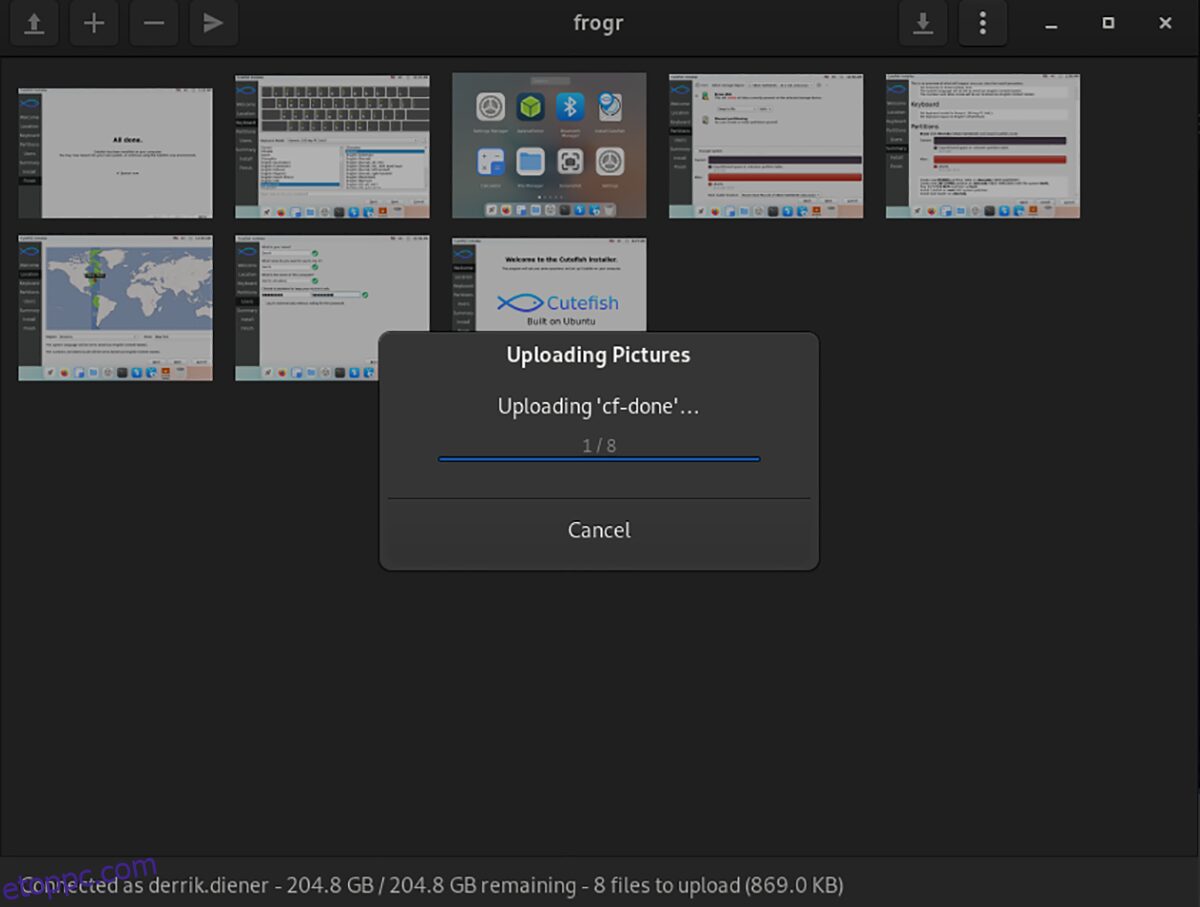
Ha az összes képfájlt kijelölte, kattintson a feltöltés gombra a feltöltési folyamat elindításához. A feltöltés nem tarthat sokáig. Ha a feltöltés befejeződött, az újonnan feltöltött fotóit láthatja a Flickr-fiókjában.