A grafikus kártyákhoz illesztőprogramok szükségesek a megfelelő működéshez. Ha GPU-val rendelkezik, érdemes mindig naprakészen tartania annak illesztőprogramjait. A GPU-gyártók rendszeresen adnak ki frissítéseket, és szinte mindig kiadnak frissítést, ha jelentős operációs rendszer-frissítést tettek közzé.

Tartalomjegyzék
Frissítse az AMD grafikus kártyát
Az AMD a két nagy GPU gyártó egyike. Az AMD chipeket asztali és mobil rendszereken egyaránt találja. Az Intel és az Nvidia chipekhez hasonlóan az AMD chipek is rendszeres illesztőprogram-frissítéseket kapnak. Így frissítheti őket.
1. Eszközkezelő
A legjobb, ha az illesztőprogram-frissítések az Eszközkezelőn keresztül érkeznek.
Nyissa meg az Eszközkezelőt.
Bontsa ki a Display Adapters elemet.
Kattintson a jobb gombbal az AMD chipre, és válassza az Illesztőprogramok frissítése lehetőséget.
Válassza az Illesztőprogramok automatikus keresése lehetőséget.
Telepítse az elérhető illesztőprogramokat.
2. Kombinált lapkakészlet és Radeon Graphics illesztőprogram-telepítő
Az AMD-nek van egy hivatalos alkalmazása, amely ellenőrzi az illesztőprogram-frissítéseket, és telepíti azokat, amikor azok elérhetők.
Töltse le a Combined Chipset és a Radeon Graphics illesztőprogram telepítőjét az AMD-től.
Futtassa az EXE-t.
Ellenőrzi és letölti az elérhető illesztőprogramokat.
Telepítse az illesztőprogramokat az alkalmazáson keresztül, miután letöltötte őket.
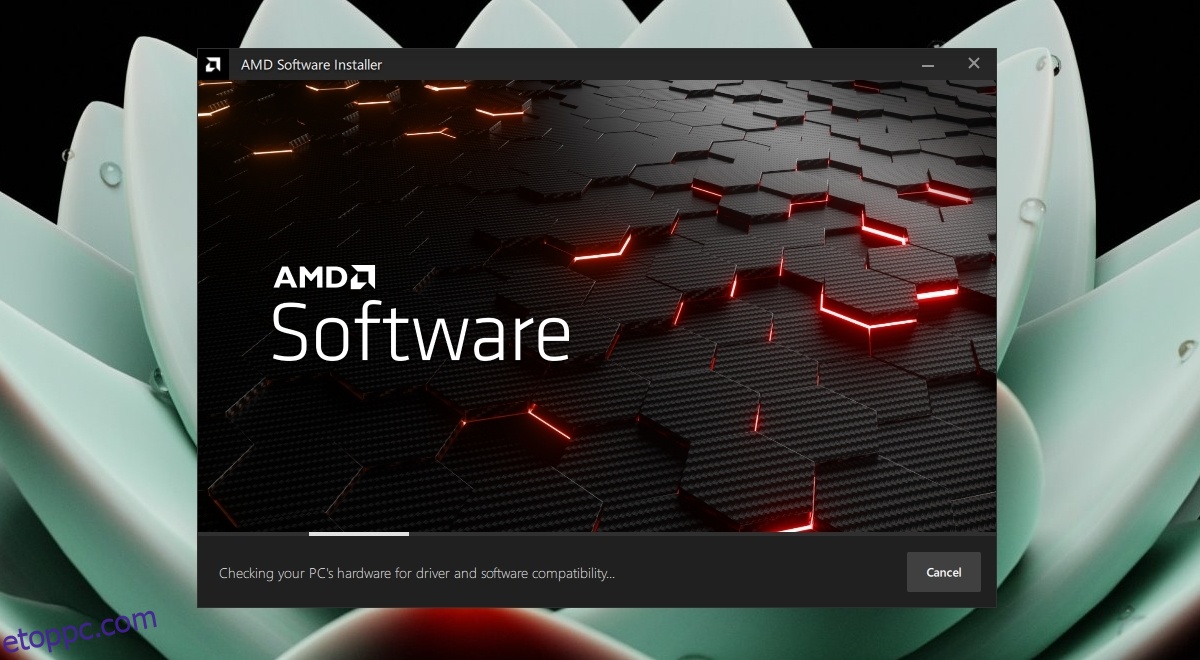
3. Töltse le manuálisan az illesztőprogramokat
Manuálisan letöltheti az illesztőprogramokat egy AMD chiphez, ha tudja, melyik chipje van.
Nyissa meg a Feladatkezelőt.
Lépjen a Teljesítmény lapra.
Válassza ki az AMD GPU-ját a bal oldali oszlopból.
Miután kiválasztotta, nézze meg a jobb oldali ablaktábla jobb felső sarkát, és jegyezze fel a chip nevét.
Látogassa meg a hivatalos AMD támogatási webhely.
Válassza ki a chipet a listából.
Kattintson a Küldés gombra.
Válassza ki az operációs rendszer verzióját, amelyhez illesztőprogramokat szeretne letölteni, majd kattintson a Letöltés gombra.
Futtassa az EXE fájlt az illesztőprogramok telepítéséhez.
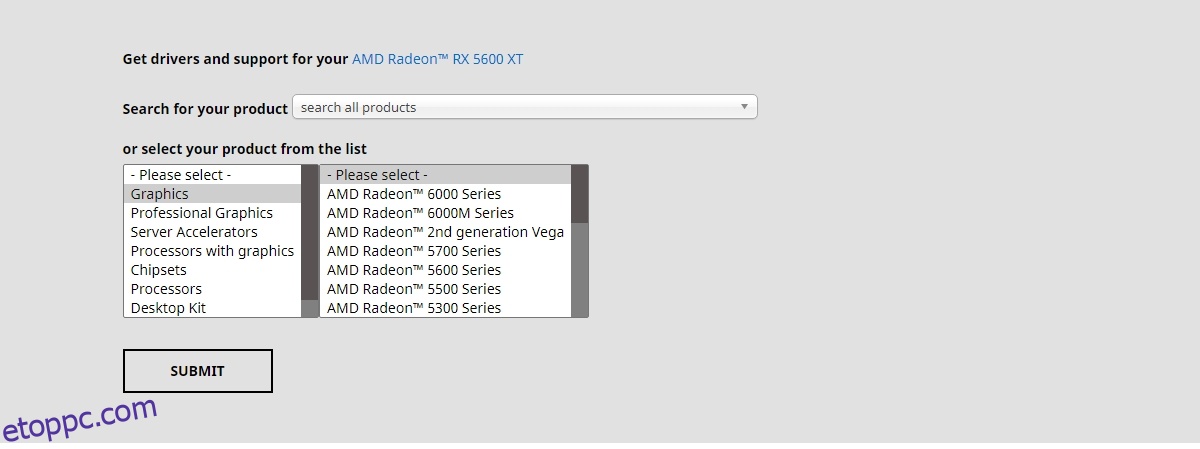
Letiltott illesztőprogram-frissítések
A Windows 10 néha blokkolja a GPU-frissítéseket. Ez általában akkor fordul elő, ha vannak olyan hardverösszetevők, amelyekről úgy gondolja, hogy nem fognak működni az új illesztőprogram-frissítésekkel. Ez akkor is megtörténhet, ha a Windows Updates úgy gondolja, hogy Ön a Windows 10 régebbi verzióját használja, és az illesztőprogram-frissítés az újabb verziókra vonatkozik. Lehet, hogy a Windows 10 jól vagy rosszul blokkolja a frissítést. Győződjön meg arról, hogy rendszere készen áll a frissítésre. Nézze meg az online fórumokat, hátha van valakinek problémája a frissítés telepítése után.
Következtetés
Az illesztőprogramokat mindig naprakészen kell tartani, de a Windows Update gyakran késik a frissítések érkezésével. Ha tudja, hogy elérhető illesztőprogram-frissítés egy kritikus hardverösszetevőhöz, például a GPU-hoz, érdemes proaktívan hozzálátni a telepítéshez. Hardverproblémák vagy ütközések nélkül mindig próbálja meg a hardverösszetevők illesztőprogramjainak legújabb verzióját futtatni.

