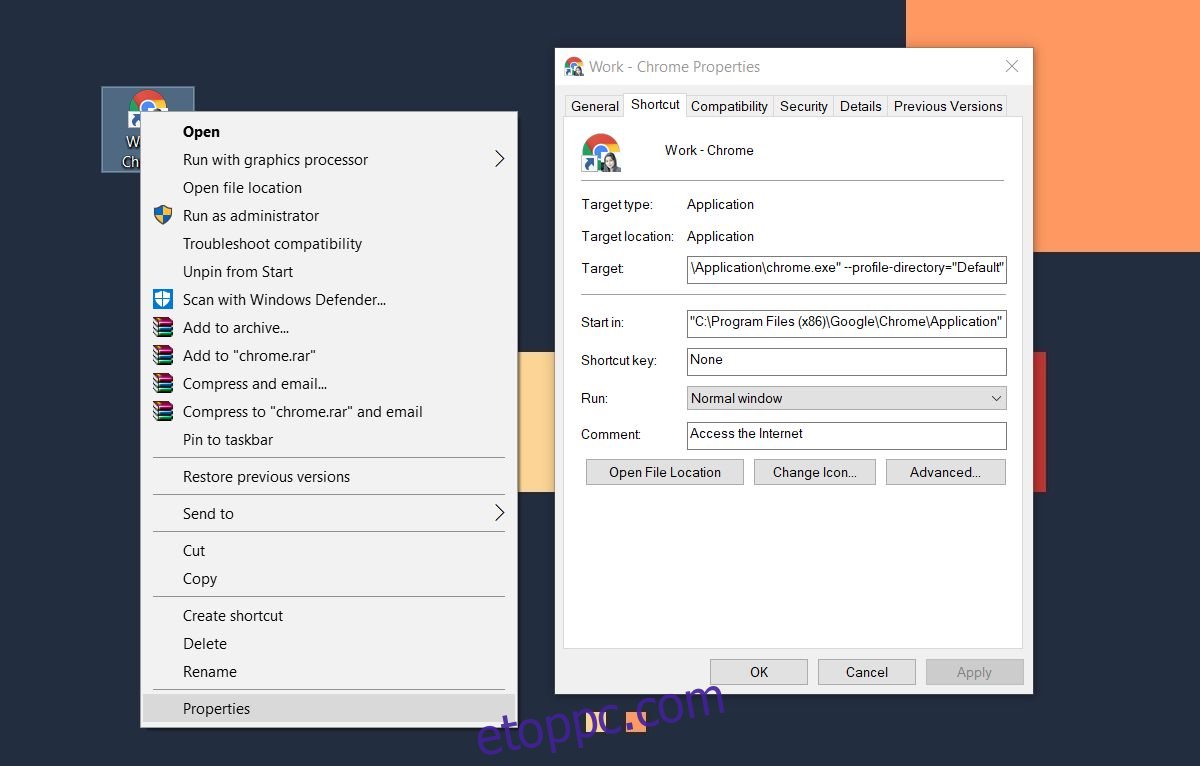A billentyűparancsok minden alkalmazásnál erős értékesítési pontot jelentenek. A funkciókban leggazdagabb alkalmazások némelyike rendelkezik billentyűkódokkal. Gyakran minél bonyolultabb egy alkalmazás, annál több billentyűparancsra van szükség. Vegyük például a Photoshopot és az Illustratort. Mindkét alkalmazásban rengeteg eszköz található, és a legtöbb eszközt aktiválhatja egy billentyűparancs segítségével. Azok az alkalmazások, amelyek lehetővé teszik a billentyűparancsok testreszabását, még jobbak. Bár sok alkalmazás támogatja a billentyűparancsokat, nem jár hozzájuk indító billentyűparancs. Azok, akik billentyűkóddal szeretnének elindítani egy Windows-alkalmazást, úgy gondolják, hogy ehhez szükségük van egy indítóra. A Windows valójában lehetővé teszi egy billentyűparancs konfigurálását az alkalmazások elindításához.
Ez Windows 7, 8/8.1 és 10 rendszerben működik. Valószínűleg Windows XP és Vista rendszeren is működik. A Windows 8/8.1 és Windows 10 operációs rendszert használók számára ez mind az asztali, mind az UWP-alkalmazások esetében működik.
Tartalomjegyzék
Asztali alkalmazások
Ha billentyűkóddal szeretne elindítani egy Windows asztali alkalmazást, először szüksége van az alkalmazás EXE fájljára vagy az alkalmazáshoz az asztalon lévő parancsikonra. Kattintson a jobb gombbal az EXE-re vagy a parancsikonra, és válassza a Tulajdonságok menüpontot a helyi menüből. Itt van egy Gyorsbillentyű mező, kattintson a belsejébe, és rögzítse a parancsikont. Kattintson az „Alkalmaz” gombra, és kész.
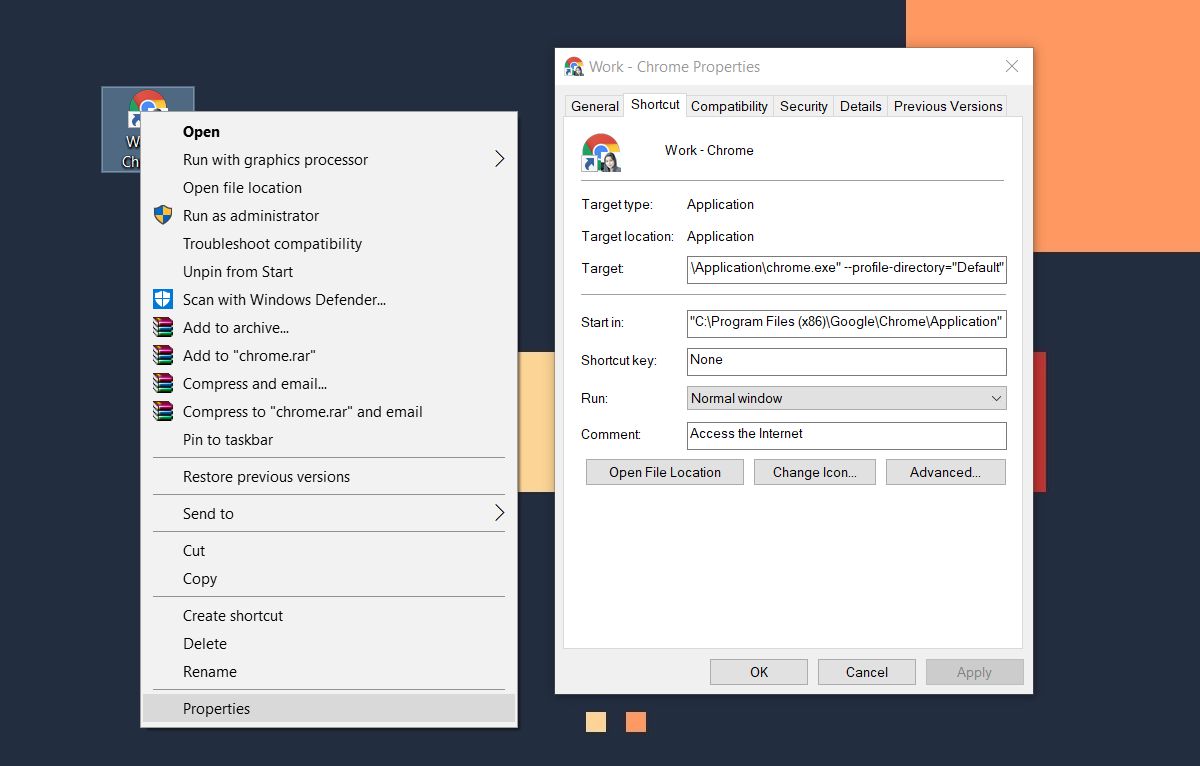
UWP alkalmazások
Nem találja az EXE-t az UWP-alkalmazásokhoz, ezért van egy további lépés, ha UWP-t szeretne elindítani. Nyissa meg a Csillag menüt, és lépjen az Alkalmazások listájára. Kattintson és húzza azt az alkalmazást, amelyhez parancsikont szeretne létrehozni, majd dobja az asztalra.
A többi ugyanaz; kattintson a jobb gombbal az UWP alkalmazás parancsikonjára, és válassza a „Tulajdonságok” lehetőséget. Lépjen a Parancsikon fülre, és kattintson a Gyorsbillentyű mezőbe. Rögzítse a parancsikont, kattintson az Alkalmaz gombra, és kész.
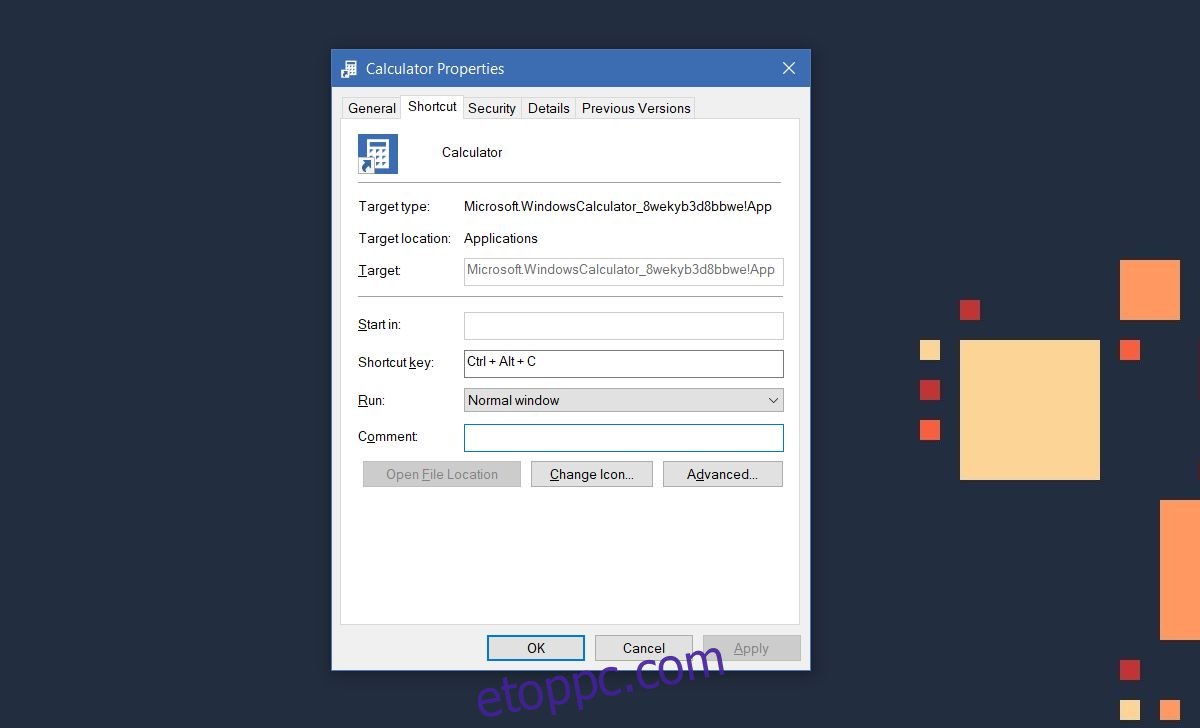
Billentyűparancsok rögzítése
Az alkalmazások elindításához rögzíthető billentyűparancsoknak van néhány korlátozása. A billentyűparancs mindig tartalmazza a Ctrl+Alt módosító billentyűket. Párosíthatja a billentyűzet bármely betűjével vagy a billentyűzet bármely számbillentyűjével. Ha párosít egy számbillentyűt a számbillentyűzeten, a billentyűparancs csak a Ctrl módosító billentyűt fogja tartalmazni. Betűk esetén a Ctrl és az Alt billentyűket is kell használni. Ezt nem lehet megkerülni. Ezenkívül nem használhatja a Windows billentyűt parancsikonok rögzítésekor.
Ezek a billentyűparancsok univerzálisak. Függetlenül attól, hogy éppen melyik alkalmazásban dolgozik, ezen billentyűparancsok valamelyikének megnyomásával elindul az alkalmazás. Az egyetlen kivétel az, ha egy alkalmazást teljes képernyős módban használ. Ha például meg van nyitva egy YouTube-videó a Chrome-ban, és teljes képernyőn nézi, az alkalmazás billentyűparancsának megnyomása nem indítja el.