A Linux hangrendszere megfelelő, de nem a legjobb. Ezért úgy döntöttünk, hogy megvizsgálunk néhány módszert, amellyel egyszerűen javíthatja a Pulse Audio hangzást egy rendszerszintű hangszínszabályzó hozzáadásával. A hangszínszabályzó hozzáadásának legegyszerűbb módja a PulseAudio Equalizer telepítése Linux rendszeren. Részletesen bemutatjuk, hogyan telepítheti, és áttekintjük a Linux hangrendszer könnyebb kezelésének módjait.
SPOILER FIGYELMEZTETÉS: Görgessen le, és tekintse meg a cikk végén található oktatóvideót.
Tartalomjegyzék
PulseAudio Equalizer Linuxon
Az általános hangminőség javításának nagyszerű módja Linuxon egy hangszínszabályzó telepítése, azonban a zenelejátszóba épített hangszínszabályzó nem elegendő. Ehelyett van egy másik megoldás: Pulse Audio Equalizer. Lehetővé teszi a felhasználó számára, hogy rendszerszintű hangszínszabályzóval rendelkezzen a rendszerbe érkező és onnan kilépő összes hanghoz. Ez azt jelenti, hogy függetlenül attól, hogy mit hallgat, legyen az zene, videók vagy emberi hangok, könnyedén módosíthatja azt.
A hangszínszabályzó működésbe állítása egyszerű, és a rendszerbe történő telepítéssel kezdődik. Tekintettel arra, hogy a Pulse nyílt kódú, rengeteg plugint és kiegészítőt fejlesztettek ki az évek során. Valószínűleg az equalizert kell használni. Ennek eredményeként sok Linux-disztribúció választja a szállítást (valamilyen formában). Itt van a telepítés módja.
Ubuntu
sudo apt install pulseaudio-equalizer
Debian
sudo apt-get install pulseaudio-equalizer
Arch Linux
sudo pacman -S pulseaudio-equalizer
Fedora
sudo dnf install pulseaudio-equalizer
OpenSUSE
A SUSE build szolgáltatása meglehetősen egyszerűvé teszi az equalizer telepítését. Irány oda ez az oldal és kattintson az 1-kattintásos telepítés gombra. A szoftver támogatja az equalizer összes jelenlegi verzióját.
Más Linuxok
Sajnos ennek a Pulse Audio beépülő modulnak nincs sok forráskódja. Ennek eredményeként alaposan meg kell keresnie a Linux verziójában az equalizert. Van néhány projekt fájl Indítóállás, amit a felhasználók szétszedhetnek, de sok sikert. Ha jó rendszerszintű hangszínszabályzót szeretne, a legjobb, ha a fent felsorolt Linux disztribúciók egyikét használja.
Az Equalizer használata
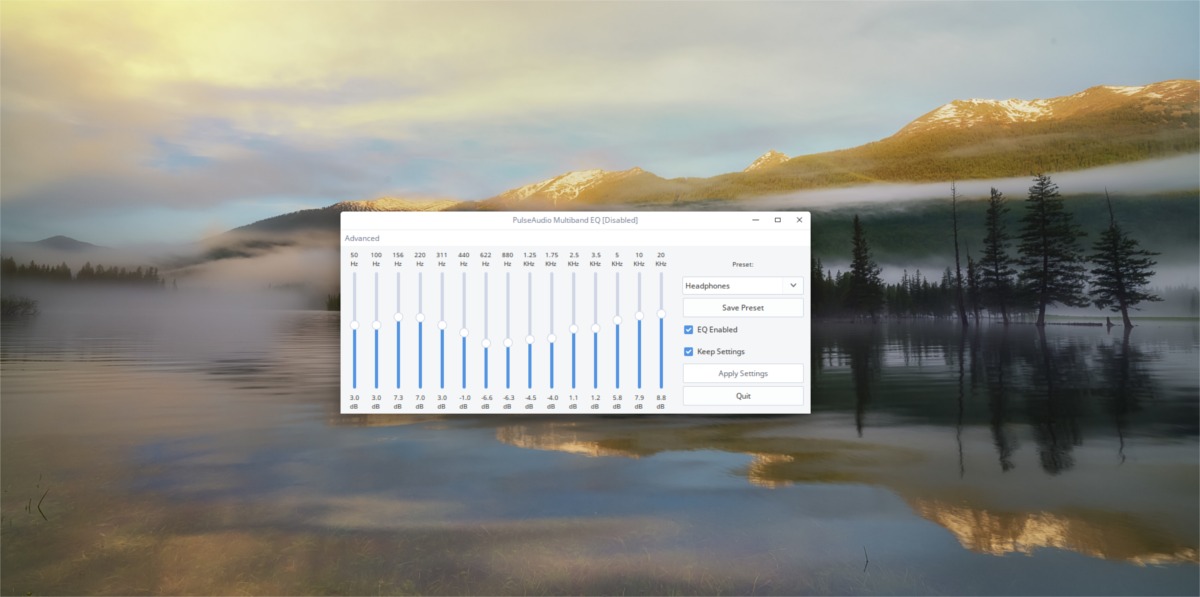
Miután a hangszínszabályzó a rendszeren van, egyszerűen nyissa meg az alkalmazás menüjét, keresse meg az „Equalizer” vagy „impulzus hangszínszabályzó” kifejezést, és indítsa el. Amikor megnyílik, észreveszi, hogy úgy néz ki, mint bármely más szoftveres hangszínszabályzó. Komplett csúszkákkal és előre beállított értékekkel. Kattintson az előre beállított menüre, és rendezze a különböző EQ beállításokat. Ezek bármikor módosíthatók.
Az EQ engedélyezéséhez jelölje be az „EQ engedélyezve” négyzetet. Ezenkívül állítsa be az EQ-t mindig a „Beállítások megtartása” négyzet bejelölésével. Végül kattintson a „Speciális” gombra a speciális beállítások eléréséhez.
Megjegyzés: amikor a felhasználó fel-le mozgatja a csúszkákat, az EQ címkéje az előre beállított névről „egyedi”-re változik. Mentse el az egyéni beállításokat az „előbeállítás mentése” gombra kattintva.
Quick Pulse Audio Tipp
A telepített Equalizerrel a Linux audiorendszer sokkal jobb. Ennek ellenére a Pulse Audio egy nagyon zavaró eszköz, és jelenlegi állapotában nem sok felhasználó tudja, hogyan lehet könnyen manipulálni. Éppen ezért ebben a részben egy olyan eszközről fogunk beszélni, amelyet bárki telepíthet, amellyel könnyedén átveheti az irányítást a komplex Linux audiorendszer felett. A Pavucontrol eszköz telepítésével kezdődik.
Ez egy grafikus vezérlőeszköz a Linux audiorendszerhez. Ezzel a felhasználók mindenféle dolgot megtehetnek.
Ubuntu
sudo apt install pavucontrol
Debian
sudo apt-get install pavucontrol
Arch Linux
sudo pacman -S pavucontrol
Fedora
sudo dnf install pavucontrol
OpenSUSE
sudo zypper install pavucontrol
Más Linuxok
A Pavucontrol eszköz könnyen megtalálható számos Linux disztribúcióban „pavucontrol” csomagnév alatt. Nyissa meg a csomagkezelőt, és keresse meg azt, vagy valami hasonlót, például „impulzusos hangvezérlés”.
Használat
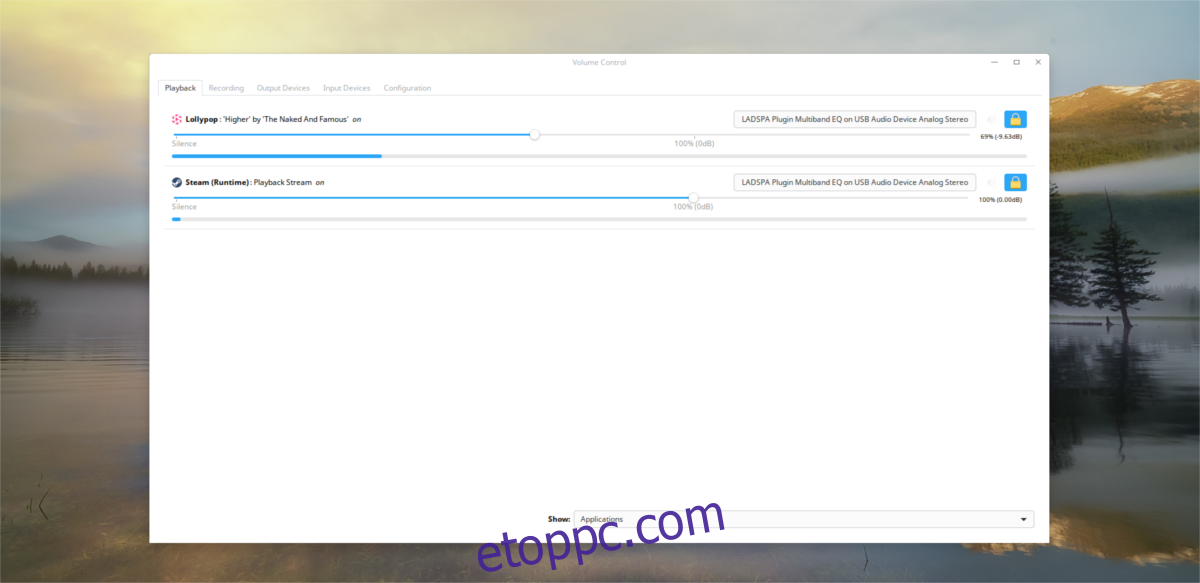
A Pavucontrol belsejében öt fül található; „lejátszás”, „rögzítés”, „kimeneti eszközök”, „bemeneti eszközök” és „konfiguráció”. Kezdésként a lejátszás fül minden olyan programot jelöl, amely jelenleg az impulzusos hangrendszert használja. Ezen a lapon szabályozhatja az egyes programok lejátszásának hangerejét.
Ha több audioeszköze van, válassza ki az audioeszköz címkéjét, és kattintson rá, hogy másik eszközre váltson.
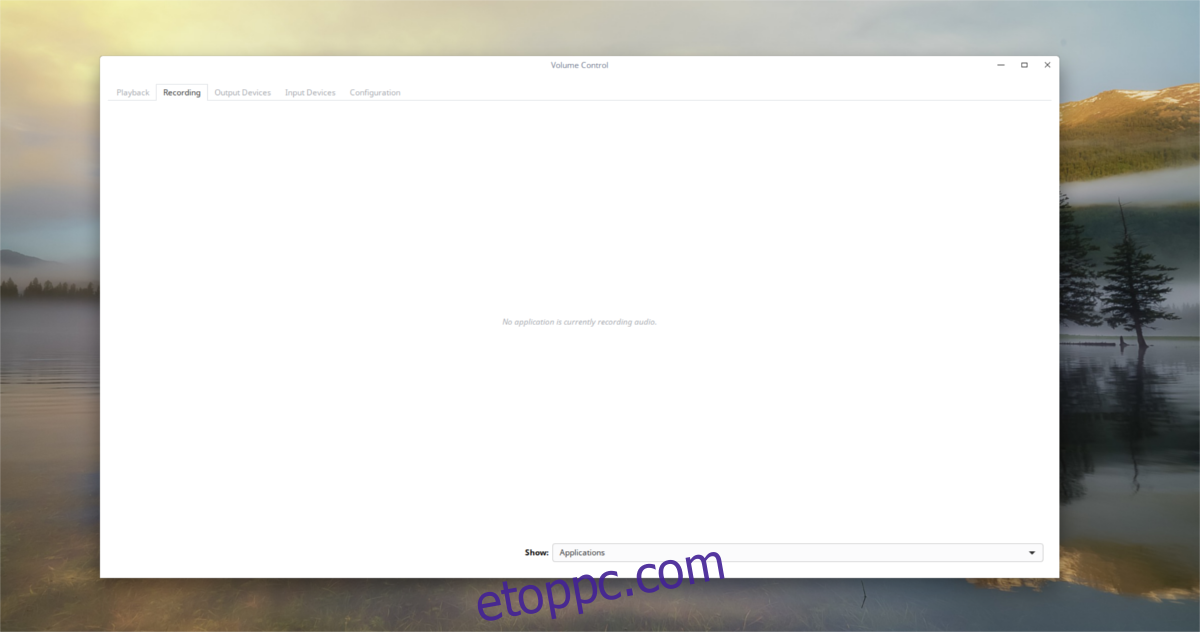
A felvétel lapon a dolgok nagyjából ugyanazok. A lejátszás megjelenítése helyett az összes hangot rögzítő programot megjeleníti. A hangerő csúszkákkal szabályozhatja a bemeneti hangerőt. Kattintson az audioeszköz címkéjére, ha meg szeretné változtatni, hogy a Pulse milyen eszközzel rögzítsen.
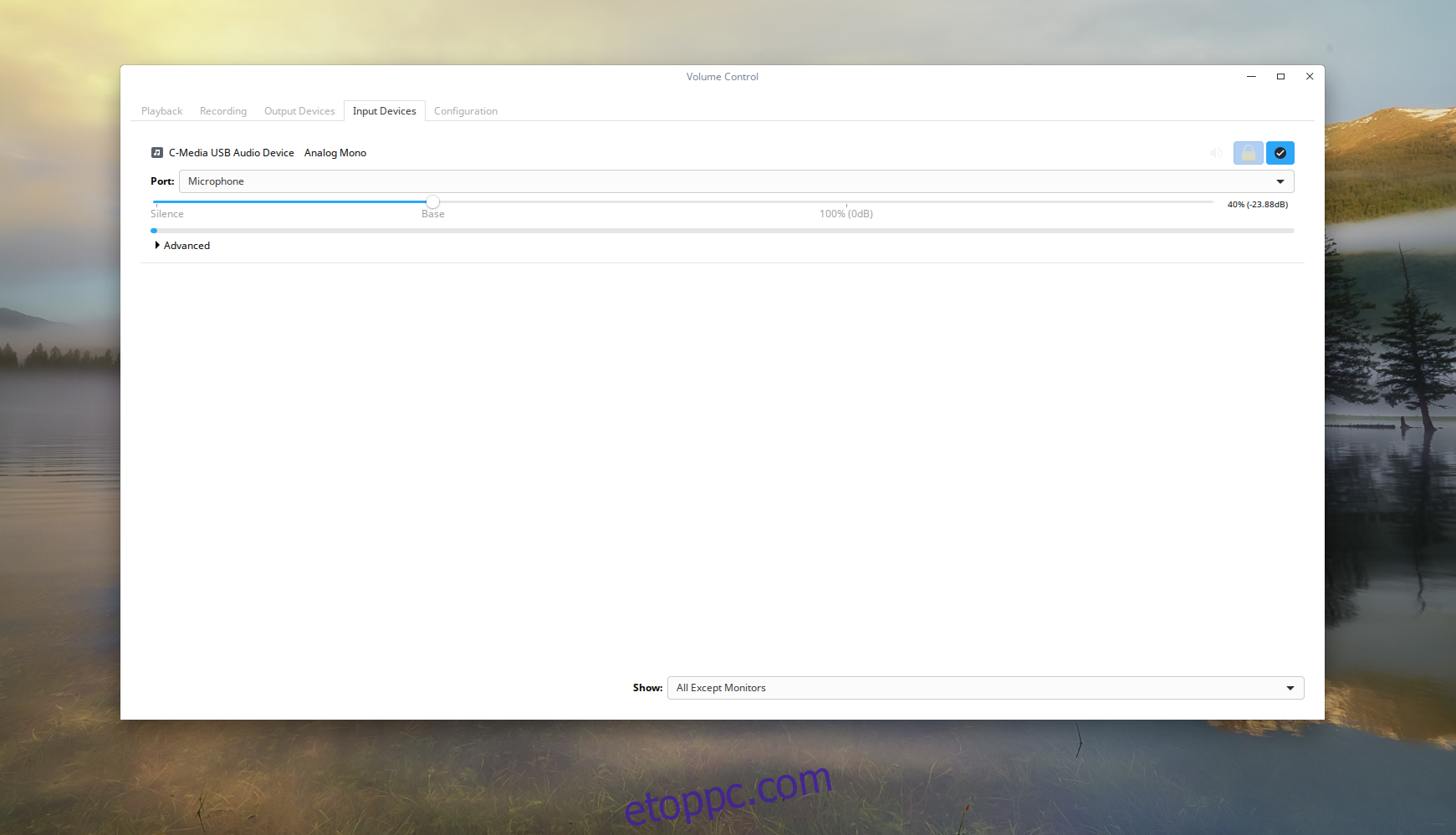
A következő lap a „beviteli eszközök”. Ezen a lapon a felhasználók kezelhetik az egyes mikrofonok és a felvételre beállított eszközök hangerejét.
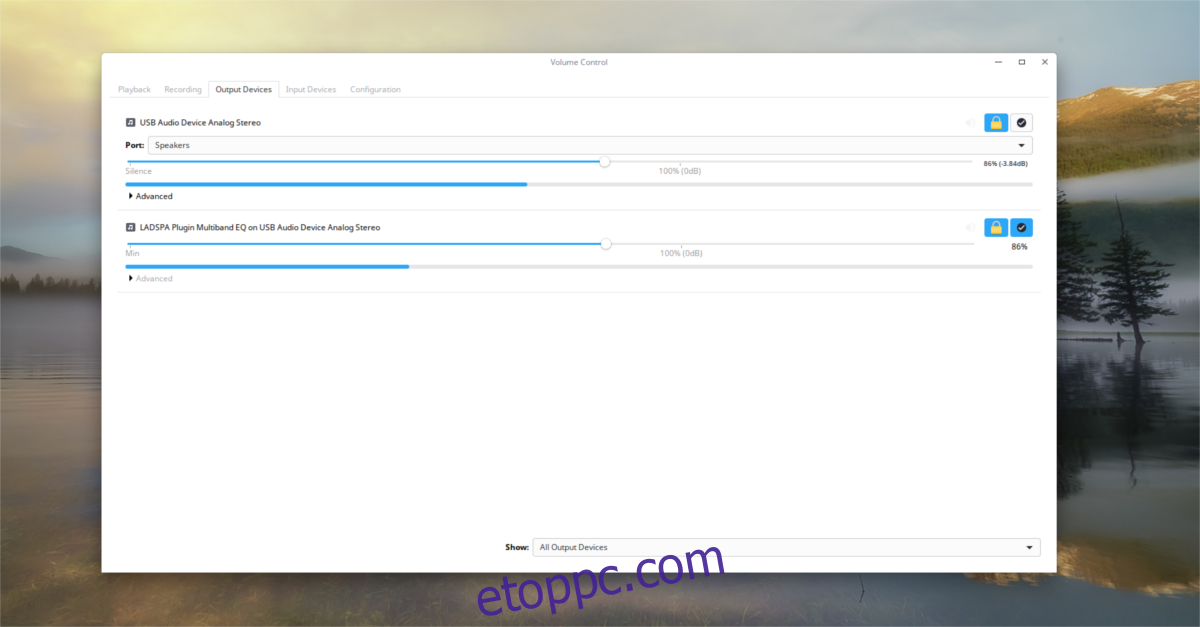
A „kimenet” lap hasonló az „input” fülhöz. A bemeneti részhez hasonlóan a kimenet is lehetővé teszi a felhasználó számára, hogy egyenként egyszerűen kezelje a lejátszóeszközök hangerejét.
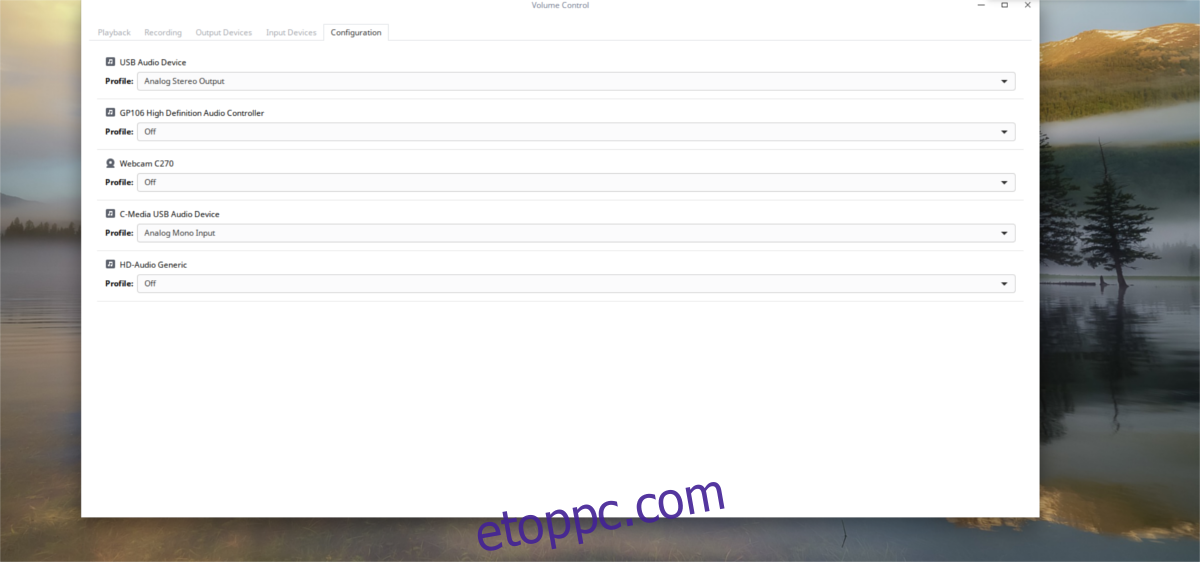
Végül a konfigurációs rész az összes audioberendezést mutatja. Ebben a részben a felhasználók egyszerűen be- és kikapcsolhatják az egyes hangszórókat, mikrofonokat stb. Egy eszköz alapértelmezett beállításához kattintson a „tartalék” gombra. Ezzel ez az audioeszköz lesz az alapértelmezett, mindenekelőtt.
Következtetés
A Pulse Audio hangrendszer régóta a Linux közösség ellensége. A felhasználók évek óta küzdenek vele, és harcolnak a hangrendszerrel, hogy megfelelő hangot kapjanak Linuxon. 13 évvel később sokkal kevésbé hajlamos az összeomlásra, és összességében jó rendszer.
