Tartalomjegyzék
Kulcs elvitelek
- Az Excel VLOOKUP trükkösnek tűnhet, de gyakorlással könnyen elsajátíthatja.
- A képlet lehetővé teszi, hogy értéket keressen egy táblázatban, és a megfelelőt adja vissza.
- A VLOOKUP segít az adatok elemzésében, a GPA kiszámításában és az oszlopok összehasonlításában.
Lehet, hogy a VLOOKUP nem olyan intuitív, mint a többi funkció, de ez egy hatékony eszköz, amelyet érdemes megtanulni. Vessen egy pillantást néhány példára, és tanulja meg, hogyan használhatja a VLOOKUP-ot saját Excel-projektjeihez.
Mi az a VLOOKUP az Excelben?
Az Excel VLOOKUP funkciója hasonló a telefonkönyvhöz. Megadja neki a keresendő értéket (például valaki nevét), és visszaadja az Ön által választott értéket (például a számát).
A VLOOKUP elsőre ijesztőnek tűnhet, de néhány példával és kísérlettel hamarosan izzadság nélkül használni fogja.
A VLOOKUP szintaxisa a következő:
=VLOOKUP(lookup_value, table_array, col_index_num[, exact])
Ez a táblázat mintaadatokat tartalmaz annak bemutatására, hogy a VLOOKUP hogyan vonatkozik egy sorra és oszlopra:
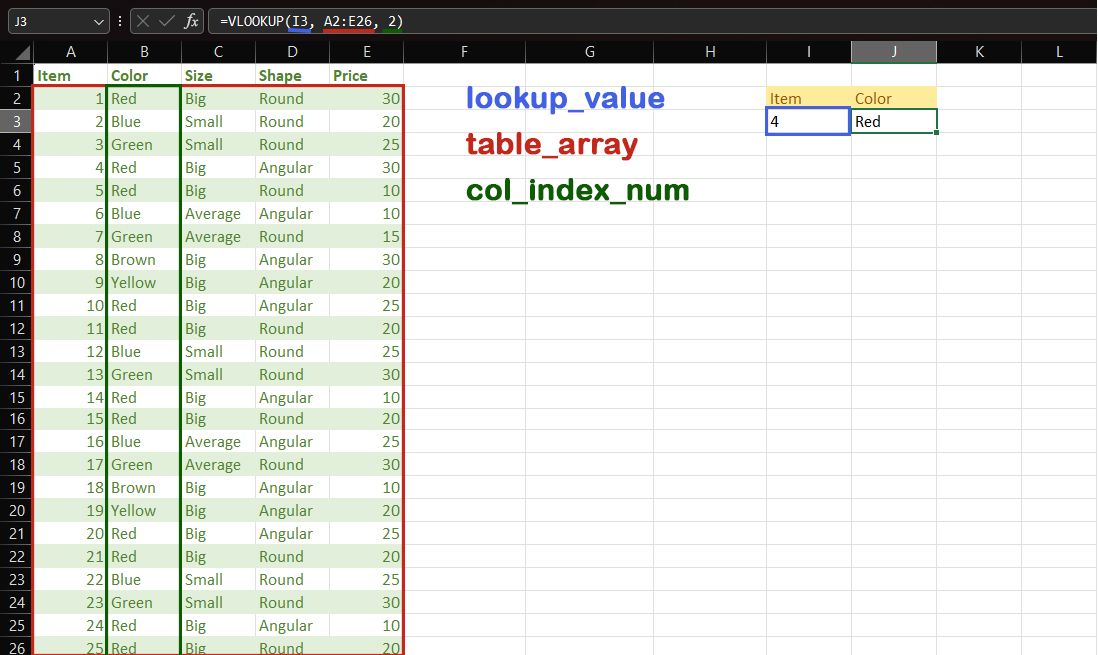
Ebben a példában a VLOOKUP képlet a következő:
=VLOOKUP(I3, A2:E26, 2)
Nézzük meg, mit jelentenek ezek a paraméterek:
- lookup_value az az érték, amelyet meg szeretne keresni a táblázatban. Ebben a példában ez az I3 értéke, ami 4.
- táblázat_tömb az a tartomány, amely a táblát tartalmazza. A példában ez A2:E26.
- col_index_no a visszaadott kívánt érték oszlopszáma. A szín a table_array második oszlopában található, tehát ez a 2.
- Az pontos egy opcionális paraméter, amely meghatározza, hogy a keresési egyezés pontos (HAMIS) vagy közelítő (TRUE, az alapértelmezett) legyen.
A VLOOKUP segítségével megjelenítheti a visszaadott értéket, vagy kombinálhatja más függvényekkel, hogy a visszaadott értéket további számításokban felhasználhassa.
A V a VLOOKUP-ban a függőlegest jelenti, ami azt jelenti, hogy egy adatoszlopban keres. A VLOOKUP csak a keresési értéktől jobbra lévő oszlopokból ad vissza adatokat. Annak ellenére, hogy a VLOOKUP a függőleges tájolásra korlátozódik, alapvető eszköz, amely megkönnyíti a többi Excel-feladatot. A VLOOKUP hasznos lehet a GPA kiszámításakor vagy akár két oszlop összehasonlításakor.
A VLOOKUP a következő első oszlopában keres
táblázat_tömb
számára
keresési_érték
. Ha másik oszlopban szeretne keresni, eltolja a táblázat hivatkozását, de ne feledje, hogy a visszatérési érték csak a keresési oszlop jobb oldalán lehet. Dönthet úgy, hogy átalakítja az asztalát, hogy megfeleljen ennek a követelménynek.
Hogyan készítsünk VLOOKUP-ot Excelben
Most, hogy tudja, hogyan működik az Excel VLOOKUP, csak a megfelelő argumentumok kiválasztását kell használnia. Ha nehéznek találja az argumentumok beírását, elindíthatja a képletet úgy, hogy beír egy egyenlőségjelet (=), majd a VLOOKUP parancsot. Ezután kattintson a cellákra, hogy argumentumként adja hozzá őket a képlethez.
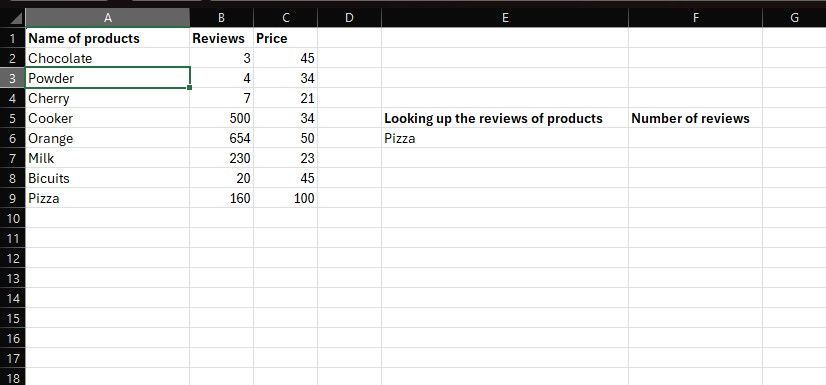
Gyakoroljunk a fenti mintatáblázaton. Tegyük fel, hogy van egy táblázata, amely a következő oszlopokat tartalmazza: Termékek neve, Vélemények és Ár. Ezt követően azt szeretné, hogy az Excel egy adott termékre, a példában Pizzára vonatkozó értékelések számát adja vissza.
Ezt könnyen elérheti a VLOOKUP funkcióval. Ne feledje, mi lesz az egyes érvek. Ebben a példában, mivel az E6 cellában lévő értékről szeretnénk információt keresni, az E6 a lookup_value. A table_array a táblát tartalmazó tartomány, amely A2:C9. Csak magát az adatot adja meg, fejlécek nélkül az első sorban.
Végül a col_index_no a táblázat azon oszlopa, ahol a vélemények vannak, ami a második oszlop. Ha ezek nincsenek az útból, kezdjük a képlet megírását.
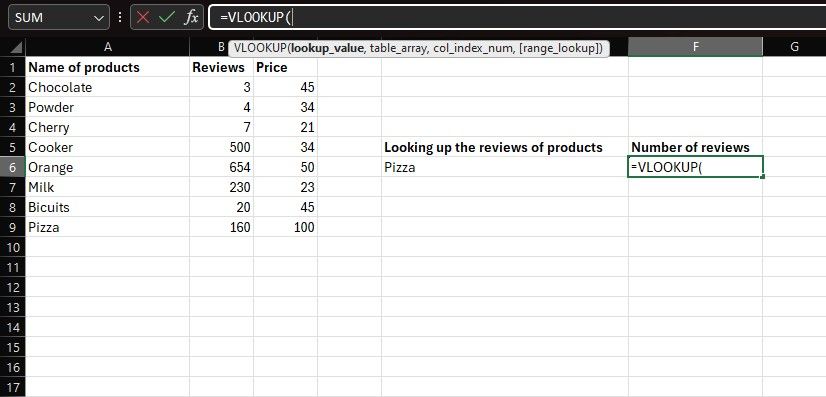
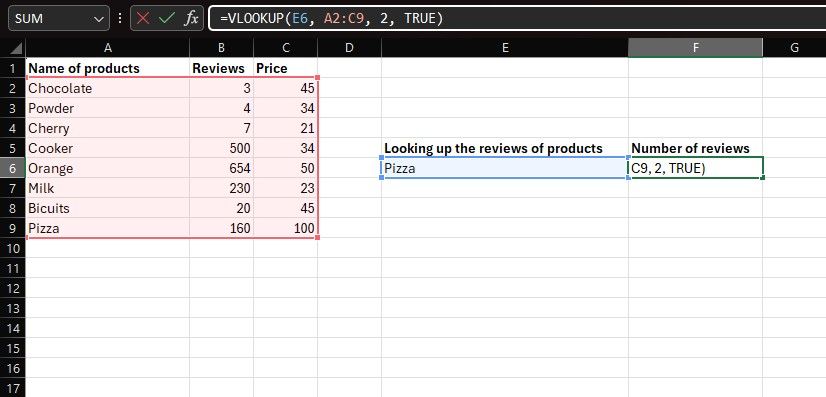
=VLOOKUP(E6,A2:C9,2,FALSE)
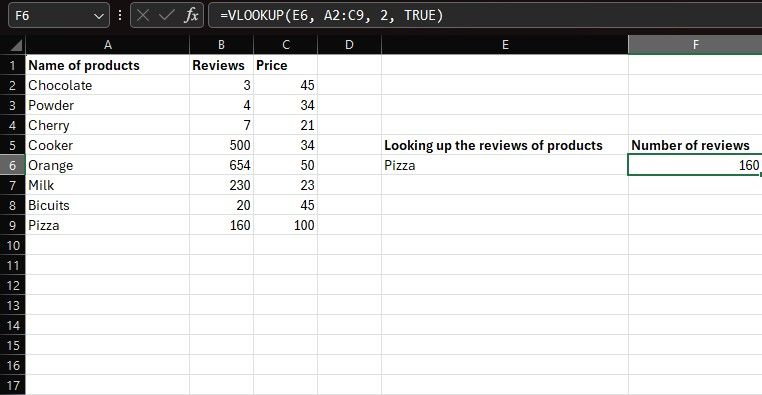
Az Excel most visszaadja a Pizza értékeléseit az F6 cellában.
Hogyan készítsünk VLOOKUP-t több elemhez az Excelben
A VLOOKUP segítségével több értéket is megkereshet egy oszlopban. Ez akkor lehet hasznos, ha olyan műveleteket kell végrehajtania, mint például Excel-grafikonok vagy diagramok ábrázolása a kapott adatokon. Ezt úgy teheti meg, hogy az első elemhez megírja a VLOOKUP képletet, majd automatikusan kitölti a többit.
A trükk az, hogy abszolút cellahivatkozásokat használunk, így azok nem változnak az automatikus kitöltés során. Lássuk, hogyan teheti ezt meg:
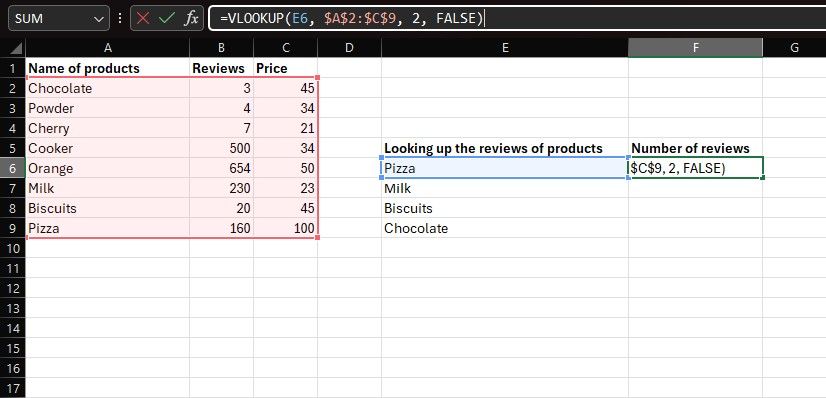
=VLOOKUP(E6,$A$2:$C$9,2,FALSE)
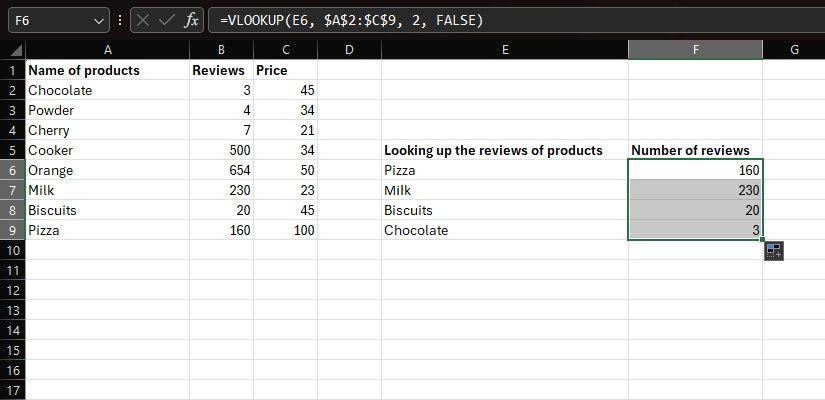
Ha a végső argumentumot üresen hagyja, vagy írja be
IGAZ
, A VLOOKUP hozzávetőleges találatokat fogad el. A hozzávetőleges egyezés azonban túl engedékeny lehet, különösen, ha a lista nincs rendezve. Általános szabály, hogy a végső argumentumot erre kell beállítani
HAMIS
amikor egyedi értékeket keres, mint például ebben a példában.
Excel-táblázatok csatlakoztatása a VLOOKUP segítségével
A VLOOKUP segítségével információkat is rajzolhat egyik Excel-lapról a másikra. Ez különösen akkor hasznos, ha az eredeti táblázatot érintetlenül szeretné hagyni, például amikor importálta az adatokat egy webhelyről az Excelbe.
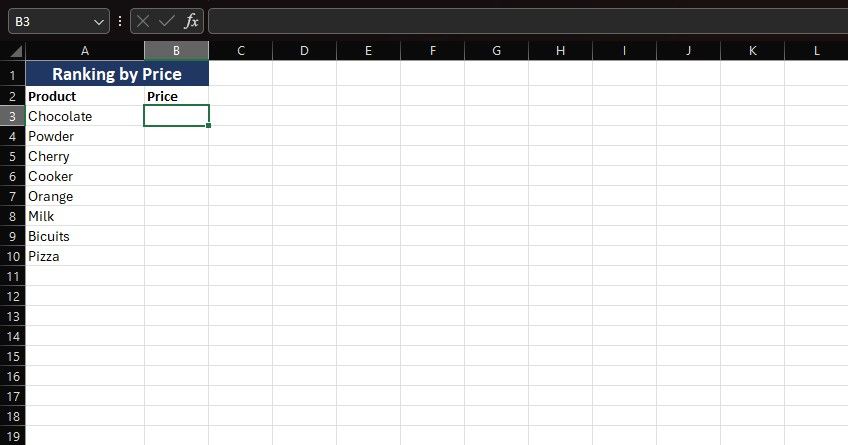
Képzelje el, hogy van egy második táblázata, ahol az előző példában szereplő termékeket ára alapján szeretné rendezni. Ezeknek a termékeknek az árát a szülő táblázatból kaphatja meg a VLOOKUP segítségével. A különbség az, hogy a táblatömb kiválasztásához a szülőlapra kell lépnie. Itt van, hogyan:
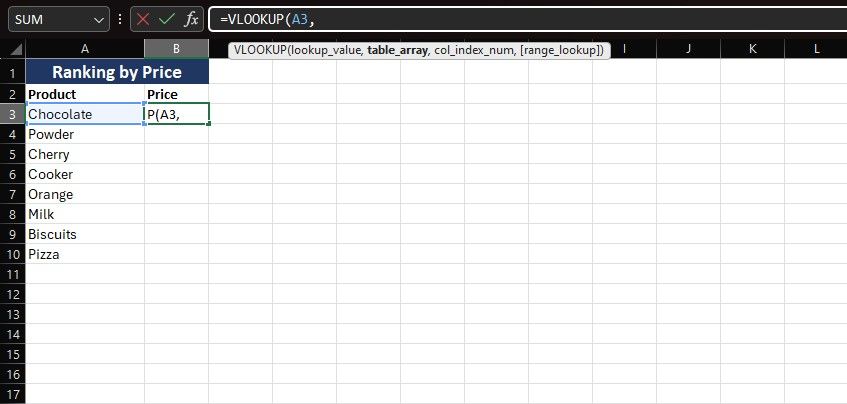
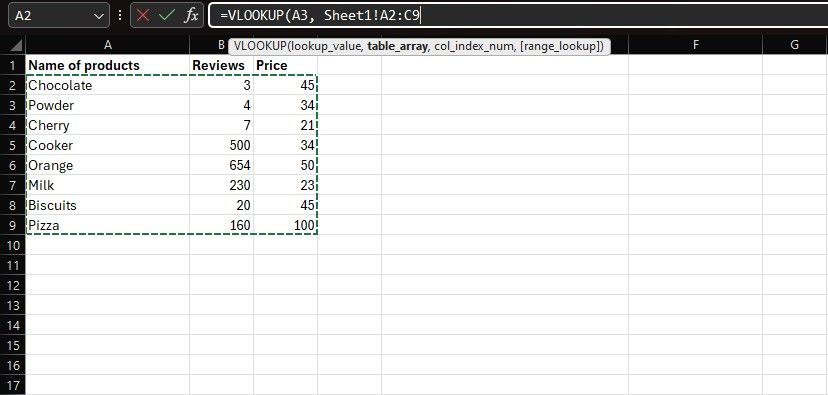
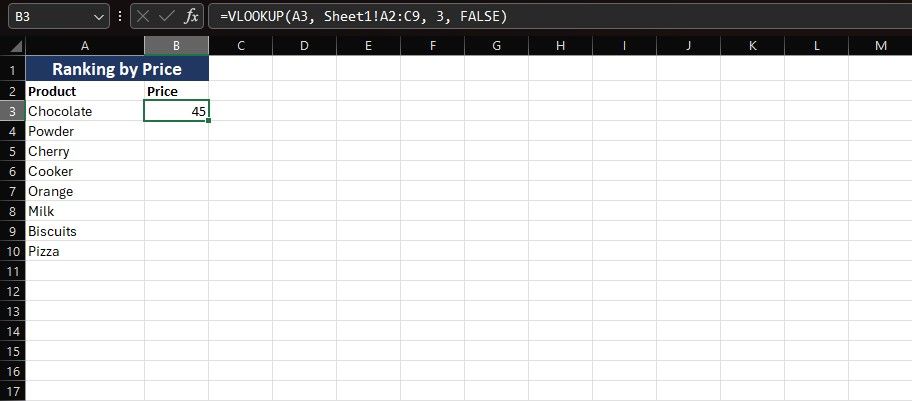
=VLOOKUP(A3, Sheet1!$A$2:$C$9, 3, FALSE)
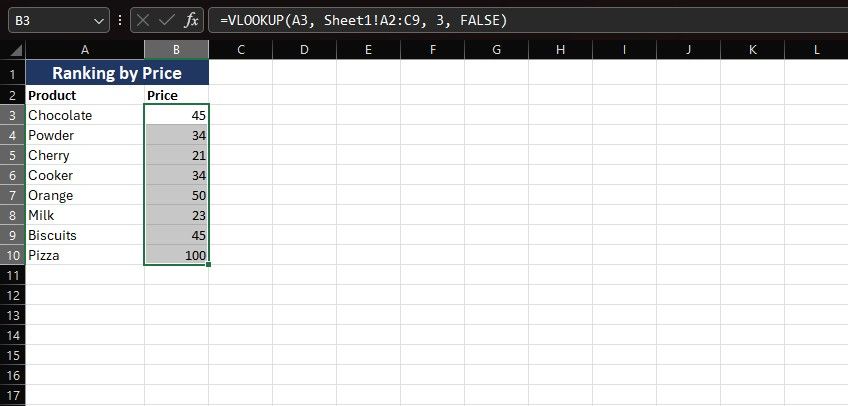
Mostantól rendezheti az Excel-adatokat anélkül, hogy azok befolyásolnák az eredeti táblázatot. Az elírási hibák az Excel VLOOKUP hibáinak egyik gyakori oka, ezért ügyeljen arra, hogy ezeket kerülje el az új listában.
A VLOOKUP nagyszerű módja az adatok gyorsabb lekérdezésének a Microsoft Excelben. Bár a VLOOKUP csak egy oszlopon belül kérdez le, és van még néhány korlátozása, az Excel más funkciókkal is rendelkezik, amelyek hatékonyabb keresést végezhetnek.
Az Excel XLOOKUP funkciója hasonló a VLOOKUP funkcióhoz, de függőlegesen és vízszintesen is meg tud nézni egy táblázatban. Az Excel legtöbb keresési funkciója ugyanazt a folyamatot követi, csak néhány eltéréssel. Bármelyik felhasználása bármilyen konkrét keresési célra intelligens módja annak, hogy kézhez kapja Excel-lekérdezéseit.

