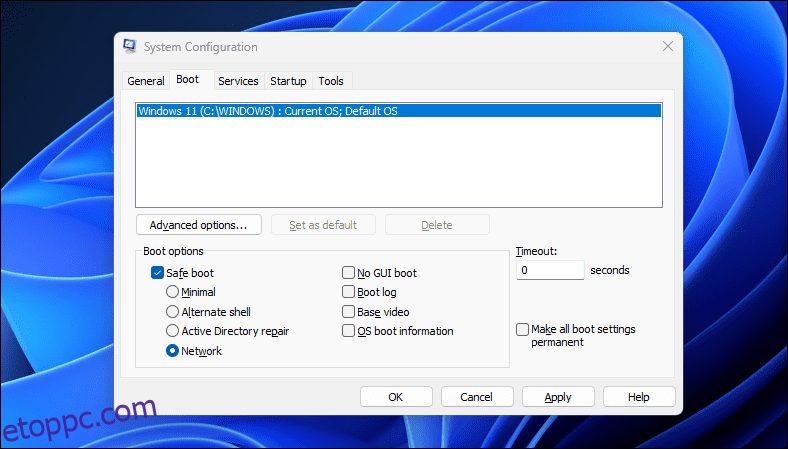Tartalomjegyzék
Kulcs elvitelek
- Indítsa el a rendszert csökkentett módban a Rendszerkonfiguráció segítségével az egyszerű beállítás és a rendszerindítás testreszabása érdekében.
- A csökkentett módban való újraindítás egyszerű módja érdekében a Beállítások alkalmazáson keresztül érheti el a csökkentett módot.
- A biztonságos módba való indításhoz a lezárási képernyőről indítsa újra a számítógépet, és navigáljon a Windows helyreállítási környezetében.
Csökkentett módban a Windows a rendszer futtatásához szükséges alapvető illesztőprogramokkal és fájlokkal indul. Minden más, beleértve az induló alkalmazásokat, a hálózatépítést és a parancssort, le van tiltva csökkentett módban. Ez segít meghatározni, hogy külső hardver-illesztőprogram vagy programütközés okozza-e a rendszer hibás működését.
Különféle típusú biztonságos módok léteznek, és sokféle módon lehet elérni őket. Ha diagnosztizálnia kell számítógépét, a következőképpen indíthatja el a csökkentett módot a Windows 11 rendszerben működő vagy nem induló számítógépen.
A csökkentett mód különböző típusai és használatuk ideje
Háromféle csökkentett mód opció áll rendelkezésre a speciális rendszerindítási beállításokban:
- Csökkentett mód: a Windows minimális illesztőprogram- és fájlkészlettel indul, és minden mást letilt.
- Csökkentett mód hálózattal: A Windows a hálózathoz vagy az internethez való csatlakozáshoz szükséges hálózati illesztőprogramokon kívül alapvető illesztőprogramokkal indul. Wi-Fi kapcsolat nem érhető el ebben a módban.
- Csökkentett mód parancssorral: haladó felhasználóknak, akik csökkentett módban szeretnék elérni a parancssort, és nincs szükségük a Windows grafikus felületére.
1. Indítsa el a rendszert csökkentett módban a Microsoft System Configuration Utility segítségével
Csökkentett módba indítható a Rendszerkonfigurációs segédprogrammal, amely kevésbé félelmetes, mint más módszerek. További előnye, hogy lehetővé teszi a kívánt csökkentett mód (Normál, Hálózat, Parancssor) konfigurálását az újraindítás előtt, és automatikusan beállítja a számítógépet, hogy a következő újraindításkor csökkentett módba induljon.
Csökkentett módba való rendszerindítás a Rendszerkonfigurációs segédprogrammal:
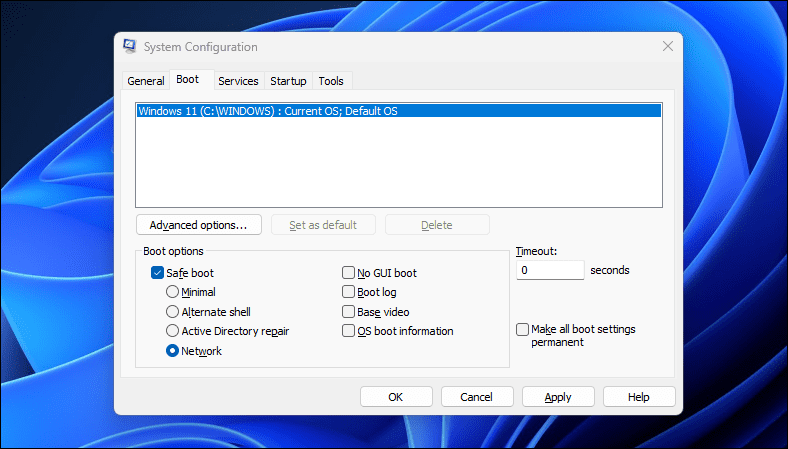
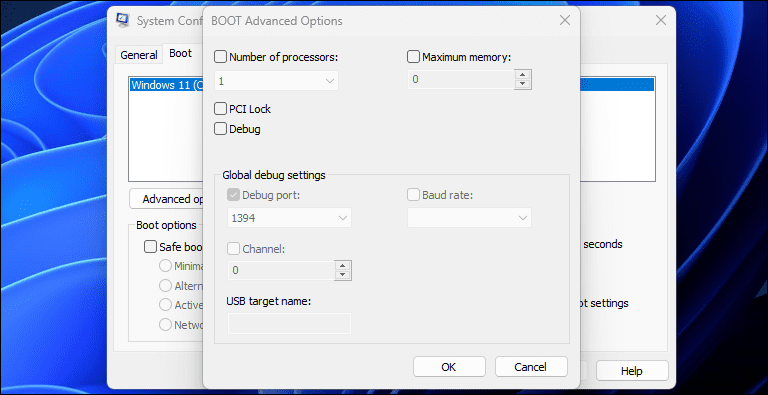
2. Biztonságos módba való rendszerindítás a Beállítások alkalmazás segítségével
A csökkentett módba való indítás másik módja a Beállítások alkalmazás. A Helyreállítás opcióval elérheti a Speciális indítási beállításokat, majd elindíthatja a rendszert csökkentett módban. Íme, hogyan kell csinálni:
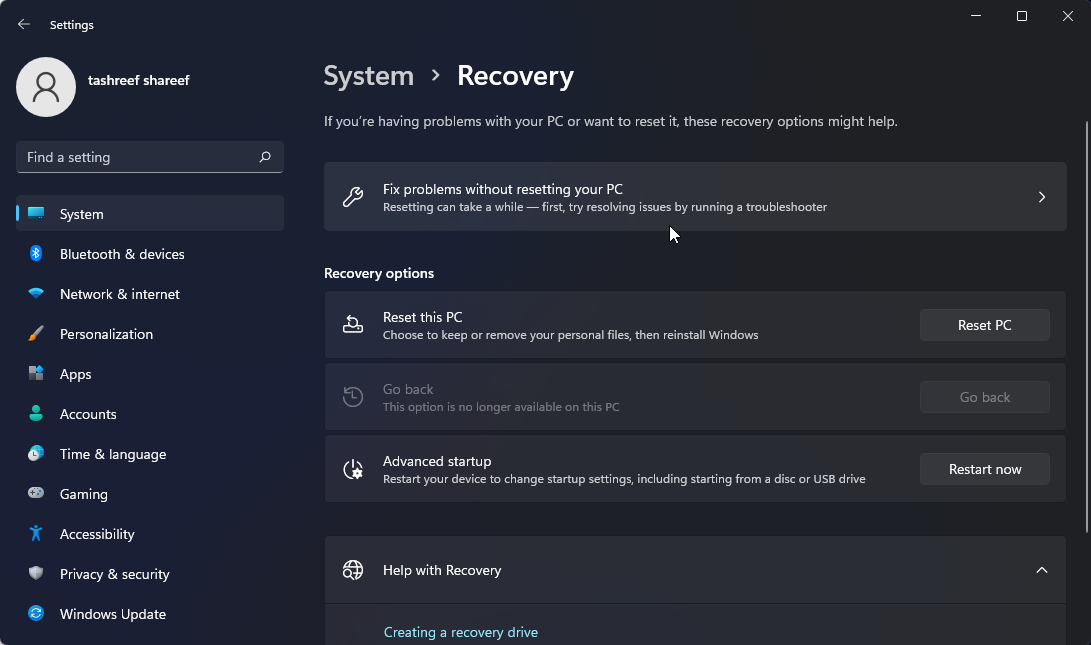
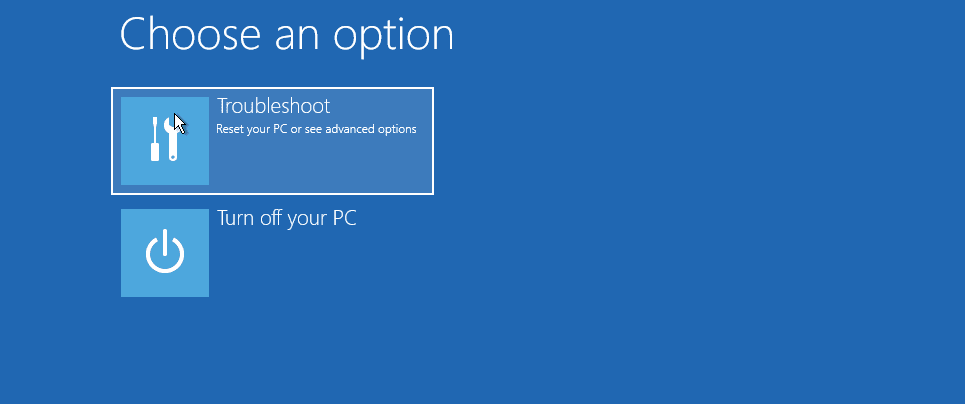
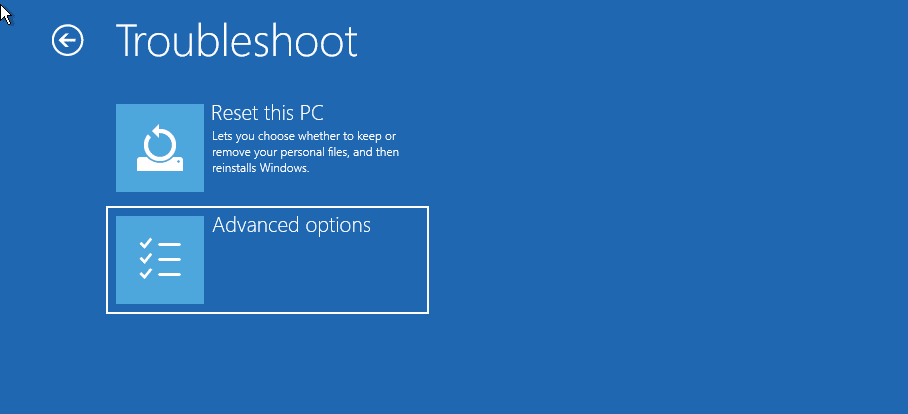
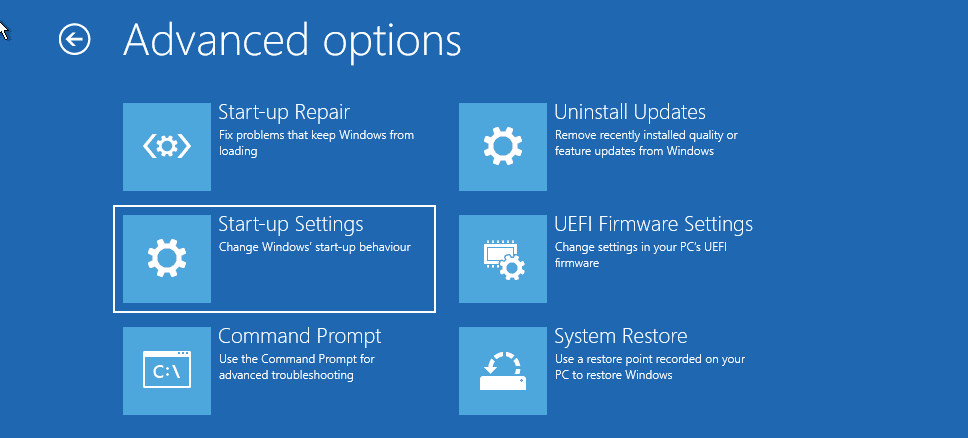
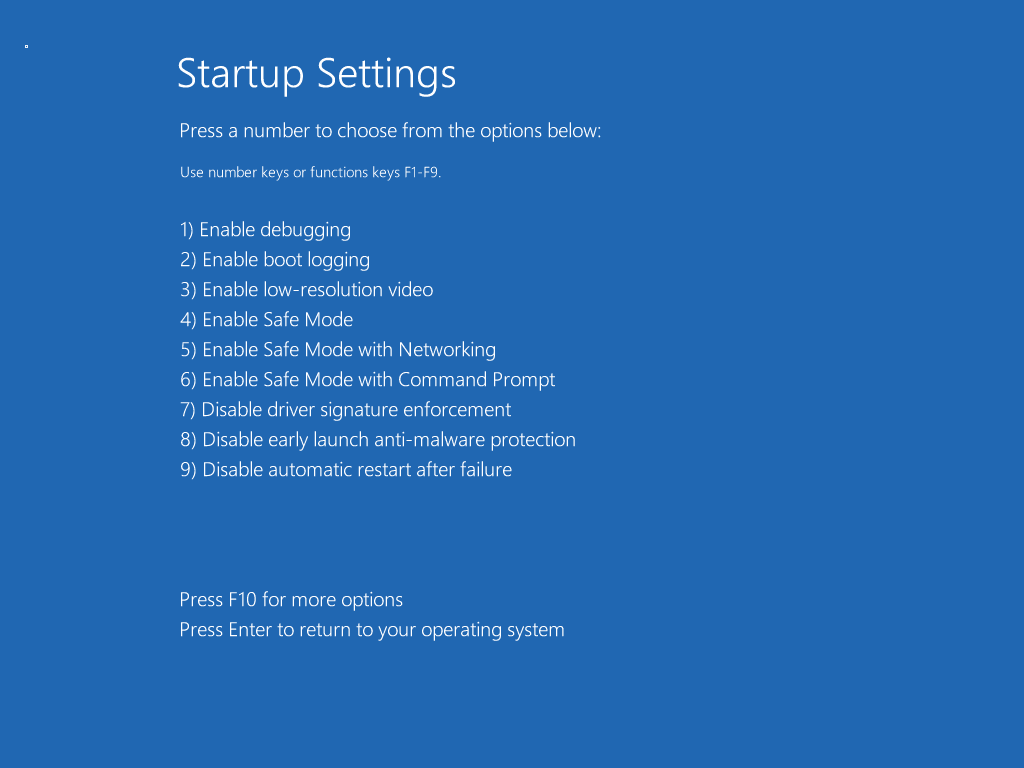
A csökkentett módból való kilépéshez indítsa újra a számítógépet, és a Windows rendesen elindul.
3. Indítás csökkentett módba a lezárt képernyőről
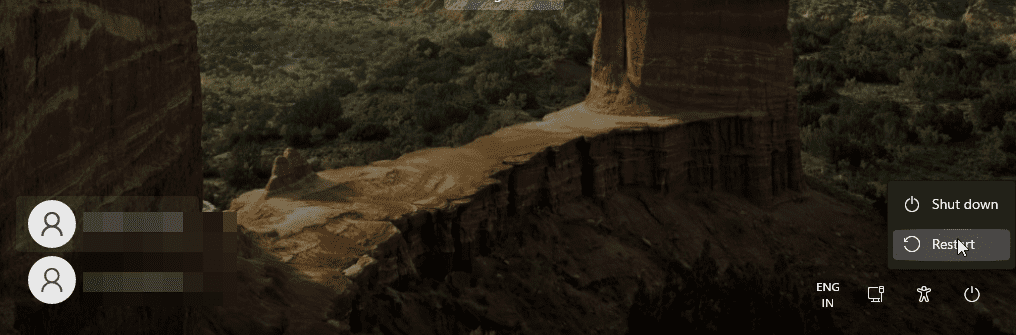
Ha elfelejtette a Windows jelszavát, vagy nem tud bejelentkezni, akkor magáról a lezárási képernyőről indíthat csökkentett módba. Íme, hogyan kell csinálni:
Alternatív megoldásként ezt az asztalról is megteheti. Kattintson a Start > Bekapcsológombra, és miközben lenyomva tartja a Shift billentyűt, kattintson az Újraindítás gombra.
4. Indítsa el a Csökkentett módot a Parancssor és a WinRE használatával
A fenti lépéseken kívül a Parancssor segítségével újraindíthatja a számítógépet a speciális beállítások engedélyezésével. A Windows RE rendszerben navigálhat az Indítási beállításokhoz, és elérheti a csökkentett módot. Íme, hogyan kell csinálni.
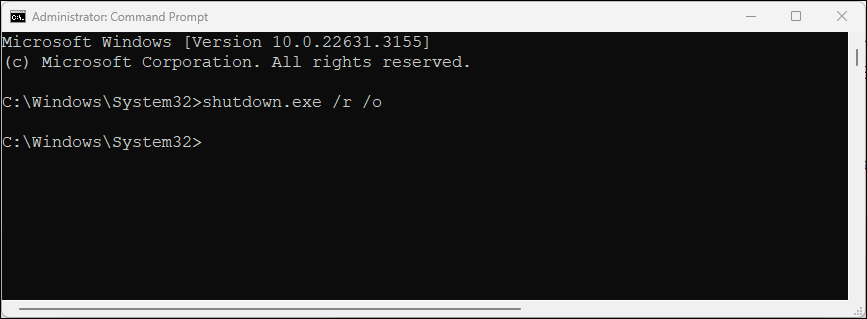
shutdown.exe /r /o
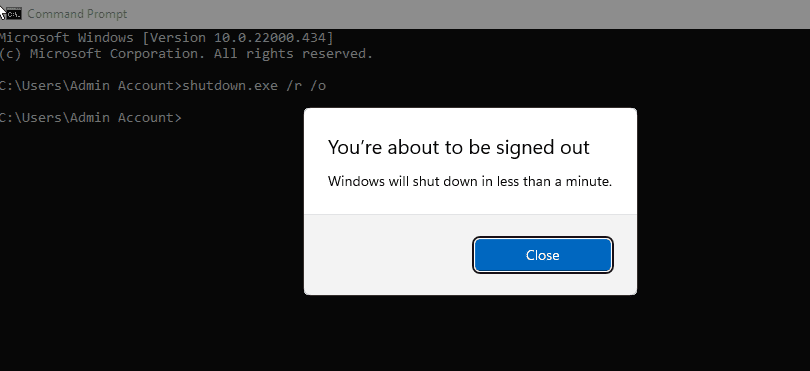
5. Indítsa el a rendszert csökkentett módba, amikor a Windows nem indul el
Ha a Windows nem indul el, vagy nem látja a bejelentkezési képernyőt, a Windows helyreállítási környezet aktiválásával továbbra is elérheti a csökkentett módot a speciális rendszerindítási lehetőség használatával.
Noha a rendszerindítási folyamat során többször is megnyomhatja az F8 billentyűt a speciális rendszerindítási beállítások eléréséhez, ez nem mindig működik. Ehelyett kényszerítheti a Windows rendszert a Windows helyreállítási környezetbe való rendszerindításra úgy, hogy az indítás során néhányszor szándékosan leállítja a számítógépet.
Két egymást követő sikertelen próbálkozás után a Windows automatikusan elindítja a WinRE-t, és hozzáférést biztosít a speciális rendszerindítási beállításokhoz. Ezt csináld meg:
6. Hajtsa végre a biztonságos rendszerindítást rendszerindító USB-meghajtó és parancssor használatával
Ha a számítógép kritikus rendszerhibát vagy indítási problémákat tapasztal, és nem tud rendesen elindulni, biztonságos rendszerindítást hajthat végre egy rendszerindító USB-meghajtó segítségével.
Ha nem rendelkezik telepítési adathordozóval, kövesse útmutatónkat a Windows 11 rendszerindító USB-meghajtó létrehozásához. Miután létrehozott egy rendszerindító meghajtót, folytassa az alábbi lépésekkel:
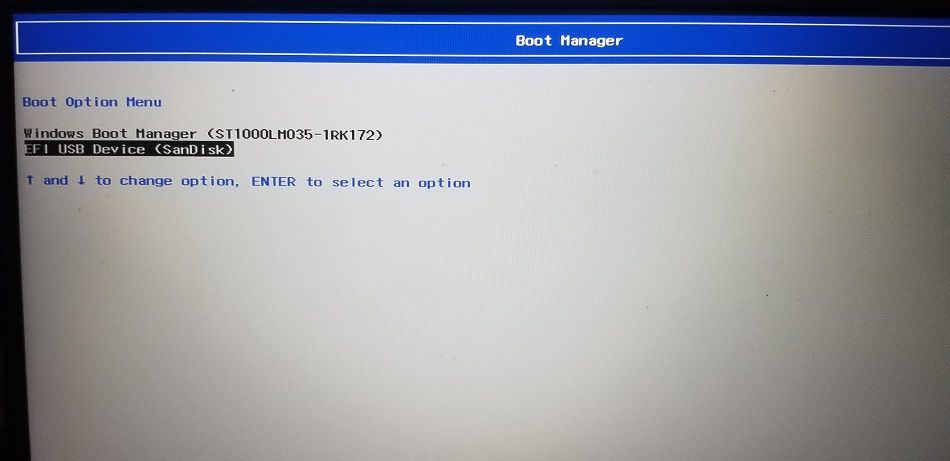
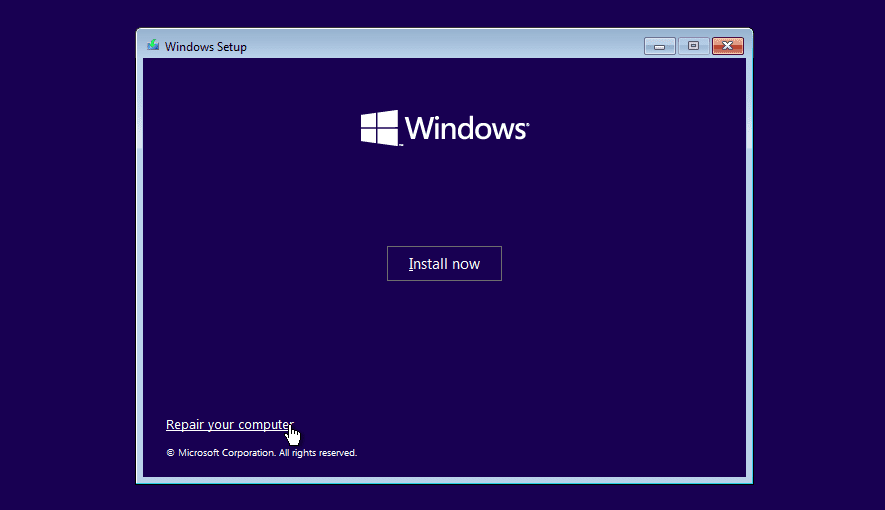
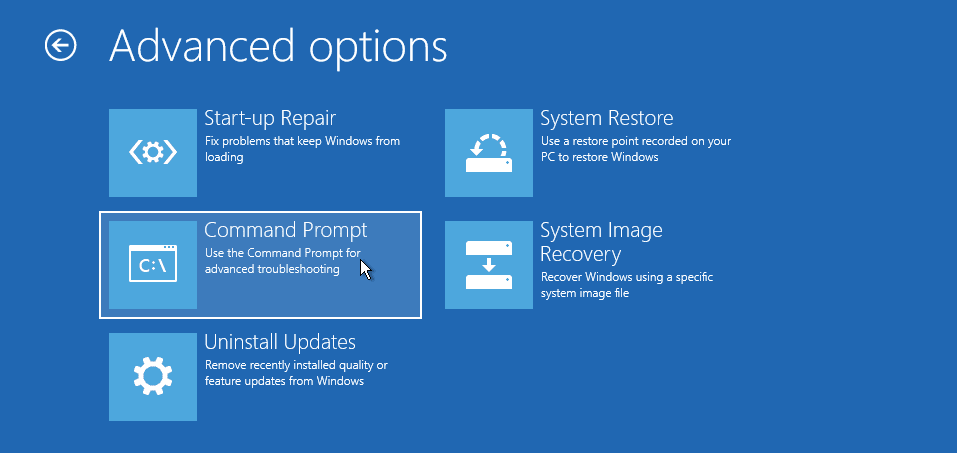
bcdedit /set {default} safeboot minimal
bcdedit /set {default} safeboot network
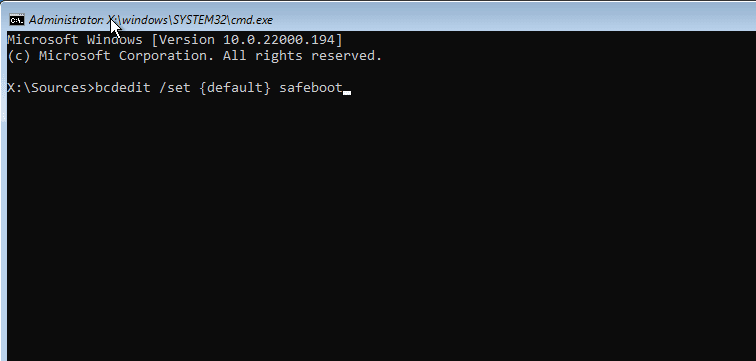
Hogyan lehet kilépni a csökkentett módból a Windows 11 rendszerben
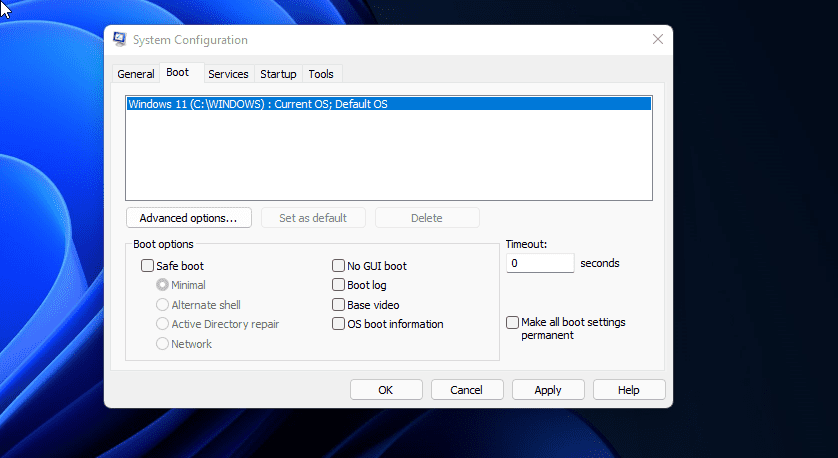
A csökkentett módból való kilépéshez indítsa újra a számítógépet, és várja meg, amíg a szokásos módon újraindul. Ha azonban a számítógép továbbra is csökkentett módban indul, kövesse az alábbi lépéseket a csökkentett módból való manuális kilépéshez.
A csökkentett mód egy praktikus diagnosztikai terület a Windows rendszerben. Lehetővé teszi a kritikus illesztőprogramok elérését, és ideális a rendszer hardverproblémák diagnosztizálására. Ha azonban a harmadik féltől származó szoftverekkel kapcsolatos problémákat szeretné elhárítani, próbálkozzon tiszta rendszerindítással a Windows rendszeren. Lehetővé teszi a rendszer betöltését minimális illesztőprogram-készlettel és indítóalkalmazással, hogy elkülönítse az ütközést kiváltó okot.