Az oszlopdiagram (vagy egy oszlopdiagram) az adatok Excelben való megjelenítésének egyik legegyszerűbb módja, ahol vízszintes sávokat használnak az adatértékek összehasonlítására. Így készíthet és formázhat oszlopdiagramokat a Microsoft Excel programban.
Tartalomjegyzék
Oszlopdiagramok beszúrása a Microsoft Excel programba
Bár potenciálisan bármilyen Excel-adatkészletet oszlopdiagrammá alakíthat, ésszerűbb ezt adatokkal megtenni, ha lehetséges az egyenes összehasonlítás, például több termék értékesítési adatainak összehasonlítása. Kombinált diagramokat is létrehozhat az Excelben, ahol az oszlopdiagramok kombinálhatók más diagramtípusokkal, így kétféle adat együtt jeleníthető meg.
Példaadatkészletként kitalált értékesítési adatokat fogunk használni, hogy segítsünk elképzelni, hogyan konvertálhatók ezek az adatok oszlopdiagrammá az Excelben. A bonyolultabb összehasonlításokhoz az alternatív diagramtípusok, például a hisztogramok jobbak lehetnek.
Ha oszlopdiagramot szeretne beszúrni a Microsoft Excelbe, nyissa meg az Excel-munkafüzetet, és válassza ki az adatokat. Ezt megteheti manuálisan az egérrel, vagy kiválaszthat egy cellát a tartományában, és megnyomhatja a Ctrl+A billentyűkombinációt az adatok automatikus kijelöléséhez.
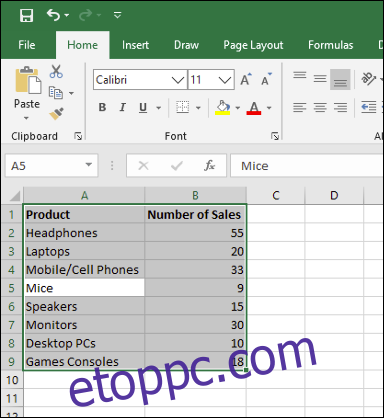
Az adatok kiválasztása után kattintson a Beszúrás > Oszlop vagy oszlopdiagram beszúrása elemre.
Különféle oszlopdiagramok állnak rendelkezésre, de szabványos oszlopdiagram beszúrásához kattintson a „Cluster Chart” lehetőségre. Ez a diagram az első ikon a „2-D oszlop” részben.

Ennél az adatsornál az egereket vásárolták a legkevesebb 9 eladással, míg a fejhallgatót a legtöbben 55 eladással. Ez az összehasonlítás vizuálisan nyilvánvaló a bemutatott diagramból.
Sávdiagramok formázása a Microsoft Excel programban
Alapértelmezés szerint az Excel sávdiagramja meghatározott stílussal jön létre, és a diagram címét az egyik oszlopcímkéből extrapolálják (ha elérhető).
Ha szeretné, számos formázási módosítást végezhet a diagramon. Módosíthatja a diagram színét és stílusát, módosíthatja a diagram címét, valamint mindkét oldalon hozzáadhat vagy szerkeszthet tengelycímkéket.
Az is lehetséges, hogy trendvonalakat adjon hozzá az Excel diagramhoz, így nagyobb mintákat (trendeket) láthat az adatokban. Ez különösen fontos lenne az értékesítési adatok esetében, ahol a trendvonal az értékesítések csökkenő vagy növekvő számát képes megjeleníteni az idő múlásával.
A diagram címének szövegének megváltoztatása
Az oszlopdiagram címszövegének módosításához kattintson duplán a diagram feletti címszövegmezőre. Ezután szükség szerint szerkesztheti vagy formázhatja a szöveget.

Ha teljesen el szeretné távolítani a diagram címét, válassza ki a diagramot, és kattintson a jobb oldalon található „Diagramelemek” ikonra, amely zöld „+” szimbólumként jelenik meg.
Innen kattintson a „Diagramcím” lehetőség melletti jelölőnégyzetre a kijelölés megszüntetéséhez.
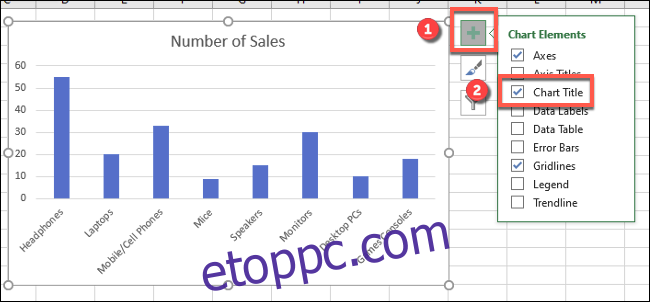
A diagram címe a jelölőnégyzet eltávolítása után törlődik.
Tengelycímkék hozzáadása és szerkesztése
Ha tengelycímkéket szeretne hozzáadni az oszlopdiagramhoz, válassza ki a diagramot, és kattintson a zöld „Diagramelemek” ikonra (a „+” ikonra).
A „Diagramelemek” menüben jelölje be a „Tengelycímek” jelölőnégyzetet.
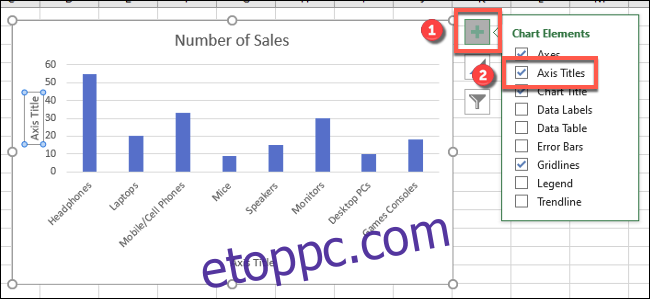
A tengelycímkéknek meg kell jelenniük mind az x tengelyen (alul), mind az y tengelyen (bal oldalon). Ezek szövegdobozokként jelennek meg.
A címkék szerkesztéséhez kattintson duplán az egyes tengelyek melletti szövegmezőkre. Ennek megfelelően szerkessze az egyes szövegmezők szövegét, majd a módosítások elvégzése után jelölje ki a szövegmezőn kívül.

Ha el szeretné távolítani a címkéket, kövesse ugyanazokat a lépéseket a jelölőnégyzet eltávolításához a „Diagramelemek” menüből a zöld „+” ikon megnyomásával. Ha eltávolítja a „Tengelycímek” opció melletti jelölőnégyzetet, azonnal eltávolítja a címkéket a nézetből.
A diagram stílusának és színeinek megváltoztatása
A Microsoft Excel számos diagramtémát (elnevezett stílusokat) kínál, amelyeket alkalmazhat az oszlopdiagramon. Ezek alkalmazásához válassza ki a diagramot, majd kattintson a jobb oldalon található „Diagramstílusok” ikonra, amely úgy néz ki, mint egy ecset.

A stílusbeállítások listája megjelenik a „Stílus” szakasz legördülő menüjében.
Válassza ki az egyik stílust a diagram vizuális megjelenésének megváltoztatásához, beleértve a sávelrendezés és a háttér megváltoztatását.
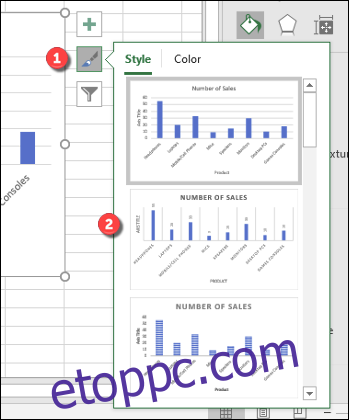
Ugyanazokat a diagramstílusokat érheti el, ha a szalagsáv „Diagrameszközök” szakaszában a „Tervezés” fülre kattint.
Ugyanezek a diagramstílusok lesznek láthatók a „Diagramstílusok” részben – a megjelenített opciók bármelyikére kattintva a diagram stílusa ugyanúgy megváltozik, mint a fenti módszer.
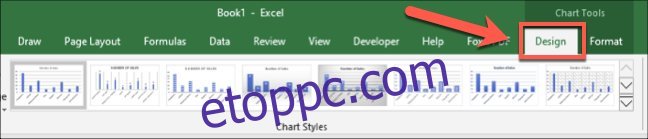
A diagramban használt színeket a Diagramstílusok menü „Szín” részében is módosíthatja.
A színbeállítások csoportosítva vannak, ezért válasszon egyet a színpaletta-csoportok közül, hogy ezeket a színeket alkalmazza a diagramon.
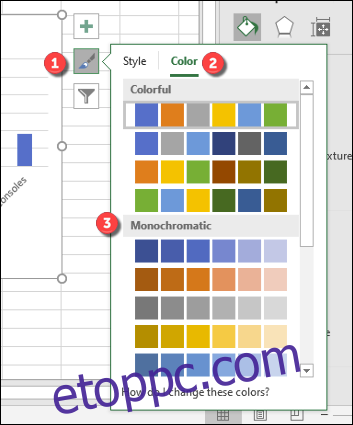
Kipróbálhatja az egyes színstílusokat, ha először az egeret fölé viszi. A diagram megváltozik, és megmutatja, hogyan fog kinézni a diagram az alkalmazott színekkel.
További oszlopdiagram formázási lehetőségek
További formázási módosításokat végezhet az oszlopdiagramon, ha jobb gombbal rákattint a diagramra, és kiválasztja a „Diagramterület formázása” lehetőséget.
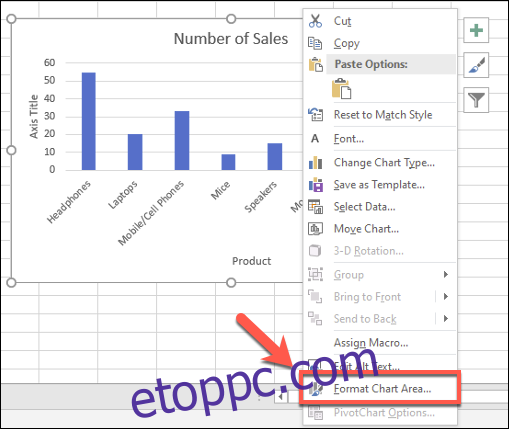
Ezzel a jobb oldalon megjelenik a „Diagramterület formázása” menü. Innen módosíthatja a diagram kitöltési, szegélyezési és egyéb diagramformázási beállításait a „Diagrambeállítások” részben.
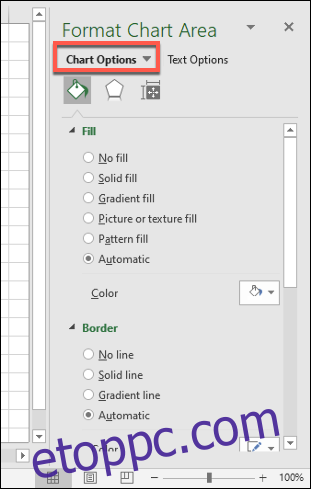
Azt is módosíthatja, hogy a szöveg hogyan jelenjen meg a diagramon a „Szövegbeállítások” részben, lehetővé téve színek, effektusok és minták hozzáadását a cím- és tengelycímkékhez, valamint módosíthatja a szöveg igazítását a diagramon.
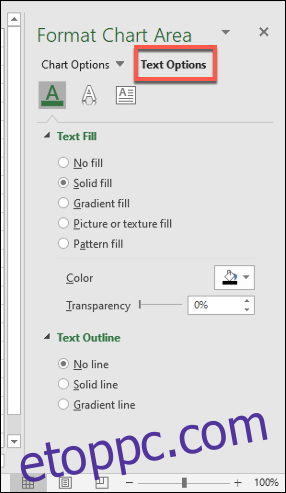
Ha további módosításokat szeretne végrehajtani a szövegformázáson, ezt megteheti a „Kezdőlap” lapon található szabványos szövegformázási beállításokkal, miközben szerkeszt egy címkét.
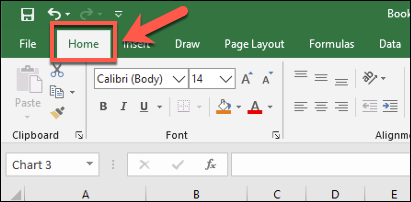
Használhatja az előugró formázási menüt is, amely a diagram címe vagy a tengelycímke szövegmezői felett jelenik meg szerkesztésük során.


