A Discord szervereken található csatornák segítik a felhasználókat, hogy téma- vagy témaalapú megbeszéléseket folytathassanak a megfelelő tereken. Míg a Discord csatornák eleve hasznosak a különféle témákról szóló változatos viták ösztönzésére, vannak esetek, amikor a szerveradminisztrátorok vagy moderátorok fontos üzenetet szeretnének eljuttatni a szerver összes tagjához. És nem akarják, hogy minden tag válaszokkal és bolondozással árassza el a csatornát. Itt jönnek be a csak olvasható csatornák, és ebben a cikkben elmagyaráztuk, hogyan hozhat létre írásvédett Discord-csatornákat asztali számítógépen és mobileszközön.
Tartalomjegyzék
Csak olvasható Discord-csatorna létrehozása (2022)
Csak olvasható csatorna létrehozása a Discordon (asztali számítógépen/webhelyen)
1. Nyissa meg Discord szerverét, és kattintson a „+” ikonra a „Szöveges csatornák” szakasz mellett a bal oldalsávon új szöveges csatorna létrehozásához.
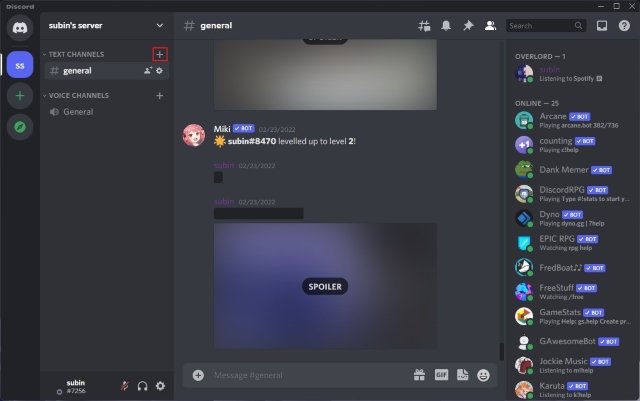
2. Nevezze el csatornáját, és kattintson a „Csatorna létrehozása” gombra, hogy elérhetővé tegye a csatornát a szerverén.
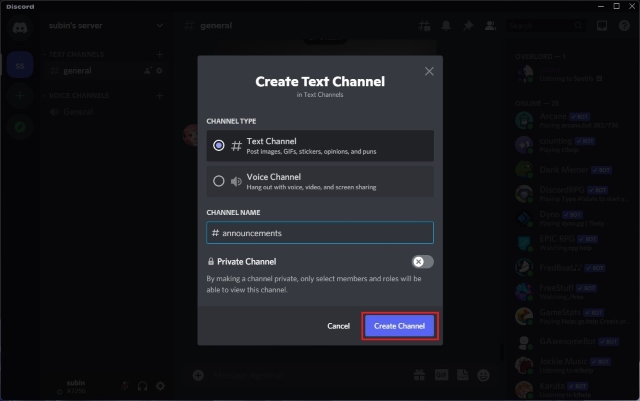
3. Ezután vigye az egérmutatót az imént létrehozott csatorna fölé, és kattintson a „Beállítások” fogaskerék ikonra a csatorna neve mellett a beállítások eléréséhez.
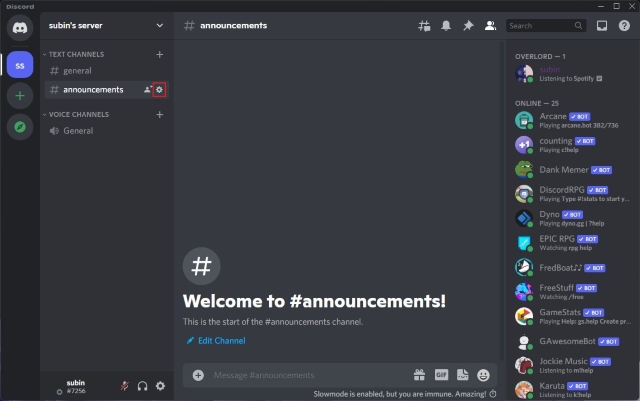
4. Görgessen le, és tiltsa le az „Üzenetek küldése”, „Üzenetek küldése szálakban”, „Nyilvános szálak létrehozása” és „Privát szálak létrehozása” engedélyeit. Ha végzett, kattintson a „Módosítások mentése” gombra annak megerősítéséhez, hogy a felhasználók csak az ezen a csatornán küldött üzeneteket olvashatják.
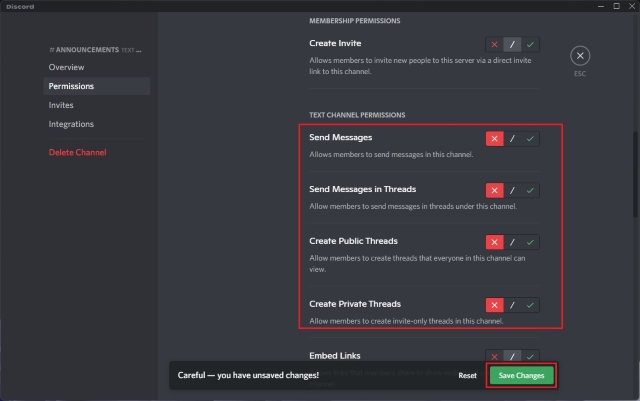
5. És ennyi! Sikeresen létrehozott egy írásvédett csatornát a Discordon. A szerver tagjai nem küldhetnek üzeneteket ezen a csatornán. Ha engedélyt szeretne adni a szerver moderátorainak üzenetek küldésére a csak olvasható csatornán, ellenőrizze a következő részt.
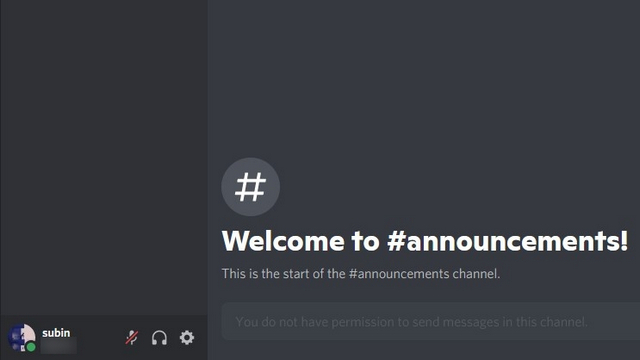
Az adminisztrátorok üzeneteket küldhetnek a csak olvasható Discord-csatornákon
Létre kell hoznia egy új szerepkört az adminisztrátorok (vagy moderátorok) számára, hogy csak olvasható csatornákon küldhessenek üzeneteket. Ha rendelkezik egy aktív kiszolgálóval beállított rendszergazdai szerepkörrel, akkor ugorhat a hetedik lépésre, amely lehetővé teszi a rendszergazdák számára, hogy csak olvasható üzeneteket küldjenek.
1. Nyissa meg a Discord-kiszolgálót, és kattintson a nevére a bal felső sarokban. A megjelenő opciók listájában kattintson a „Szerverbeállítások” elemre.
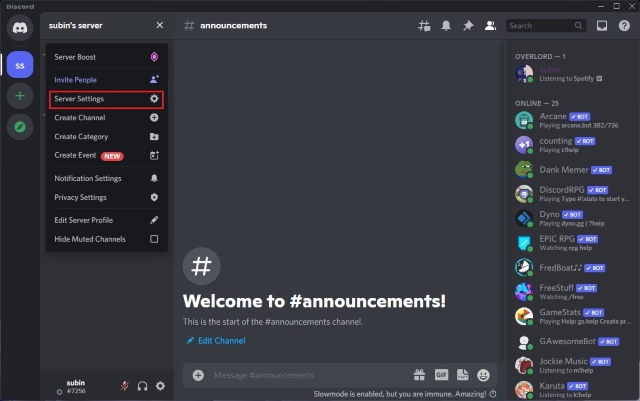
2. A szerverbeállítások oldalon váltson át a „Szerepek” fülre, és kattintson a „Szerepkör létrehozása” gombra új szerepkör létrehozásához.
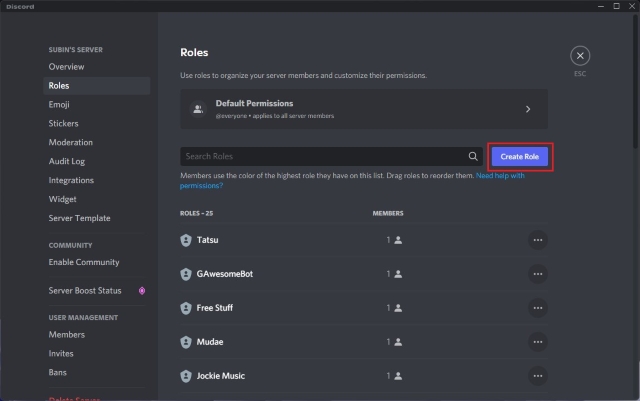
3. Most nevezze el a szerepet, és válasszon színt neki. Például itt a szerepkör nevét „admin”-ra állítottam. De választhatja a „mod vagy moderátor” opciót is, preferenciáitól függően.
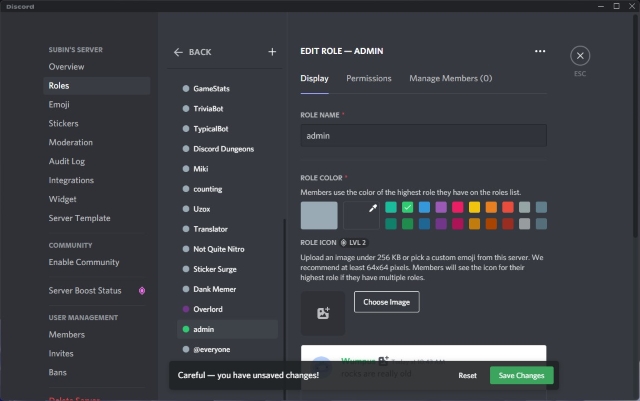
4. Váltson át a „Tagok kezelése” fülre, és kattintson a „Tagok hozzáadása” elemre, hogy hozzáadja a csak olvasható csatornákhoz írási hozzáféréssel rendelkező tagokat.
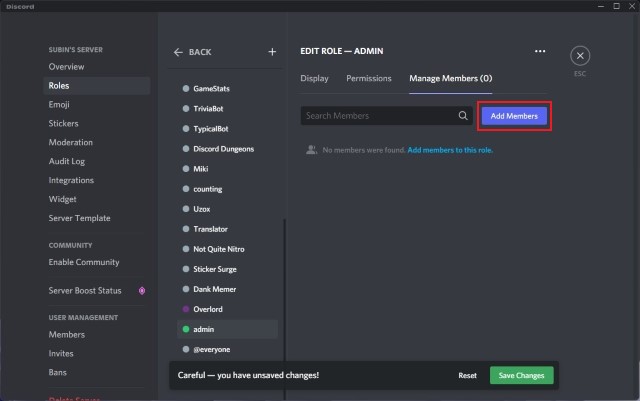
5. Válassza ki a tagokat, és kattintson a „Hozzáadás” gombra, hogy rendszergazdai szerepet kapjanak.
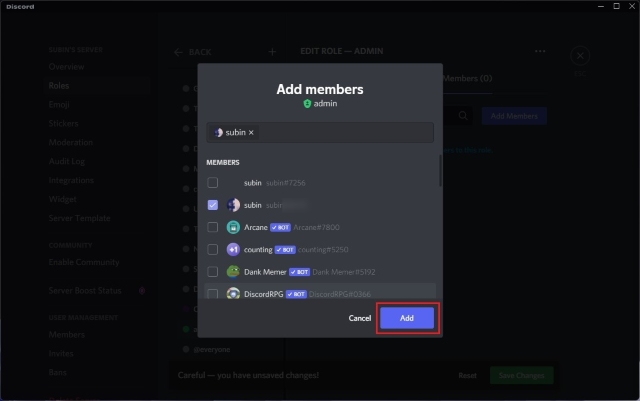
6. Következő lépésként kattintson a „Módosítások mentése” gombra a frissített taglista megerősítéséhez.
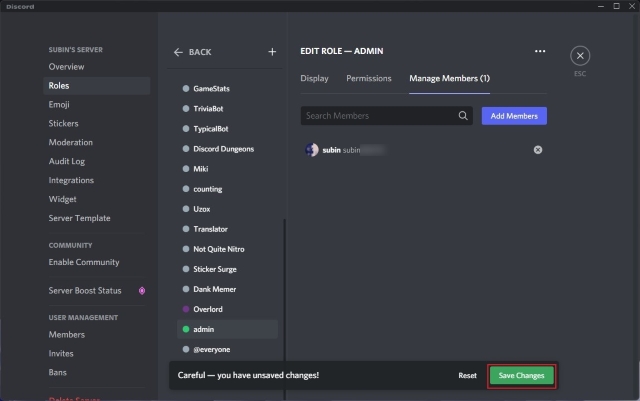
7. Kattintson a csatorna neve melletti Beállítások fogaskerék ikonra a beállítási oldal eléréséhez.
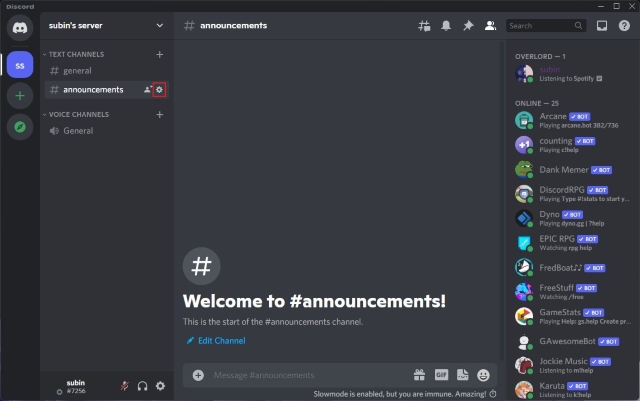
8. Most kattintson a „+” gombra a „Szerepek/Tagok” mellett, hogy megtekinthesse az összes szerepkört és tagot a szerveren.
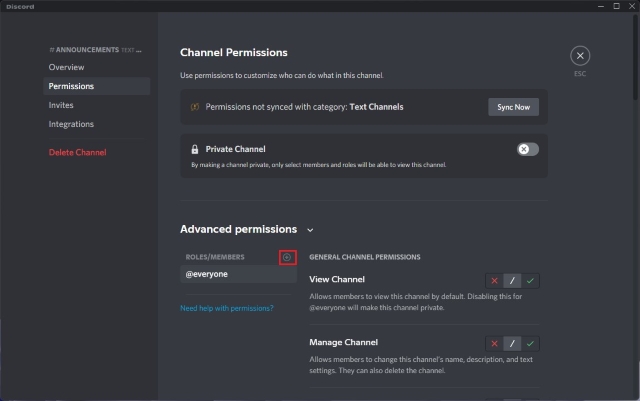
9. Itt válassza az „admin” lehetőséget vagy bármit, amit az új szerepkörnek elnevezett, a továbblépéshez.
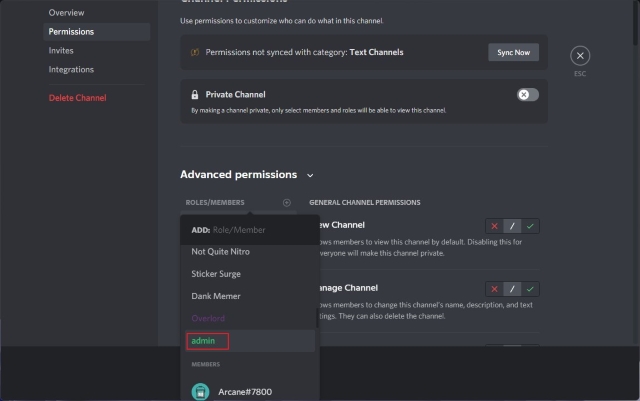
10. Görgessen le az adminisztrátori szerephez tartozó „Szövegcsatorna-engedélyek” szakaszhoz, és engedélyezze az „Üzenetek küldése”, „Üzenetek küldése szálakban”, „Nyilvános szálak létrehozása” és „Privát szálak létrehozása” engedélyeket. Ezután kattintson a „Módosítások mentése” gombra a szerepkör frissített szabályainak megerősítéséhez. Az „adminisztrátori” szerepkörrel rendelkező kiszolgálótagok mostantól csak olvasható csatornákon küldhetnek üzeneteket.
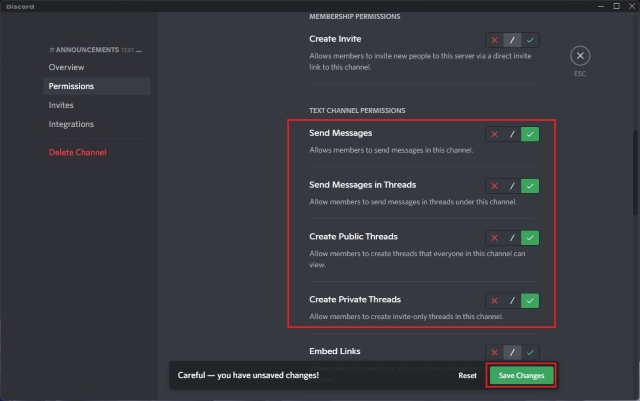
Csak olvasható Discord csatorna beállítása mobileszközön (Android/iOS)
1. Nyissa meg a Discord alkalmazást, és kattintson a „+” ikonra a „Szöveges csatornák” mellett. Nevezze el a csatornát, és érintse meg a pipa ikont a jobb felső sarokban új csatorna létrehozásához.
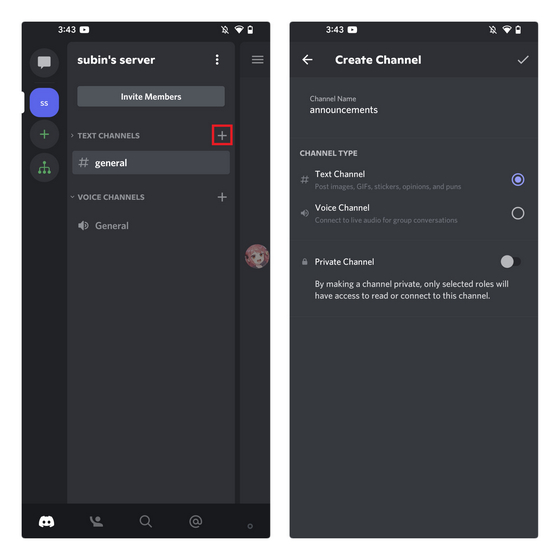
2. Nyomja meg hosszan az imént létrehozott csatornát, és válassza a „Csatorna szerkesztése” lehetőséget a csatorna beállításainak megtekintéséhez a helyi menüből.
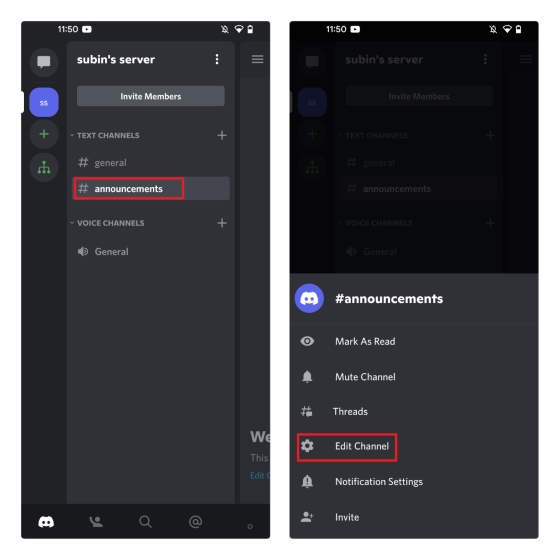
2. Most válassza ki az „Engedélyek” lehetőséget a „Felhasználókezelés” alatt, és érintse meg a „mindenki” szerepet.
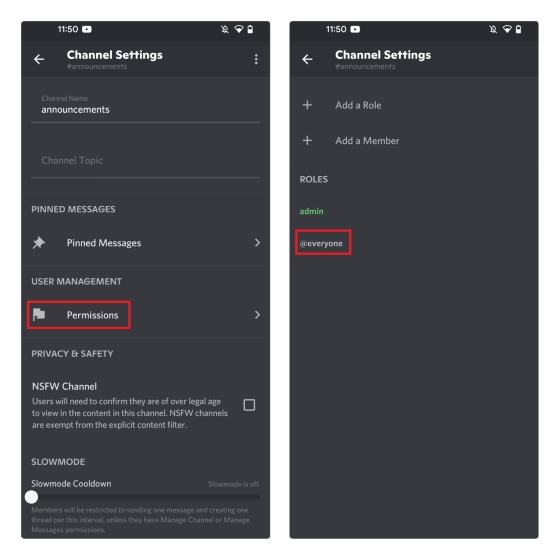
3. A következő lépésben tiltsa le az „Üzenetek küldése”, az „Üzenetek küldése szálakban”, „Nyilvános szálak létrehozása” és a „Privát szálak létrehozása” engedélyeket, és érintse meg a Mentés ikont a jobb alsó sarokban. Amint az alábbi képen látható, a szervertagok többé nem férhetnek hozzá üzenetek küldéséhez ezen a csatornán.
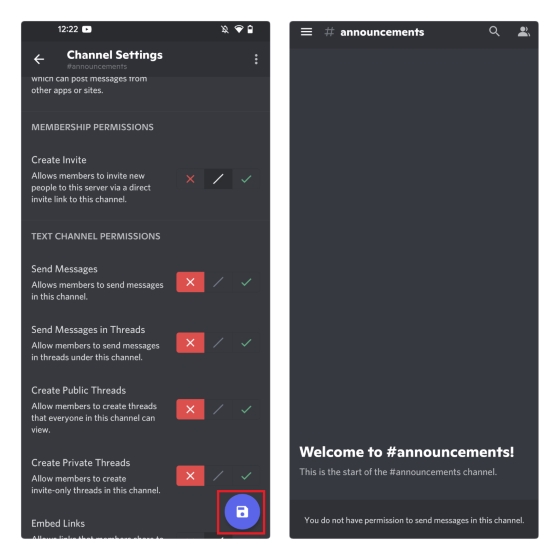
Lehetővé teszi a rendszergazdáknak, hogy üzeneteket küldjenek a mobil csak olvasható csatornáiban
Az a folyamat, amellyel az adminisztrátorok (vagy moderátorok) engedélyt adnak üzenetküldésre a csak olvasható Discord-csatornákon, egy új szerepkör létrehozását, valamint a szerepkörrel rendelkező bizonyos tagok számára lehetővé teszik, hogy üzeneteket küldjenek a csak olvasható csatornán. Ugorhat az alábbi ötödik lépésre, ha már beállított rendszergazdai szerepkört a szerveren.
1. Érintse meg a szerver nevét, és kattintson a „Beállítások” elemre a felugró menüben. Most érintse meg a „Szerepek” elemet a felhasználókezelési vezérlők alatt.
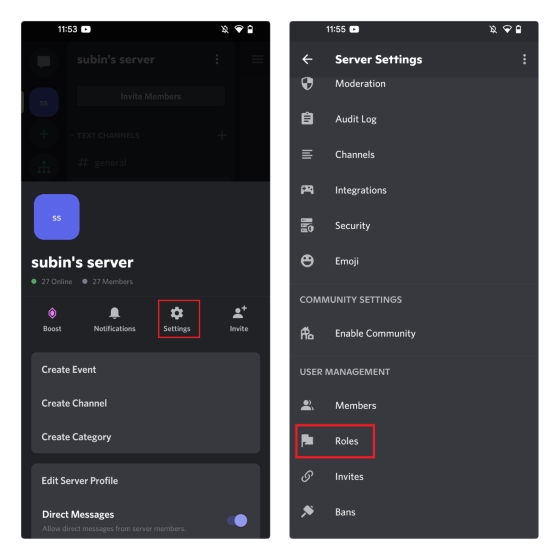
2. Új szerep létrehozásához nyomja meg a jobb alsó sarokban található „+” lebegő műveletgombot. Nevezze el a szerepet, és rendeljen hozzá színt a következő oldalon. Ezután nyomja meg a Mentés gombot.
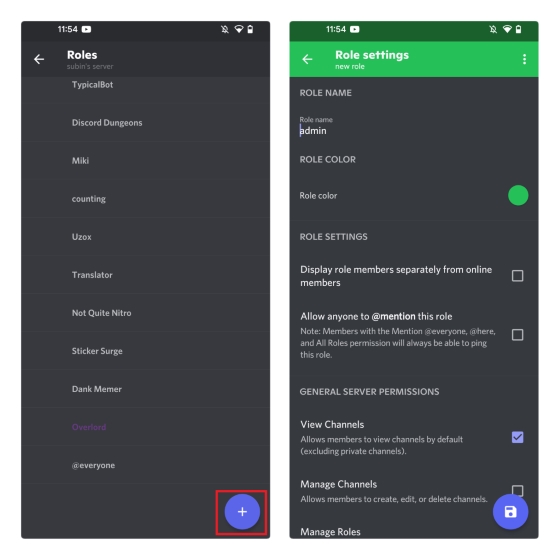
3. Térjen vissza a szerverbeállítások oldalára, és érintse meg a „Tagok” elemet. Keresse meg azt a tagot, akinek adminisztrátori jogokat szeretne adni, és érintse meg a felhasználó neve melletti függőleges hárompontos menüt. Adminisztrátori jogokat kell adni az újonnan létrehozott tagi szerepkörnek ahhoz, hogy üzeneteket küldhessenek a Discord csak olvasható csatornáján.
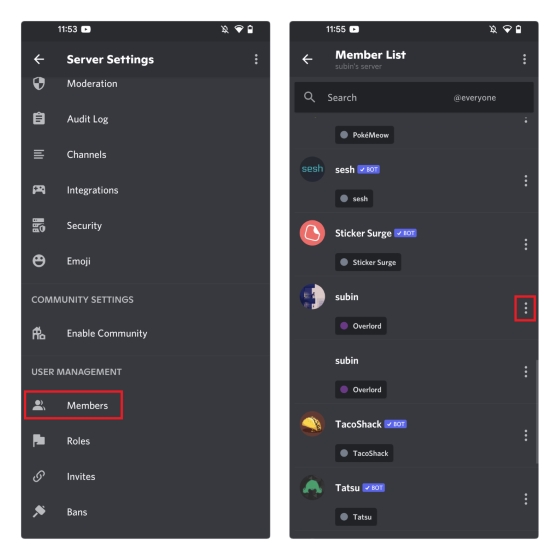
4. Ezután hagyja bejelölve az adminisztrátori szerepkör melletti jelölőnégyzetet, és a felhasználó mostantól megkapja az adminisztrátori szerepkört.
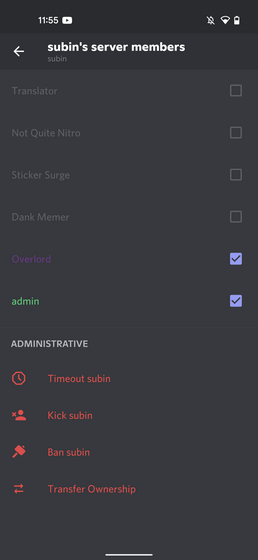
5. Nyomja meg hosszan a fenti részben létrehozott új szöveges csatornát, és érintse meg a „Csatorna szerkesztése” lehetőséget.
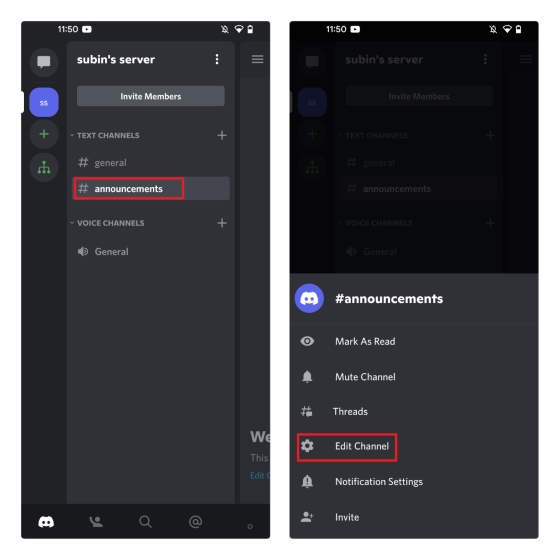
6. Ezután nyomja meg az „Engedélyek” gombot a „Felhasználókezelés” alatt, és válassza ki az „admin” funkciót.
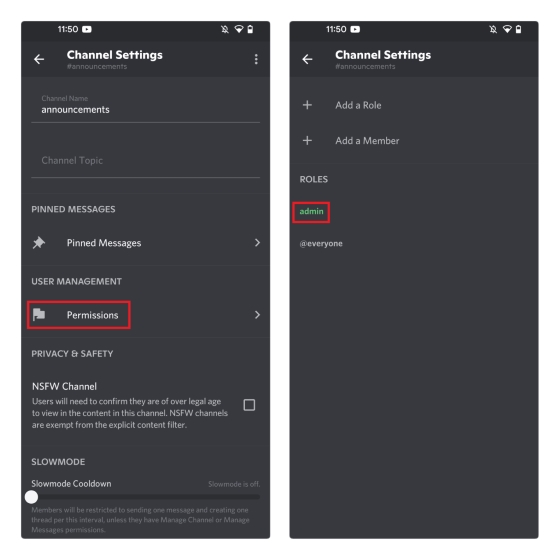
7. Engedélyezze az „Üzenetek küldése”, „Üzenetek küldése szálakban”, „Nyilvános szálak létrehozása” és „Privát szálak létrehozása” engedélyeket, majd érintse meg a Mentés gombot a módosítások megerősítéséhez. Az „adminisztrátori” szerepkörrel rendelkező felhasználók mostantól csak olvasható csatornákon küldhetnek üzeneteket.
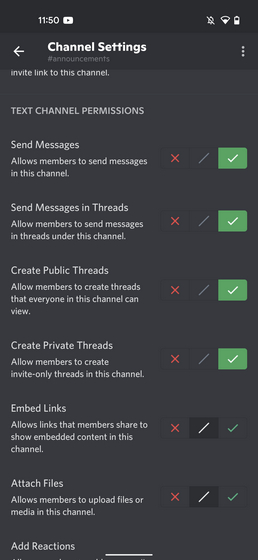
Gyakran Ismételt Kérdések
K: Hogyan tehetek egy Discord csatornát csak olvashatóvá?
A Discord-csatornát csak olvashatóvá teheti a csatorna engedélyeinek módosításával. Ebben a cikkben részleteztük a Discord-csatornád írásvédettvé tételének lépéseit.
K: Hogyan készítsünk bejelentési csatornát a Discordon?
A Discord hivatalosan lehetővé teszi bejelentési csatornák létrehozását, ha van közösségi szervere. Egyébként egyszerűen létrehozhat egy csatornát, elnevezheti „bejelentéseknek”, és csak olvashatóvá teheti.
K: Minden adminisztrátor küldhet üzenetet a Discord csak olvasható csatornáin?
Ha a szerver tulajdonosa engedélyezte Önnek az „Üzenetek küldése” engedélyt a csak olvasható csatornán, akkor csak olvasható csatornákon is küldhet üzeneteket.
Használjon csak olvasható csatornákat a Discord-ról szóló bejelentésekhez
Tehát ez minden, amit tudnia kell a csak olvasható csatornák létrehozásáról a Discord szerveren. Ezek a csatornák hasznosak a fontos közlemények megosztásához a szerver összes tagjával egy dedikált helyen, hogy mások ne hagyják ki őket. Eközben, ha a szerver gyakran túlságosan aktív az üzenetekkel, tanulja meg, hogyan kapcsolhatja be a Discord lassú üzemmódját, hogy késleltesse az üzenetek küldésének sebességét és lelassítsa a beszélgetéseket.

