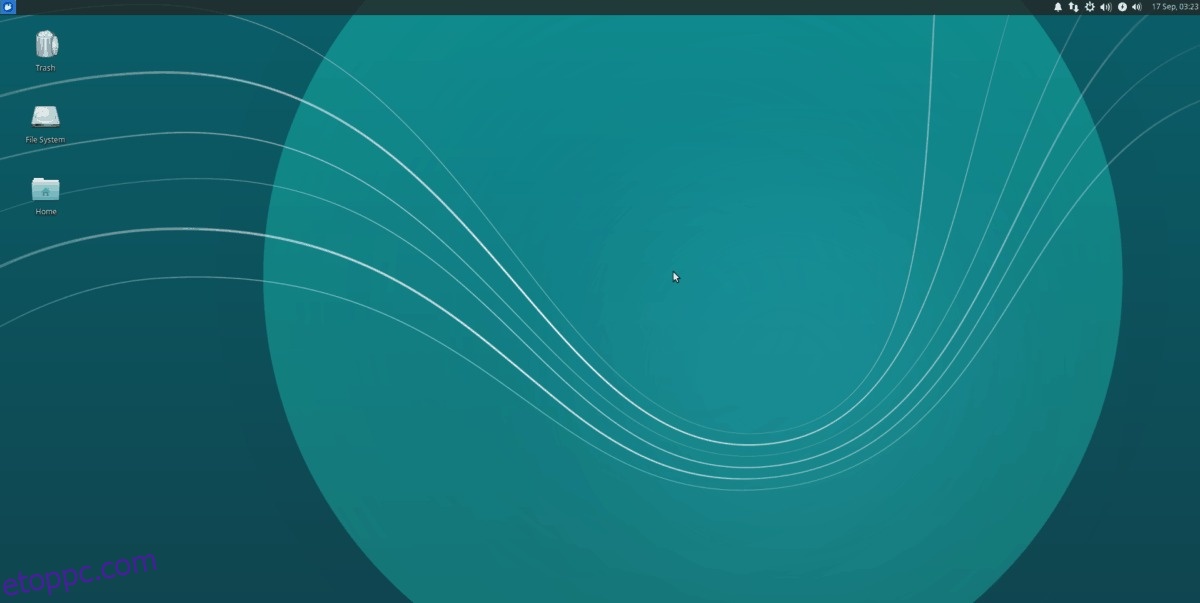Az XFCE asztali környezet olyan szintre állítása, ahol kényelmesen használható, kimerítő és időigényes. A legrosszabb az, hogy az asztali környezet nem rendelkezik beépített biztonsági mentési funkcióval, ezért manuálisan kell mentenie az egyéni asztali konfigurációs fájlokat. Így készíthet biztonsági másolatot az XFCE4 asztali beállításokról.
SPOILER FIGYELMEZTETÉS: Görgessen le, és tekintse meg a cikk végén található oktatóvideót.
Tartalomjegyzék
Az XFCE asztali beállítások biztonsági mentése
Bár az XFCE asztali környezet sok Gnome technológiát használ, nem lehet gyorsan exportálni a beállításokat a Dconf-ból az egyszerű biztonsági mentési megoldás érdekében. Ehelyett azoknak, akik biztonsági másolatot szeretnének készíteni ehhez az asztali környezethez, létre kell hozniuk egyet a fájlrendszer használatával.
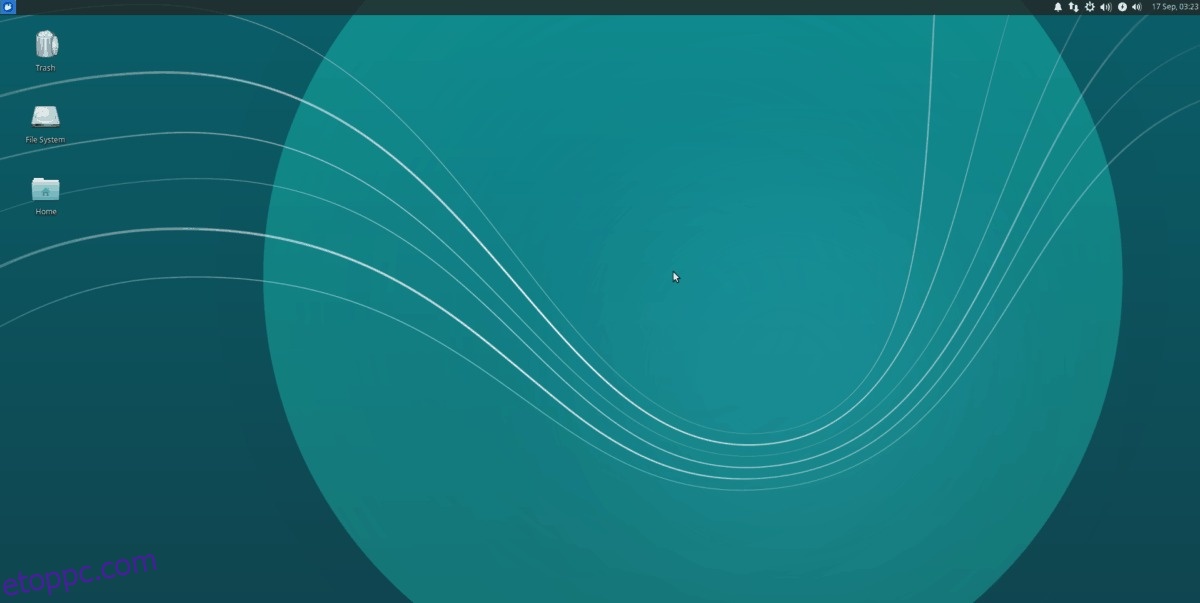
Az XFCE asztali beállítások új biztonsági másolatának létrehozásához tömöríteni kell és el kell mentenie a kritikus asztali fájlokat a ~/.config mappába. Szerencsére ez a folyamat gyorsan megoldható néhány terminálparancs segítségével.
Teljes biztonsági mentés
Az XFCE asztali környezet biztonsági másolatának készítése a ~/.config mappán keresztül nem lehetetlen, bár időigényes, mivel a felhasználónak el kell különítenie és ki kell másolnia néhány mappát, hogy később elmentse őket. Ha siet, és gyors biztonsági másolatot szeretne készíteni, egy nagyszerű alternatíva az, ha inkább egy teljes biztonsági másolatot készít a konfigurációs fájlról. Ily módon nemcsak az asztali beállításai lesznek biztonságban, hanem a Linux-asztal más részeiről is lesz biztonsági másolat.
Ne feledje, hogy a konfigurációs mappában található összes biztonsági mentése sokkal több helyet foglal el, mint az XFCE4 fájlok biztonsági mentése. A terminálban tömörítse a /home/ konfigurációs mappáját a tar paranccsal.
Megjegyzés: Ügyeljen arra, hogy minden olyan felhasználónál ismételje meg a biztonsági mentési folyamatot, aki rendelkezik XFCE-asztallal.
tar -czvf full-backup.tar.gz ~/.config
Amikor a tar befejeződött, helyezze át a fájlt a /home/felhasználónév/ mappából a választott otthoni szerverére, külső merevlemezére vagy felhőtároló gazdagépére.
XFCE asztal biztonsági mentése
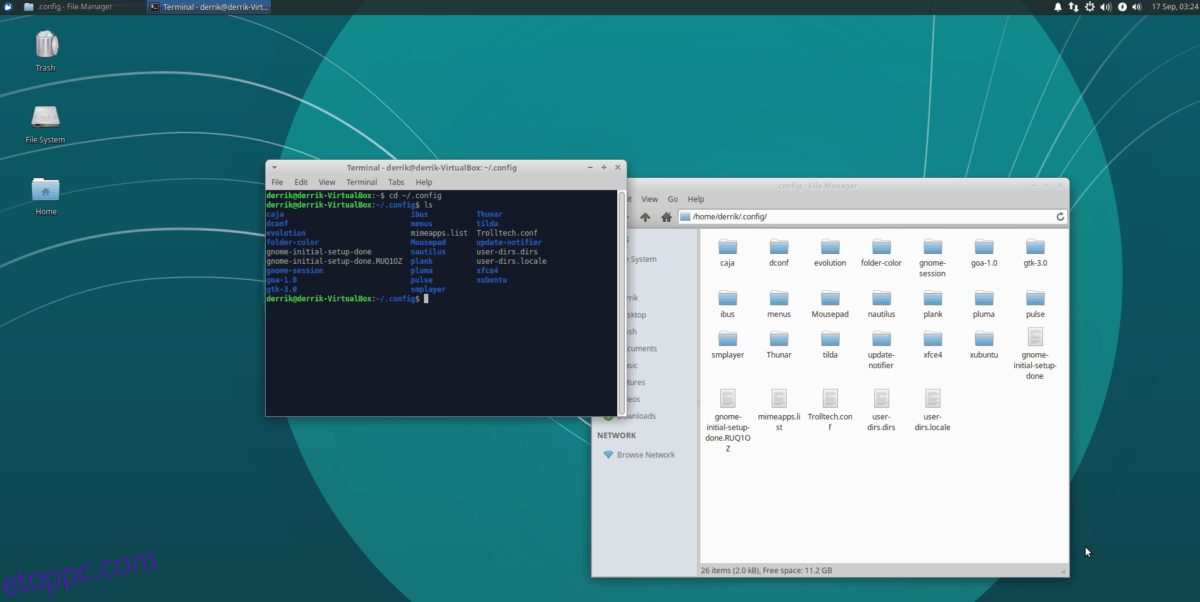
Ha nincs ideje megvárni a teljes ~/.config mappa tömörítését, fontolja meg, hogy készítsen biztonsági másolatot az XFCE asztali fájlokról. Az asztali beállítások mentésének megkezdéséhez nyisson meg egy terminált, és futtassa a következő parancsokat.
mkdir -p ~/Desktop/xfce-desktop-backup mkdir -p ~/Desktop/xfce-desktop-backup/thunar mkdir -p ~/Desktop/xfce-desktop-backup/xfce-settings cp -R ~/.config/Thunar/ ~/ cp -R ~/.config/xfce4/ ~/ mv ~/xfce4 ~/Desktop/xfce-desktop-backup/xfce-settings mv ~/Thunar ~/Desktop/xfce-desktop-backup/xfce-settings
Ha Xubuntu-t használ, akkor a Xubuntu mappát is át kell másolnia a konfigurációs könyvtárba.
mkdir -p ~/Desktop/xfce-desktop-backup/xubuntu-settings cp -R ~/.config/xubunu~ ~/ mv xubuntu ~/Desktop/xfce-desktop-backup/xubuntu-settings
Ha az összes konfigurációs fájl a megfelelő helyen van, használja a tar parancsot az archív biztonsági mentés létrehozásához.
tar -czvf xfce4-backup.tar.gz ~/Desktop/xfce-desktop-backup
Témák és Ikonok
Az XFCE-fájlok biztonsági mentése nem menti el az egyéni témákat és ikonokat. Annak érdekében, hogy ezek biztonságosak legyenek, biztonsági másolatot kell készítenie a ~/.themes és ~/.ikonokról a saját könyvtárában. Ha egyéni témái és ikonjai nincsenek beállítva egyetlen felhasználóként, akkor ehelyett biztonsági másolatot kell készítenie a /usr/share/themes és /usr/share/icons fájlokról.
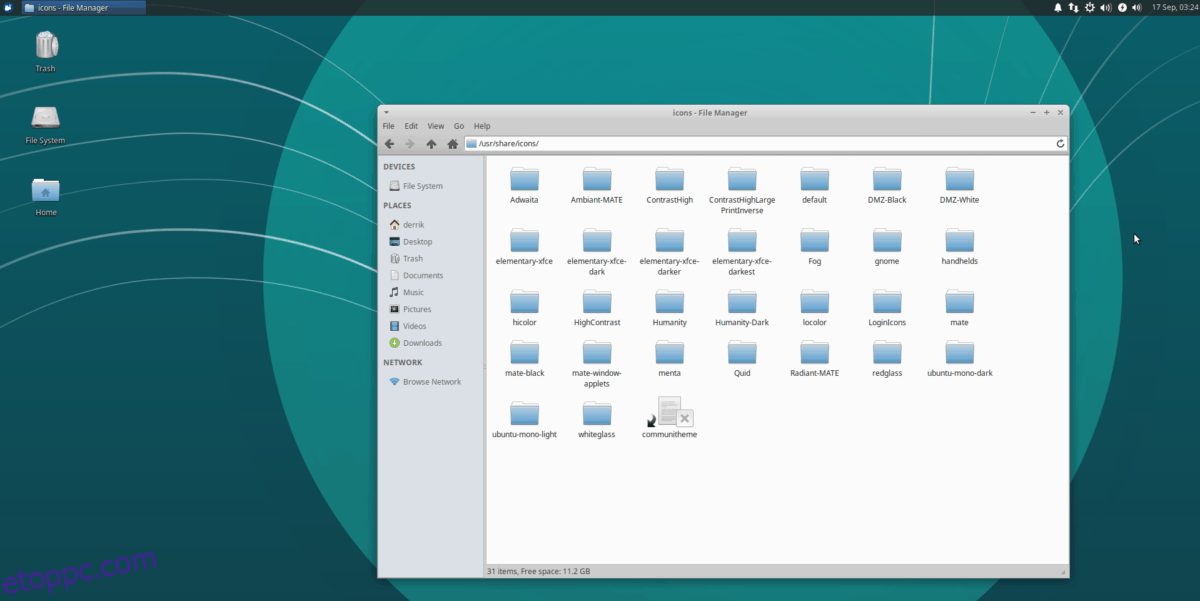
A terminálban használja a tar paranccsal archív biztonsági másolatot az egyéni téma- és ikonfájlokról.
tar -czvf icons-backup.tar.gz ~/.icons tar -czvf themes-backup.tar.gz ~/.themes
Vagy:
tar -czvf icons-backup.tar.gz /usr/share/icons tar -czvf themes-backup.tar.gz /usr/share/themes/
A tömörítés eltarthat egy ideig, mivel a témák és ikonkészletek általában hány fájlt tartalmaznak Linuxon. Amikor a tömörítés kész, vegye elő mindkét TarGZ archívumot, és helyezze biztonságos helyre.
Biztonsági mentés visszaállítása
Az XFCE asztali környezet biztonsági mentéssel történő visszaállítása sok munkával jár. Ha vissza szeretné állítani Linux számítógépét a biztonsági mentés előtti állapotra, nyisson meg egy terminálablakot, és kövesse az alábbi lépéseket.
1. lépés: Töltse le a biztonsági másolatokat, és helyezze el őket a /home/username/ mappába.
2. lépés: Tömörítse ki és állítsa vissza az asztali archívum biztonsági másolatát.
Teljes biztonsági másolat visszaállítás
tar -xzvf full-backup.tar.gz -C ~/
Csak XFCE visszaállítás
tar -xzvf xfce4-backup.tar.gz -C ~/ cd xfce-desktop-backup/xfce-settings mv * ~/.config cd xfce-desktop-backup/thunar mv * ~/.config
Fejezze be egyéni ikonjainak és témáinak visszaállításával.
tar -xzvf icons-backup.tar.gz -C ~/ tar -xzvf themes-backup.tar.gz -C ~/
Vagy:
sudo tar -xzvf icons-backup.tar.gz -C /usr/share/ sudo tar -xzvf themes-backup.tar.gz -C /usr/share/
3. lépés: Használja az rm parancsot, és távolítsa el az összes TarGZ archív fájlt.
rm *.tar.gz
Alternatív megoldásként, ha szeretné megtartani az XFCE biztonsági mentés archív fájljait a Linux PC-jén, érdemes áthelyezni őket valahova a fájlrendszeren belül, ahol nincsenek útban.
mkdir -p ~/Documents/tar-archives/ mv *.tar.gz ~/Documents/tar-archives/
4. lépés: A biztonsági mentések alkalmazása azonnali változásra kényszeríti az XFCE asztali beállításait. Ez azonban nem mindig van így. Annak érdekében, hogy a biztonsági mentés teljes mértékben érvényes legyen, indítsa újra a számítógépet, és jelentkezzen be.