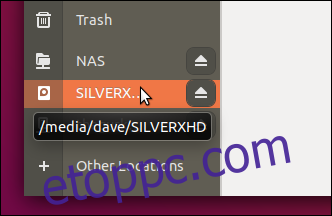Ne kockáztassa az adatvesztést. Készítsen biztonsági másolatot értékes adatairól a Linux parancssorból. Ehhez az rsync parancsot fogjuk használni, és még találtunk is hozzá néhány szép opcionális grafikus felületet.
Számos módja van annak, hogy biztonsági másolatot készítsen a fájlokról. Szeretnénk bemutatni egy robusztus, rugalmas és megbízható módszert adatai védelmére. Az rsync-et azért választjuk jól tisztelt algoritmusok amelyek kiszámítják a forráskönyvtárban és a célkönyvtárban lévő fájlok közötti különbségeket. Csak a fájl két verziója közötti különbségek kerülnek átvitelre, nem a teljes fájl, ha ez elkerülhető.
Ha ehhez a hatékonysághoz párosul az 1990-es évek közepe óta a fájlmásolás és a címtár-szinkronizálás terén elért komoly múltja, az rsync tökéletes jelölt a Linux parancssorból történő biztonsági mentések készítésére.
Ezenkívül léteznek független szoftverprogramok, amelyek az rsync front-endjeként működnek. Grafikus felhasználói felületeket (GUI) biztosítanak az rsynchez, amelyeket egyesek könnyebben használhatnak.
Minél egyszerűbb és gyorsabb a biztonsági mentés készítése, annál valószínűbb, hogy megteszi.
Tartalomjegyzék
Az rsync használata külső merevlemezzel
Ahhoz, hogy adatairól biztonsági másolatot készítsen egy külső merevlemezre, a merevlemezt fel kell szerelni és hozzá kell férnie. Ha tudsz rá írni, akkor az rsync-re is. Ebben a példában egy SILVERXHD nevű külső USB-merevlemez („Silver eXternal Hard Drive”) van csatlakoztatva a Linux számítógéphez. Az operációs rendszer automatikusan csatlakoztatta.
Ismernie kell a meghajtó elérési útját. A GNOME-ban nyissa meg a Nautilus fájlböngészőt, és keresse meg a meghajtó nevét az oldalsávban.
Vigye az egérmutatót a külső meghajtó neve fölé, és egy eszköztipp megmutatja a meghajtó elérési útját.
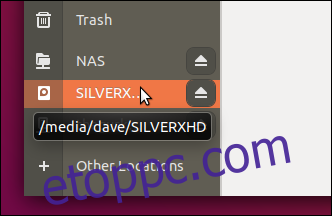
Ebben a példában az eszköztipp arról tájékoztat bennünket, hogy a külső meghajtón lévő fájlrendszer csatolási pontja „/media/dave/SILVERXHD”.
Ha a fájlböngésző nem teszi ezt meg, keresse meg a külső meghajtót, és nyisson meg egy terminálablakot azon a helyen. A pwd paranccsal nyomtathatja ki a terminálablak elérési útját.
A tartalom másolása a forráskönyvtárból
Ha az rsync segítségével a könyvtár tartalmát a biztonsági mentési célhelyre szeretné másolni, használja a következő parancsot.
Az -r (rekurzív) kapcsoló hatására az rsync átmásolja az összes beágyazott alkönyvtárat és azok tartalmát. Ne feledje, hogy a „SILVERXHD” szó végén perjel „/” található, de ez a képernyőképen a következő sorra került.
rsync -r /home/dave/Documents/ /media/dave/SILVERXHD/

A fájl másolása megtörténik, és visszatér a parancssori prompthoz.
Ha megnézzük a külső USB-meghajtót, azt látjuk, hogy a Documents könyvtárban lévő könyvtárak a külső meghajtó gyökérkönyvtárába lettek másolva.
ls

A forráskönyvtár és tartalmának másolása
Ha a Documents könyvtárat és annak tartalmát a külső meghajtóra szeretné másolni, távolítsa el a „/” jelet a „/home/dave/Documents” végéről a parancssorban, így:
rsync -r /home/dave/Documents /media/dave/SILVERXHD/

A félreértések elkerülése végett a második parancs végrehajtása előtt eltávolítottam a két korábban másolt könyvtárat a külső meghajtóról.
Ha hagyjuk, hogy a második másolat elkészüljön, és újra megnézzük a külső meghajtót, azt látjuk, hogy a Dokumentumok könyvtárat átmásolták. A tartalma ebben a könyvtárban található. Nem a külső meghajtó gyökerében vannak.

Másolás egy adott célkönyvtárba
Ha a cél merevlemezen egy adott könyvtárba szeretne másolni, adja hozzá a könyvtár nevét a cél elérési útjához. Tegyük fel, hogy a „/home/dave/Documents” könyvtár tartalmát egy „backups” nevű könyvtárba szeretnénk átmásolni a külső meghajtón.
Ezt a következő paranccsal tennénk meg.
rsync -r /home/dave/Documents/ /media/dave/SILVERXHD/backups/

A külső meghajtón ellenőrizve láthatjuk, hogy létrejött a biztonsági mentések könyvtára, és ebben a könyvtárban található a „/home/dave/Documents” könyvtár tartalma.
ls
ls backups
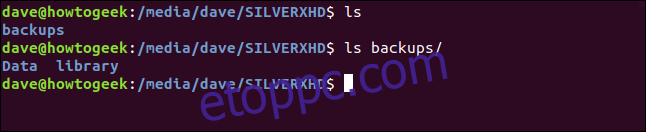
Fájlok tulajdonjogának és engedélyeinek megőrzése
Használja az -a (archiválás) opciót a fájlattribútumok, például a módosítási dátumok, a fájlok tulajdonjogának, a hozzáférési engedélyek és egyebek megőrzéséhez a másolt fájlok, szimbolikus hivatkozások és speciális blokkfájlok esetében.
rsync -ra /home/dave/Documents/ /media/dave/SILVERXHD/backups/

Bőbeszédű mód használata
A -v (bőbeszédű) opció arra kényszeríti az rsync-et, hogy kilistázza a fájlokat a másolás alatt.
rsync -rav /home/dave/Documents/ /media/dave/SILVERXHD/backups/

A másolás befejeztével megjelenik a biztonsági mentés összegzése.
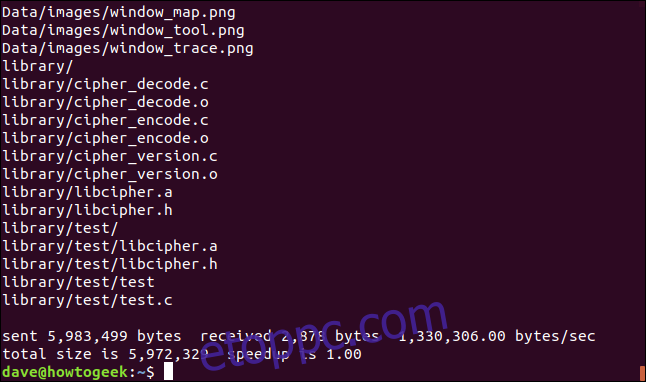
Elküldve: A célhoz továbbított bájtok.
Fogadott: A gazdagéptől kapott bájtok.
Bájt/sec: az effektív átviteli sebesség.
Teljes méret: Azon adatok méretét jelöli, amelyeket akkor küldtek volna el, ha nem használná az rsync-et. Az rsync következő futtatásakor csak a fájlkülönbségeket továbbítja. Ez a szám azokat az adatokat mutatja, amelyeket nem kellett átvinni.
Gyorsítás: Ez az elküldendő adatok mennyisége és a meglévő adatok teljes mennyisége közötti arány. Ha az rsync-nek az összes fájlt teljes egészében át kell másolnia (például az első futtatáskor), a sebesség 1.0 lesz. Az rsync következő használatakor optimalizálja az átviteleket. Csak a fájlok közötti különbségeket küldi el, nem a teljes fájlt. A változtatás nélküli fájlokat figyelmen kívül hagyja. A gyorsítási érték az átviendő kis mennyiségű adat és a fájlok teljes mérete közötti arányt mutatja.
A Haladás opció használata
A -P (progress) kapcsoló hatására az rsync egy kis előrehaladási jelentést készít minden egyes fájl másolása után.
rsync -raP /home/dave/Documents/ /media/dave/SILVERXHD/backups/

A megadott információk az egyes másolt fájlok között láthatók.
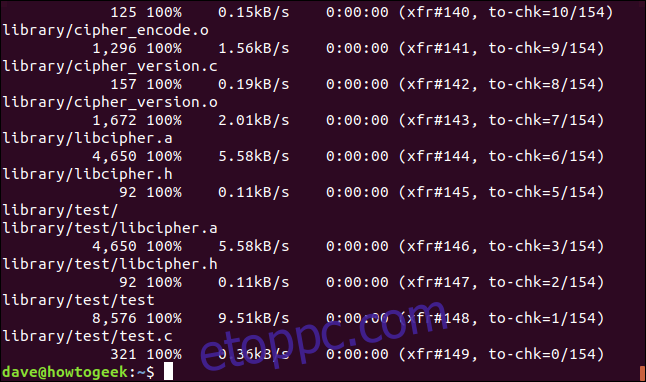
A közölt információk a következők:
Bájtméret: Adatátvitel ehhez a fájlhoz.
Százalék: az átvitt fájl százalékos aránya.
B/s: Adatátviteli sebesség.
Hátralévő idő: A fájl átvitelére hátralévő becsült idő.
xfr#: Az eddig átvitt fájlok száma.
to-chk: Az optimalizálási algoritmusok által még ellenőrizendő és ellenőrizendő fájlok száma.
Nagyobb sebesség hozzáadása
Az átvitel felgyorsításához használja a -z (tömörítés) opciót. Ez tömöríti a fájlt az átvitel során, de a fájl tömörítetlenül kerül tárolásra a célkönyvtárban.
A tömörítési lehetőség nem hoz jelentős előnyöket sok kis fájlt tartalmazó átvitelek esetén. Nagyobb fájlok gyűjteményeinél jelentősen csökkentheti az átviteli időt.
Itt is a –részleges opciót használjuk. Az rsync törli a részben átvitt fájlokat, amelyeket hálózati hibák vagy egyéb megszakítások okoztak. A –partial beállítás arra kényszeríti az rsync-et, hogy a részben átvitt fájlokat a célon hagyja. Az rsync nettó futásának ideje alatt nem kell újra átvinnie a részben átvitt fájlok részeit.
Ne feledje, hogy nem kívánja használni ezt a lehetőséget, ha fennáll annak a veszélye, hogy valaki összetéveszti a részben átvitt fájlokat a teljesen átvitt fájlokkal.
rsync -ravz --partial /home/dave/Documents/ /media/dave/SILVERXHD/backups/

Példánkban az előnyök marginálisak.
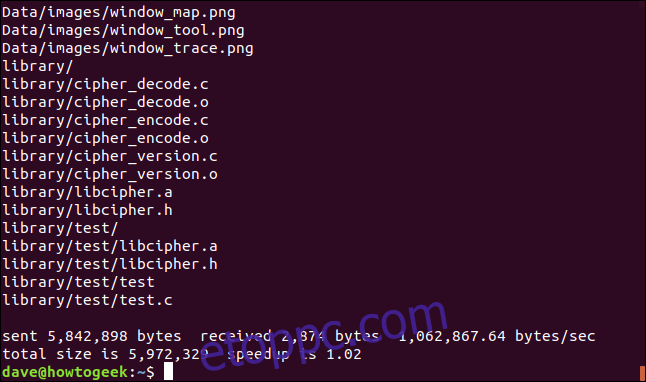
A gyorsítási arány javult, de kétszázalékkal! Valós forgatókönyv esetén a sebességnövekedés még lenyűgözőbb lesz.
Az rsync használata hálózaton keresztül
Eddig a külső USB-meghajtót céloztuk meg. Ha hálózati helyet szeretne használni a biztonsági mentés célpontjaként, használja az adott hely elérési útját a parancssorban. Van egy hálózathoz csatlakoztatott tárolóeszköz (NAS) azon a hálózaton, amelyen ezt a cikket kutatták.
Ugyanazt a trükköt használhatjuk, amelyet korábban használtunk a NAS elérési útjának azonosítására, ha az egeret a Nautilusban az adott eszközhöz fűződő kapcsolat fölé mozgatjuk.
Nincsenek speciális lehetőségek a hálózaton keresztüli biztonsági mentéshez; ezeket a lehetőségeket már használtuk.
rsync -ravz --partial /home/dave/Documents/ /media/dave/NAS/dave/backups/

Nincs különbség a kimenet formátumában.
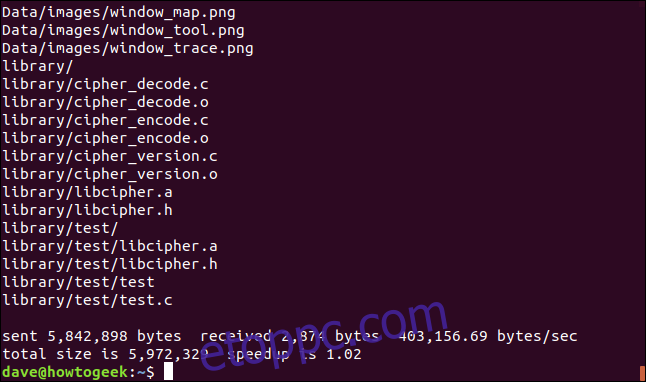
Nem meglepő, hogy a Bytes/sec számban jelentős javulás tapasztalható.
Ha még egyszer lefuttatjuk az rsync-et, láthatjuk, hogy nincsenek átvihető fájlok, mert nem történt változás, de vannak még oda-vissza átvitt bájtok. Ennyi adatot kell átvinni a cél fájllistájának és a forrás fájllistájának összehasonlításához.
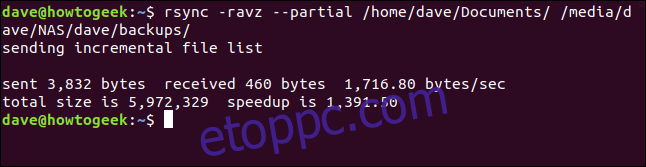
A gyorsítási arány ebben az esetben egy nagyságrenddel jobb. A gyakorlatban a teljesítményarányok valahol a két pszeudo-mesterséges leolvasás között lesznek.
Az rsync használata SSH-n keresztül
Az rsync támogatja a biztonsági mentést SSH-kapcsolaton keresztül. Meg kell adnunk a felhasználói fiók nevét és az SSH helyét a parancssorban. Itt hálózatnevet használunk, de használhat IP-címet is.
Jegyezze meg a „:” jelet az SSH-kapcsolat részletei és a távoli cél hálózati elérési útja között.
rsync -ravz --partial /home/dave/Documents/ [email protected]:/home/dave/Backups/

A rendszer kérni fogja a felhasználói fiók jelszavát a távoli gépen. Ez nem a jelszavad a forrásgépen.
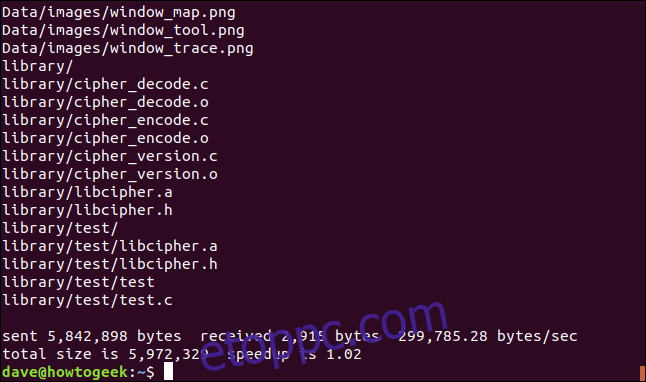
A biztonsági mentés a szokásos módon befejeződik. Az átviteli sebesség nem olyan gyors, mint egy normál hálózati kapcsolat, a titkosítás és a visszafejtés miatt, amely a biztonságos shell-kapcsolatban történik.
A biztonsági mentések automatizálása
Könnyedén készíthetünk automatikus biztonsági mentéseket, ha bejegyzéseket adunk a crontab fájlhoz.
crontab -e

Minden nap 04:30-kor beállítunk egy automatikus biztonsági mentést (természetesen, ha a számítógép akkor be van kapcsolva). Az rsync parancs szintaxisa egyáltalán nem változik.
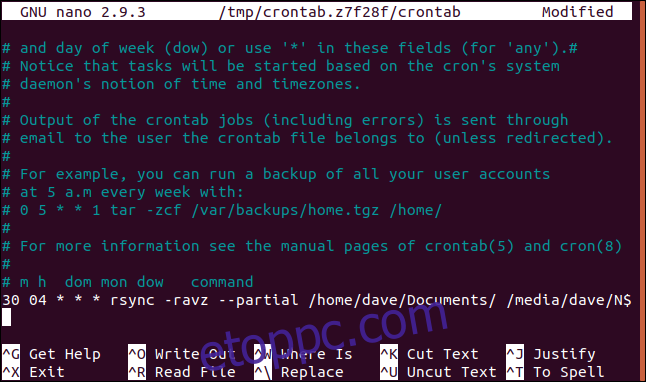
A Ctrl+O a változtatásokat a fájlba írja, a Ctrl+X pedig bezárja a nanoszerkesztőt.
Barátságos arc megjelenítése az Rsync-ben
Azok, akik kevésbé érzik jól a parancssort, használhatják a számos program egyikét, amelyek grafikus felhasználói felületet (GUI) helyeznek el az rsync-en. Két jó példa erre luckyBackup és Grsync. Mindkét program lehetővé teszi számos rsync beállítás kiválasztását a felhasználói felületen keresztül.
A Grsync program arra koncentrál, hogy a rync vizuális burkolója legyen. Könnyű hozzáférést biztosít az rsync beállításokhoz, és csak korlátozott számú új funkciót ad hozzá.
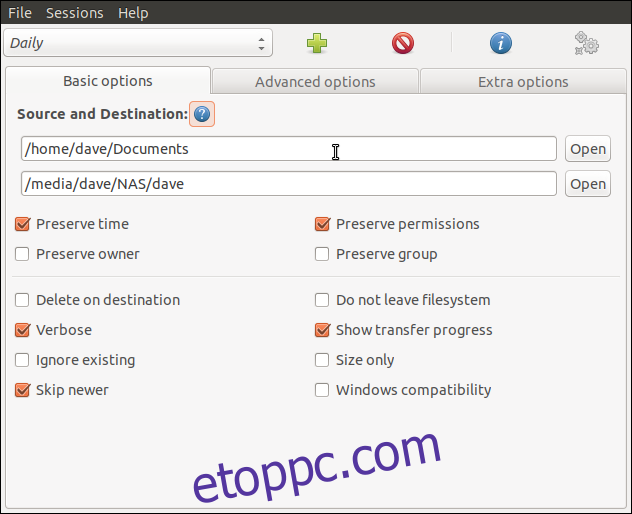 Az egyik Grsync beállítási párbeszédpanel,
Az egyik Grsync beállítási párbeszédpanel,
A luckyBackup program sokkal több, mint egy egyszerű csomagolóanyag az rsync számára. Ez egy biztonsági mentési program, amely az rsync-et használja a színfalak mögött. Például a luckyBackup több „pillanatképet” is készíthet a biztonsági másolatról. Ezután bármelyik pillanatképen „visszaléphet” a fájlok verziójára.
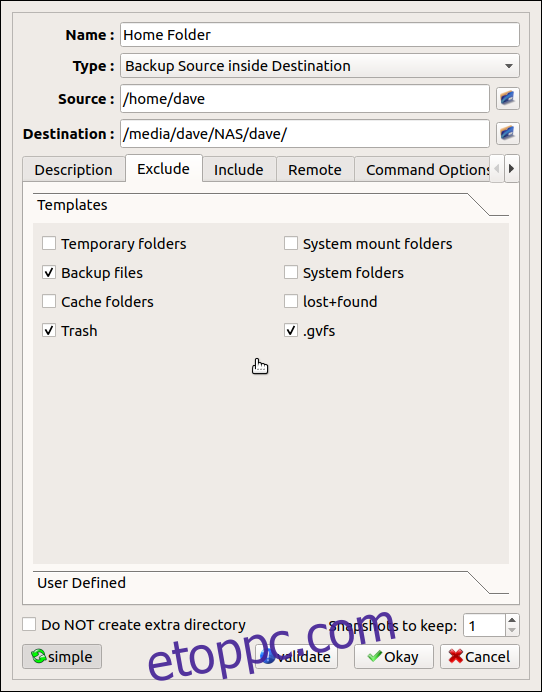 Az egyik luckyBackup beállítási párbeszédpanel.
Az egyik luckyBackup beállítási párbeszédpanel.
A Grsync telepítéséhez
A Grsync Ubuntuban való telepítéséhez használja ezt a parancsot:
sudo apt-get install grsync

A Grsync Fedorában való telepítéséhez használja ezt a parancsot:
sudo dnf install grsync

A Grsync Manaro rendszerben történő telepítéséhez használja ezt a parancsot:
sudo pacman -Syu grsync

A luckyBackup telepítéséhez
A luckyBackup telepítéséhez Ubuntuban használja a következő parancsot:
sudo apt-get install luckybackup

A luckyBackup telepítéséhez a Fedorában használja a következő parancsot:
sudo dnf install luckybackup

A Manjaro programban telepítenie kell a luckyBackup programot a Arch User Repository (AUR). Ezt megteheti a pamac csomagkezelővel.
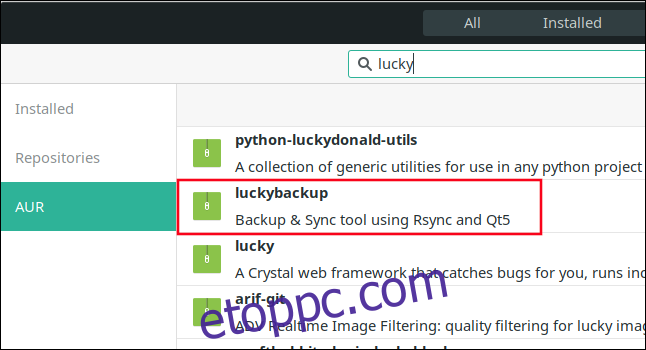
Ne kockáztasson, gyakran készítsen biztonsági másolatot adatairól
A biztonsági mentések létfontosságúak. Készítsen biztonsági másolatot gyakran, készítsen biztonsági másolatot számos helyre, és készítsen biztonsági másolatot különböző adathordozókra. Miután beállította, az rsync mindezt megteheti helyetted.