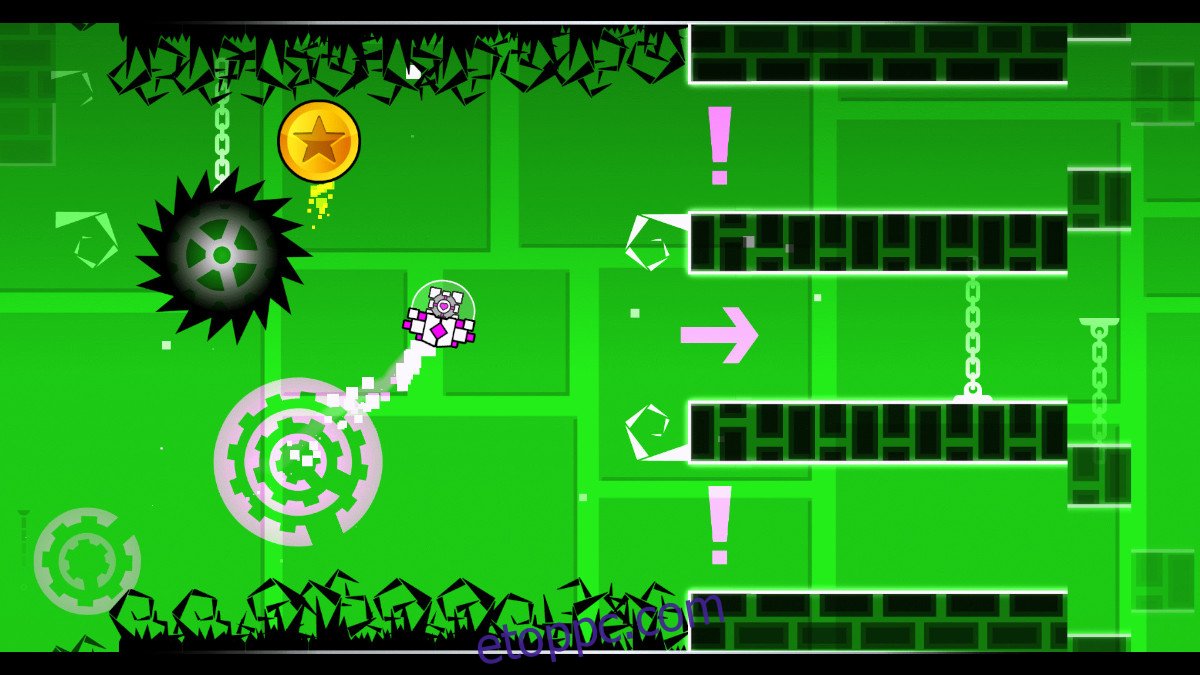A Geometry Dash egy zenei platformer játék, amelyet Robert Topala fejlesztett. A játék Steamen keresztül játszható iOS, Android és Microsoft Windows rendszeren. A játékban a játékosok irányítják a karakter mozgását, és zenei alapú pályákon navigálnak, miközben elkerülik az akadályokat és veszélyeket.
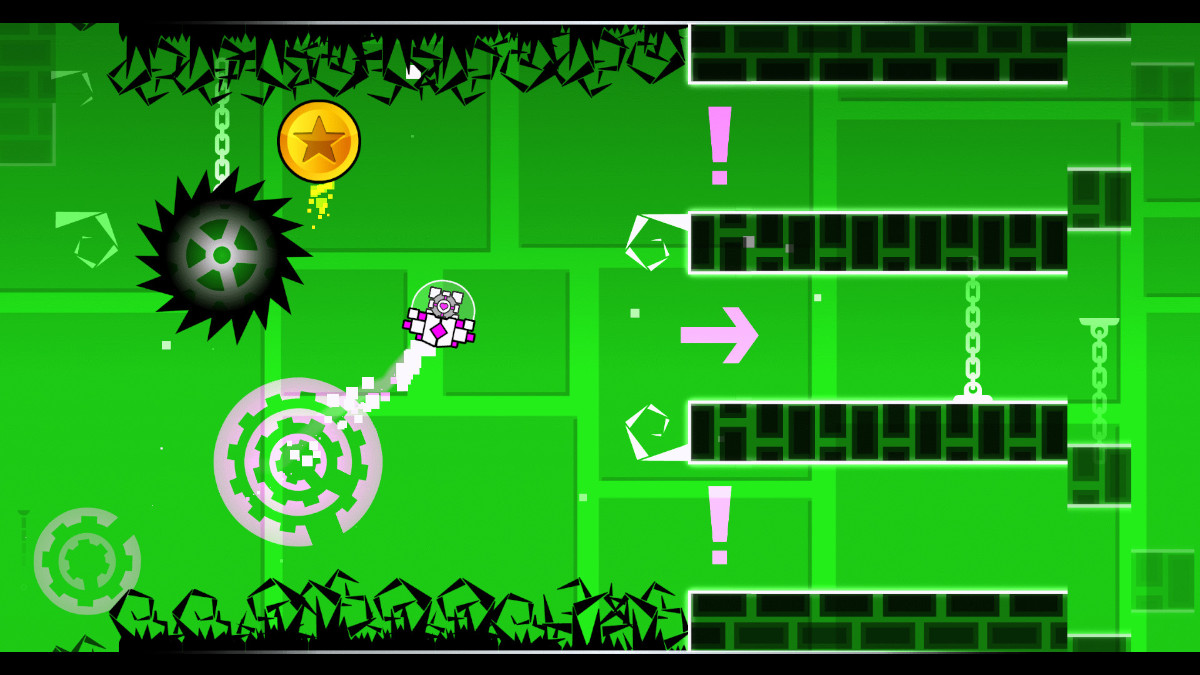
Bár a Geometry Dash hivatalosan nincs portolva Linuxra, néhány módosítással futhat a platformon. Ebben az útmutatóban megmutatjuk, hogyan kell játszani a Geometry Dash-t Linuxon.
Tartalomjegyzék
Geometry Dash Linuxon
A Geometry Dash játék kiválóan működik Linuxon, de csak a Proton erejével, amely be van építve a Steam for Linuxba. Emiatt be kell mutatnunk, hogyan állítsuk be a Steam klienst.
Telepítse a Steam-et
A Steam telepítésének megkezdéséhez Linuxon nyisson meg egy terminál ablakot a Linux asztalon. Terminálablak megnyitásához a Linux asztalon nyomja meg a Ctrl + Alt + T billentyűket a billentyűzeten. Vagy nyissa meg az alkalmazásmenüt, keressen rá a „Terminal” kifejezésre, és tegye meg így.
Miután a terminálablak megnyílt és használatra kész, kövesse a jelenleg használt Linux operációs rendszernek megfelelő parancssori telepítési utasításokat a Steam alkalmazás elindításához és futtatásához.
Ubuntu
Ubuntu rendszeren állítsa be és futtassa a Steam alkalmazást az Apt paranccsal.
sudo apt install steam
Debian
Ahhoz, hogy a Steam működjön a Debianon, manuálisan kell letöltenie a legújabb Steam DEB csomagot a számítógépére. Ehhez használja az alábbi wget downloader parancsot.
wget https://steamcdn-a.akamaihd.net/client/installer/steam.deb
Miután a Steam DEB csomag letöltése befejeződött, megkezdődhet a Steam telepítése a Debianra. Az alábbi dpkg paranccsal telepítse a Steam legújabb kiadását a számítógépére.
sudo dpkg -i steam.deb
Miután a Debian telepítette a Steam szolgáltatást, az alábbi parancs beírásával javítsa ki a telepítési folyamat során esetlegesen felmerülő függőségi problémákat.
sudo apt-get install -f
Arch Linux
Arch Linux rendszeren a felhasználók az alábbi Pacman paranccsal telepíthetik a Steam alkalmazást.
sudo pacman -S steam
Fedora/OpenSUSE
Fedora Linuxon és OpenSUSE-n egyaránt a felhasználók telepíthetik a Steam alkalmazást a mellékelt szoftverforrásokon keresztül. A Steam Flatpak verziója azonban sokkal jobban működik ezen a két operációs rendszeren, ezért javasoljuk, hogy inkább ezt telepítse.
Flatpak
Ahhoz, hogy a Steam működjön a Flatpakon keresztül, először engedélyeznie kell a Flatpak futtatókörnyezetét. A futásidő engedélyezéséhez Linux számítógépén kövesse a témával kapcsolatos részletes útmutatónkat.
Most, hogy a Flatpak futtatókörnyezet konfigurálva van a Linux PC-n, a következő lépés a Flathub alkalmazásbolt beállítása. A Flathub alkalmazásbolt számítógépen történő beállításához írja be az alábbi parancsot.
flatpak remote-add --if-not-exists flathub https://flathub.org/repo/flathub.flatpakrepo
A Flathub alkalmazásbolt beállítása után itt az ideje telepíteni a Steam alkalmazást Linux rendszerű számítógépére. Ehhez használja az alábbi parancsot.
flatpak install flathub com.valvesoftware.Steam
Telepítse a Geometry Dash-t Linuxra
Miután a Steam telepítve van a számítógépére, nyissa meg, és jelentkezzen be felhasználói hitelesítő adataival. Amikor az alkalmazás meg van nyitva, kövesse az alábbi lépésenkénti utasításokat a Geometry Dash működéséhez.
1. lépés: Először nyissa meg a Steam menüt a „Steam” gombra kattintva. Innen keresse meg a „Beállítások” gombot, és válassza ki a Steam beállítási területének megnyitásához. A Steam beállítások területen jelölje be a „Steam Play engedélyezése támogatott címeknél” és a „Steam lejátszás engedélyezése az összes többi címnél” lehetőséget.
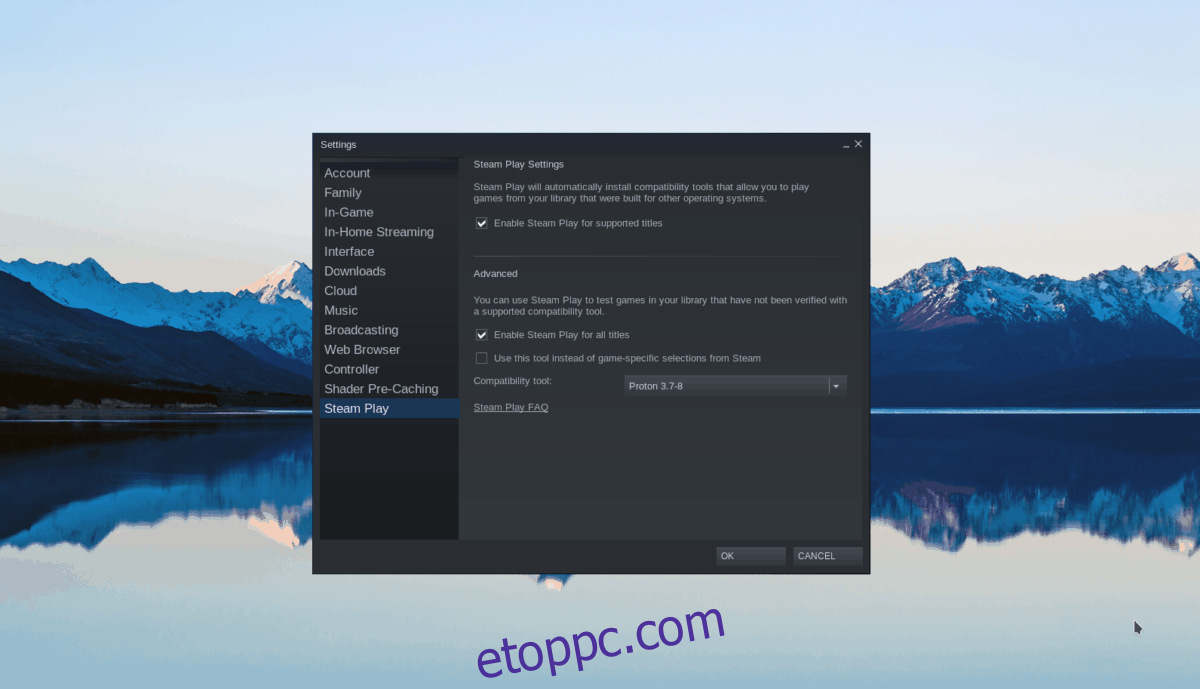
Kattintson az „OK” gombra a módosítások mentéséhez.
2. lépés: Keresse meg az „ÜZLET” gombot, és kattintson rá az egérrel a Steam áruház eléréséhez. A Steam áruházban válassza ki a keresőmezőt, és írja be a „Geometry Dash” kifejezést.
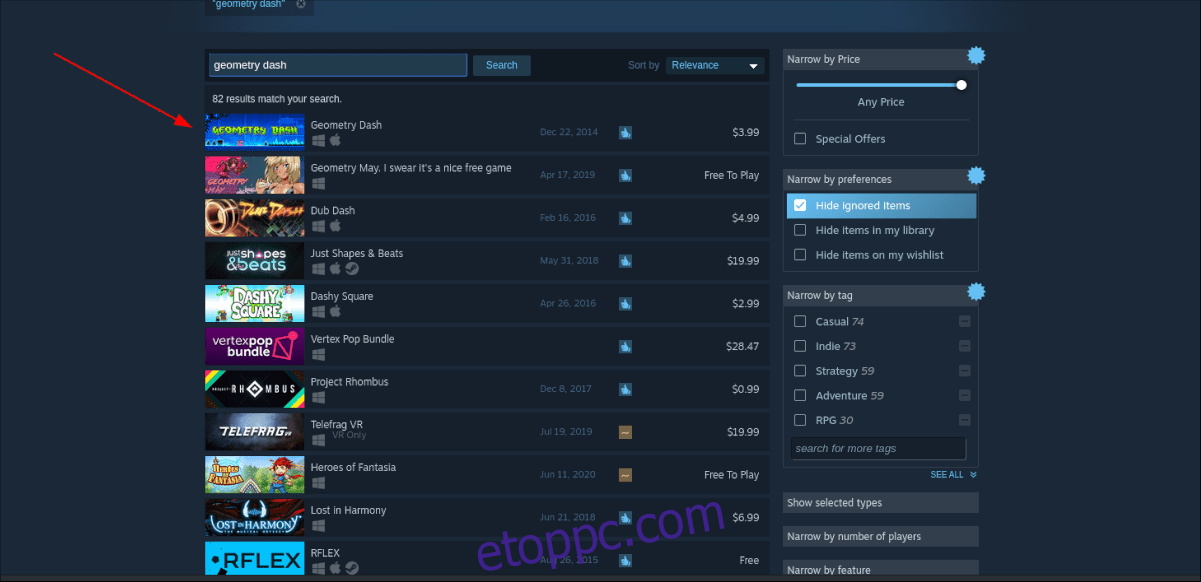
Nyomja meg az Enter billentyűt a keresési eredmények megtekintéséhez. Válassza a „Geometry Dash” lehetőséget a játék Steam oldalának eléréséhez.
3. lépés: A Geometry Dash Steam oldalon keresse meg a zöld „Kosárba helyezés” gombot, és kattintson rá, hogy hozzáadja a játékot a fiókjához. Miután megvásárolta, válassza a „Könyvtár” gombot a Steam-játékkönyvtár eléréséhez.
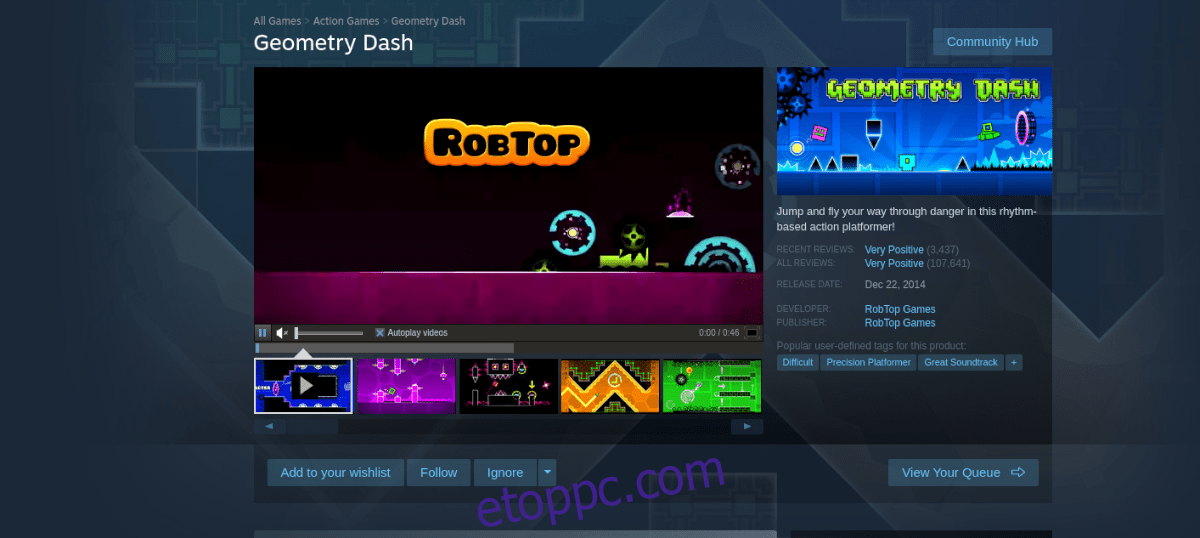
4. lépés: A Steam játékkönyvtárában válassza a Geometry Dash lehetőséget, és keresse meg a kék „TELEPÍTÉS” gombot a játék letöltéséhez és számítógépére való telepítéséhez. A játék telepítése nem tart sokáig.

5. lépés: A Geometry Dash nem igényel konfigurálást. Csak válassza ki a zöld „PLAY” gombot a játék elindításához. Kérjük, vegye figyelembe, hogy a Geometry Dash elindítása eltarthat egy ideig, mivel a Steamnek be kell állítania, hogy Linuxon futhasson.
Amikor a Geometry Dash elindul, készen állsz a játékra! Élvezd!
Hibaelhárítás
A Geometry Dash magasra értékelt a ProtonDB-n, így nem lehet probléma a játék során. Ennek ellenére, ha bármilyen problémába ütközik, nyugodtan nézze meg a Geometry Dash ProtonDB oldalt.