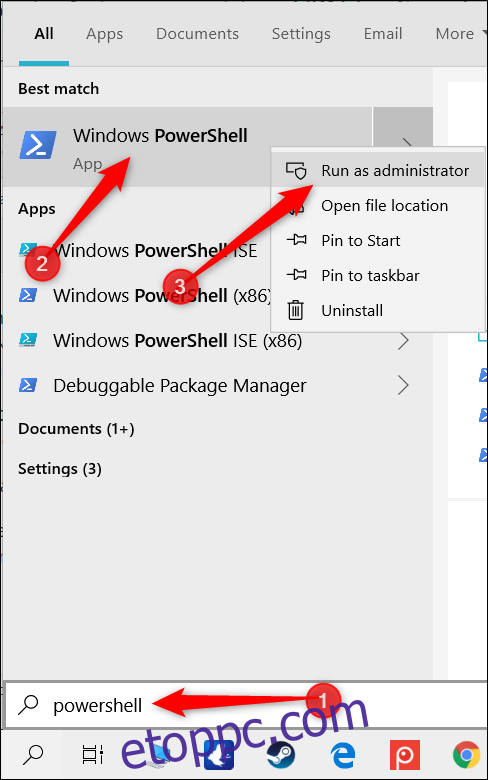A Windows 10 PowerShell-parancsmagjával könnyen hozzáadhat olyan alkalmazásokat, amelyek automatikusan elindítják a VPN-kapcsolatot, amikor elindulnak. A feladat automatizálása azt jelenti, hogy bizonyos alkalmazások használatakor még csak gondolnia sem kell a VPN-hez való csatlakozásra.
A PowerShell ezen funkciójának kihasználásához először VPN-szolgáltatást kell hozzáadnia a számítógépéhez, ha még nem rendelkezik ilyennel.
Tartalomjegyzék
Az automatikus VPN-kioldás hozzáadása
Miután beállította a VPN-kapcsolatot a Windows 10 rendszeren, meg kell nyitnia a PowerShell emelt szintű példányát. Ehhez kattintson a Start gombra, majd írja be a „Powershell” kifejezést. Kattintson jobb gombbal a „Windows PowerShell” elemre, majd válassza a „Futtatás rendszergazdaként” lehetőséget a menüből.
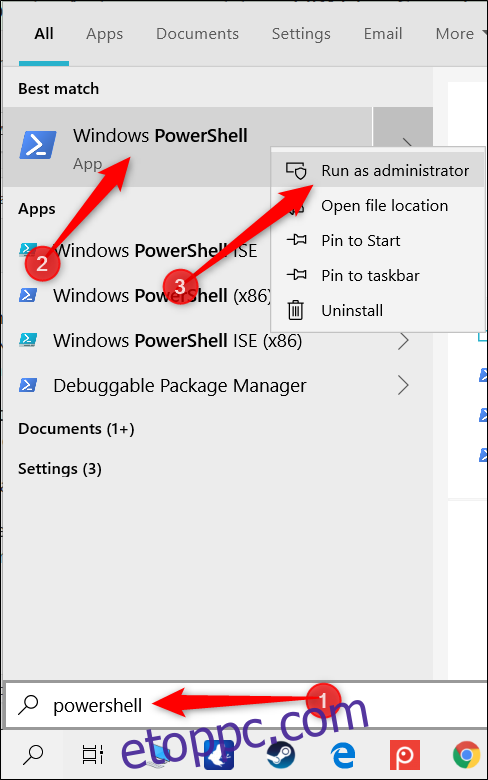
Kattintson az „Igen” gombra a megjelenő ablakban, hogy engedélyezze a hozzáférést a számítógéphez.
A PowerShell ablakban írja be a következőket, és cserélje ki
Add-VpnConnectionTriggerApplication -Name "" –ApplicationID " "
 ” –ApplicationID”
” –ApplicationID”
Ügyeljen arra, hogy a parancsban idézőjelek szerepeljenek.
Nyomja meg az Entert a parancs futtatásához. A PowerShell figyelmezteti, hogy az osztott alagút alapértelmezés szerint le van tiltva. A folytatáshoz meg kell erősítenie és engedélyeznie kell a funkciót, mielőtt az automatikusan aktiválódna.
Írja be az „Y” karaktert, amikor megjelenik a felszólítás, majd nyomja meg még egyszer az Enter billentyűt a befejezéshez.
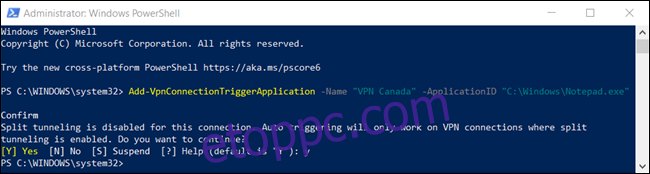
Engedélyeznie kell az osztott alagútkezelést, hogy az automatikus trigger emberi beavatkozás nélkül csatlakozhasson a VPN-hez.
Az osztott alagút megakadályozza, hogy a Windows az összes hálózati forgalmat a VPN-en keresztül irányítsa, amikor az alkalmazás elindítja azt. Ehelyett felosztja a forgalmat, és csak a felsorolt alkalmazásból származó adatok fognak áthaladni a VPN-en.
Írja be: Set-VpnConnection -Name “
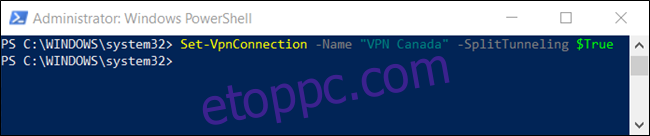 ” -SplitTunneling $True” parancs egy PowerShell ablakban. ‘ width=”650″ height=”136″ onload=”pagespeed.lazyLoadImages.loadIfVisibleAndMaybeBeacon(this);” onrror=”this.onrror=null;pagespeed.lazyLoadImages.loadIfVisibleAndMaybeBeacon(this);”>
” -SplitTunneling $True” parancs egy PowerShell ablakban. ‘ width=”650″ height=”136″ onload=”pagespeed.lazyLoadImages.loadIfVisibleAndMaybeBeacon(this);” onrror=”this.onrror=null;pagespeed.lazyLoadImages.loadIfVisibleAndMaybeBeacon(this);”>
Ezután, ha véletlenül bezárja az alkalmazást, és nem szeretné, hogy a kapcsolat megszakadjon, beállíthat egy időtúllépési puffert az alkalmazás újraindításához.
Írja be: Set-VpnConnection -Name “
 ” -IdleDisconnectSeconds
” -IdleDisconnectSeconds
Most, amikor az alkalmazás bezárul, a Windows 10 másodpercet vár, mielőtt megszakítja a VPN-kapcsolatot. Ezt a számot tetszőlegesen módosíthatja, vagy teljesen kihagyhatja ezt a lépést.
Hogyan lehet megtudni, mely alkalmazások indítanak automatikusan VPN-t
Számos módja van annak ellenőrzésére, hogy mely alkalmazásokat állította be VPN-kapcsolat indítására. Használhat parancsmagot a PowerShellben, vagy szerkesztheti a telefonkönyv fájlt a File Explorerben.
Ha a VPN hirtelen elindul, és nem biztos abban, hogy miért, az alábbi módszerek bármelyikével meghatározhatja, melyik alkalmazás indította el.
PowerShell parancsmag használata
A módszer használatához kattintson a Start gombra, és írja be a „Powershell” kifejezést. Kattintson jobb gombbal a „Windows PowerShell” elemre, majd válassza a „Futtatás rendszergazdaként” lehetőséget a menüből.
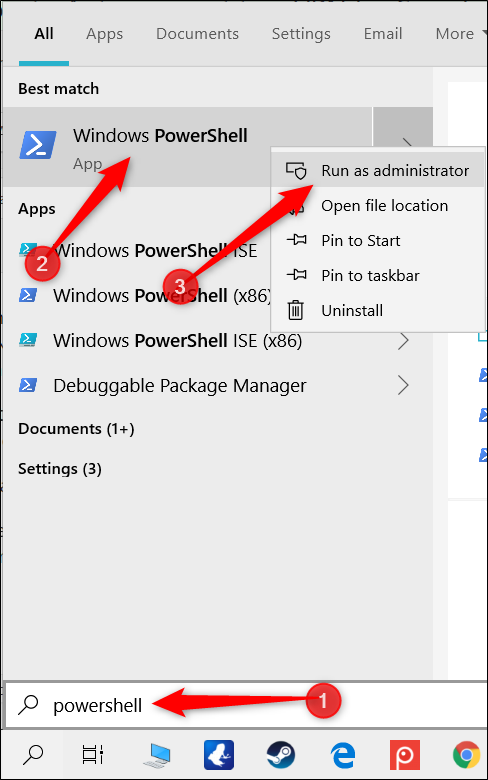
Kattintson az „Igen” gombra a megjelenő ablakban, hogy engedélyezze a hozzáférést a számítógéphez.
A PowerShell ablakban írja be a következő parancsot, de cserélje ki
Get-VpnConnectionTrigger -ConnectionName
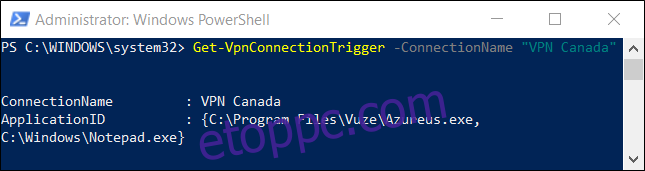 ” parancsot egy PowerShell-ablakban. ‘ width=”645″ height=”171″ onload=”pagespeed.lazyLoadImages.loadIfVisibleAndMaybeBeacon(this);” onrror=”this.onrror=null;pagespeed.lazyLoadImages.loadIfVisibleAndMaybeBeacon(this);”>
” parancsot egy PowerShell-ablakban. ‘ width=”645″ height=”171″ onload=”pagespeed.lazyLoadImages.loadIfVisibleAndMaybeBeacon(this);” onrror=”this.onrror=null;pagespeed.lazyLoadImages.loadIfVisibleAndMaybeBeacon(this);”>
Példánkban a parancs lekérte a „VPN Canada” VPN-kapcsolat trigger tulajdonságait, és megjelenítette azokat lent.
A File Explorer használata
A másik lehetőség a betárcsázó felkutatása telefonkönyv fájl a File Explorerben. Megnyithatja egy szövegszerkesztőben, és megtekintheti a VPN-t aktiváló alkalmazások listáját.
A telefonkönyv-fájl szabványos módot biztosít a Windows számára a távelérési kapcsolat (RAS) létrehozásához szükséges információk összegyűjtésére és megadására. A fájl olyan információkat tartalmaz, mint az IP-címek, portok, modembeállítások és – az általunk keresett adatok – a kapcsolatot elindító alkalmazások.
A kezdéshez nyissa meg a File Explorert, és illessze be a következő könyvtárat a címsorba, de cserélje ki
C:UsersAppDataRoamingMicrosoftNetworkConnectionsPbk
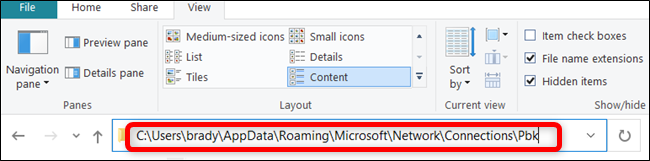
Kattintson a jobb gombbal a „rasphone.pbk” fájlra, majd válassza ki azt a szövegszerkesztőt, amelyben meg kívánja nyitni a fájlt.
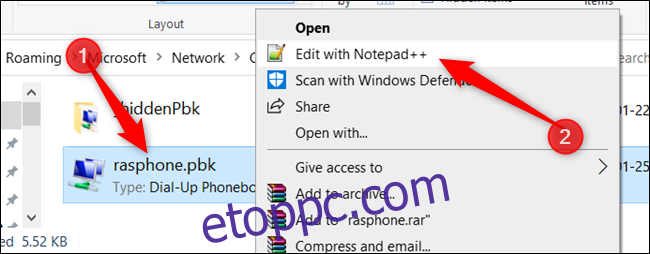
Ez az egyetlen fájl tartalmazza a számítógépén lévő összes VPN-kapcsolatot, így ha egynél több VPN-je van, előfordulhat, hogy sokat kell átvizsgálnia, hogy megtalálja a kívánt alkalmazásokat. Minden alkalmazás a „ClassicApplicationIDs” függvény alatt, közvetlen fájlútvonalaként kerül tárolásra.
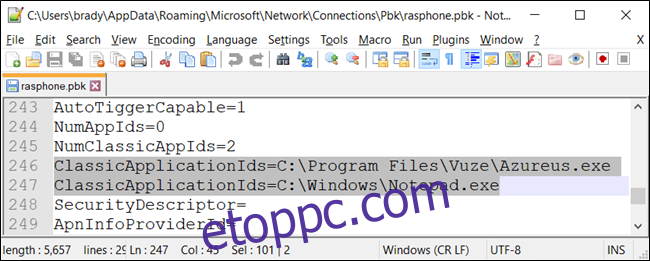
Szerencsére, ha nem szeretne görgetni az egyes alkalmazásokat, a legtöbb szövegszerkesztő rendelkezik Keresés funkcióval. Nyomja meg a Ctrl+F billentyűkombinációt, írja be a „ClassicApplicationIds” szöveget a szövegmezőbe, majd nyomja meg az Enter billentyűt.
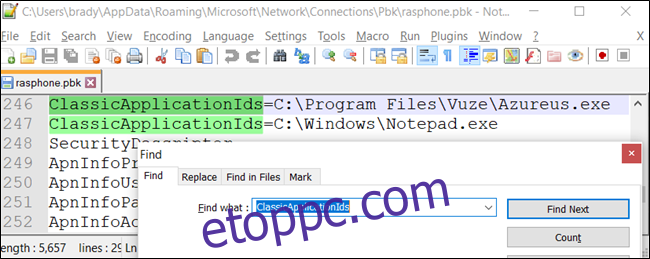
Hogyan lehet eltávolítani az automatikus VPN-kioldást
Ha véletlenül rossz alkalmazást ad hozzá, vagy már nem szeretné, hogy a VPN aktiválódjon bizonyos alkalmazások indításakor, eltávolíthatja őket a PowerShell hasonló parancsmagjával.
Az automatikus VPN-kioldás eltávolításához kattintson a Start gombra, majd írja be a „Powershell” kifejezést. Kattintson jobb gombbal a „Windows PowerShell” elemre, majd válassza a „Futtatás rendszergazdaként” lehetőséget a menüből.
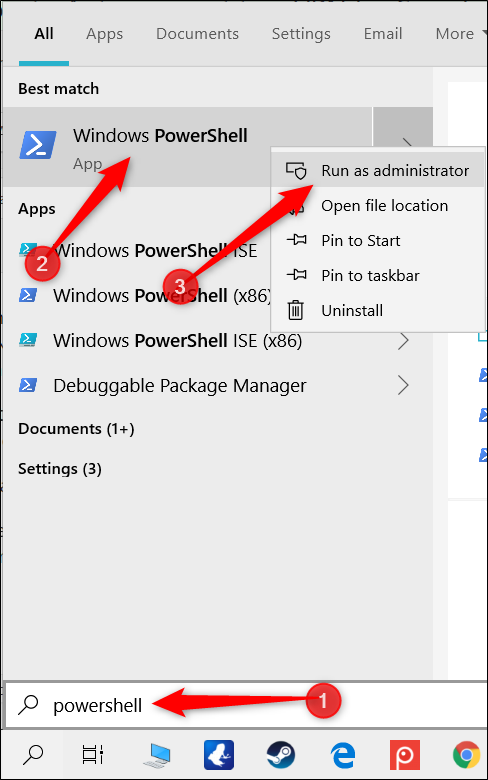
Kattintson az „Igen” gombra a megjelenő ablakban, hogy engedélyezze a hozzáférést a számítógéphez.
A PowerShell ablakba írja be a következőt, de cserélje ki
Remove-VpnConnectionTriggerApplication -Name "" –ApplicationID " "
A PowerShell kéri, hogy erősítse meg, hogy el kívánja távolítani az alkalmazást az automatikus aktiválási listáról. Írja be az „Y”-t, és nyomja meg az Enter billentyűt.

Ismételje meg ezt a lépést minden olyan alkalmazásnál, amelyet el szeretne távolítani a listáról.
Most, amikor elindítja a megadott alkalmazásokat, a Windows VPN-kapcsolatot kezdeményez, és ezen keresztül továbbítja a forgalmat – nincs szükség harmadik féltől származó szoftverre.