A fejhallgatók két alapvető változatban kaphatók; mikrofonnal és anélkül. Mindkettő többé-kevésbé ugyanabba az árkategóriába tartozik, így az embereknek általában van fejhallgatójuk és mikrofonjuk. Windows 10 rendszeren a headset használatba vételéhez egyszerűen csatlakoztathatja az audioaljzatba. Meghallgathatja az összes kimenő hangot. A headset mikrofonja azonban más eset lesz. Nem mindig működik. A következőképpen konfigurálhat mikrofonos fejhallgatót Windows 10 rendszeren.
Hardver
Ez a bejegyzés olyan rendszerekkel foglalkozik, amelyek egyetlen hangcsatlakozóval rendelkeznek. A régebbi laptopok és PC-k külön csatlakozóval érkeztek a headset és a mikrofon számára. Ez még akkor volt, amikor a hardvert külön is árulták. Ez a bejegyzés olyan rendszerekkel foglalkozik, amelyek egyetlen hangcsatlakozóval rendelkeznek a fejhallgató és a mikrofon egyben. Ide tartoznak a telefonhoz mellékelt fejhallgatók és fejhallgatók.

Mikrofon fejhallgató konfigurálása
Normális esetben nem kell többet tennie, mint egyszerűen csatlakoztatnia a fejhallgatót a rendszerhez, hogy a mikrofon működjön, de ha ez nem működik, próbálkozzon a következővel.
Csatlakoztassa a headsetet a rendszerhez. Kattintson a jobb gombbal a hangszóró ikonra a rendszertálcán, és válassza a Hangok lehetőséget. Lépjen a Felvétel fülre. Ha a fejhallgató mikrofonja megjelenik az audioeszközök listájában, kattintson rá jobb gombbal, és válassza a Beállítás alapértelmezett eszközként lehetőséget. Természetesen előfordulhat, hogy a headset mikrofonja nem jelenik meg a Felvétel lapon. A headset megjelenik a Lejátszás lapon, de a mikrofonja nem jelenik meg a Felvétel lapon, ebben az esetben illesztőprogram-probléma van.
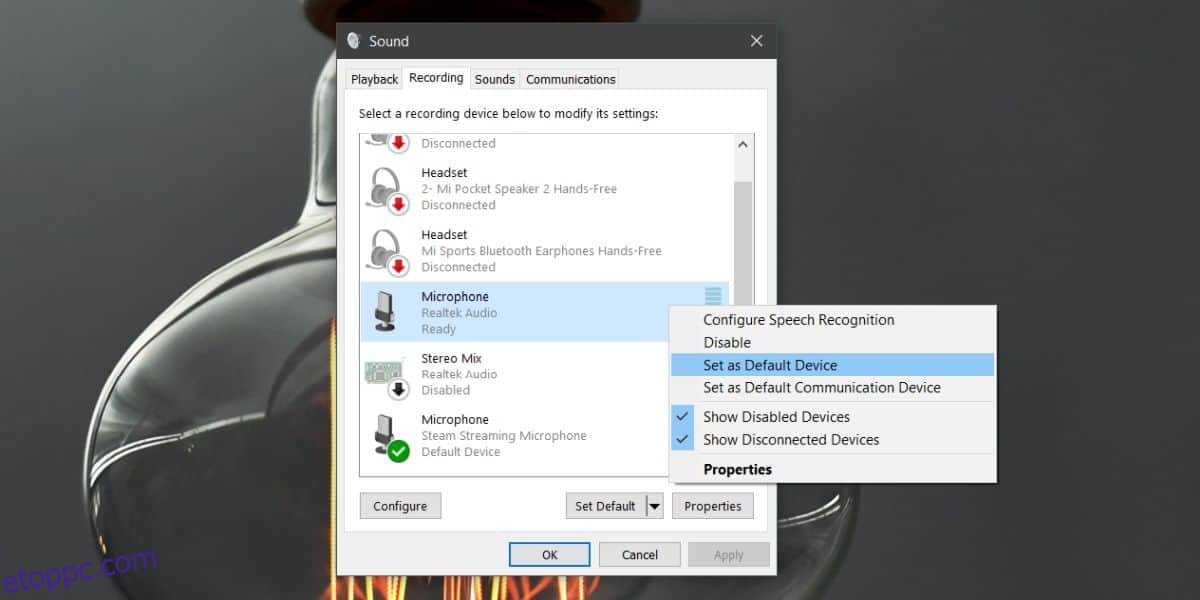
Az illesztőprogram-probléma megoldásához nyissa meg az Eszközkezelőt. Bővítse ki a hang-, videó- és játékvezérlőket. Itt meg kell keresnie az audioeszközét. Ez lesz a hangkártyád, és olyan neve lesz, mint a High Definition Audio Device, vagy valami hasonló. Kattintson a jobb gombbal, és válassza a helyi menü Tulajdonságok menüpontját. A Tulajdonságok ablakban lépjen az Illesztőprogram fülre. Kattintson az Illesztőprogram frissítése > Számításaim böngészése az illesztőprogramhoz > Hadd válasszak a számítógépemen elérhető illesztőprogramok listájáról lehetőségre.
A listában keresse meg és válassza ki a Realtek Audio illesztőprogramot. Telepítse ezt az illesztőprogramot, és a telepítés után indítsa újra a rendszert.
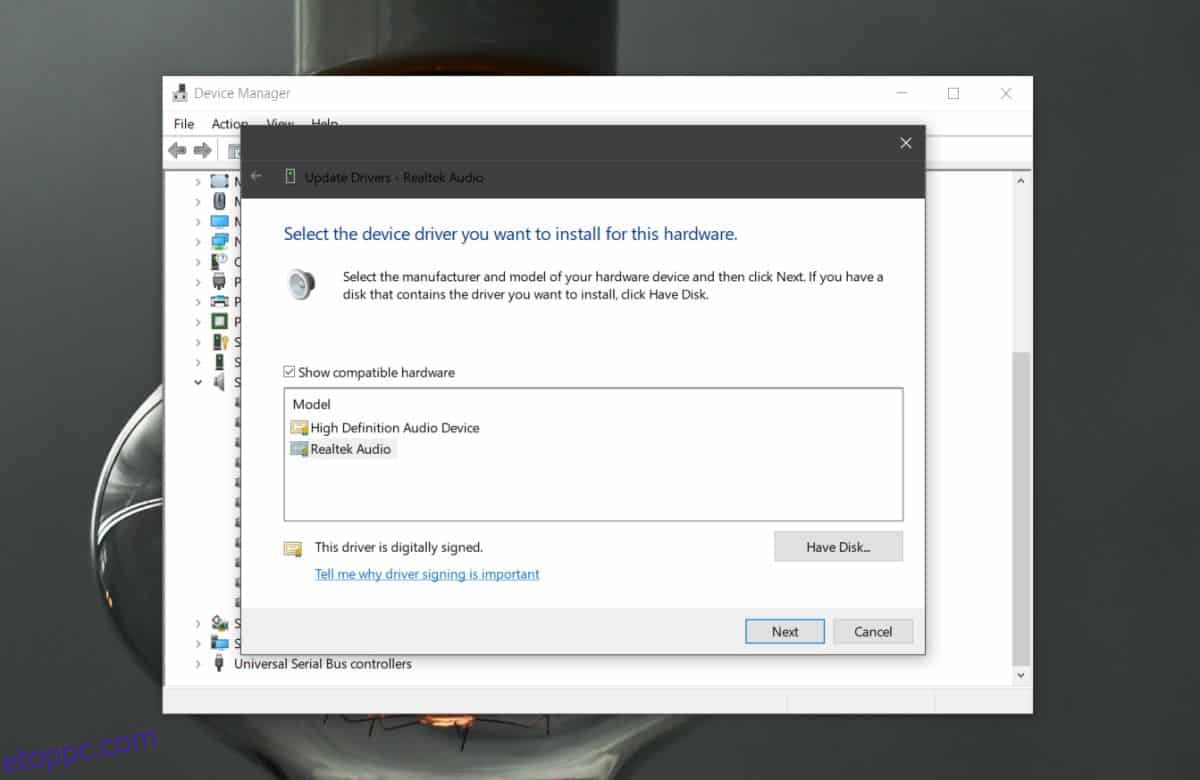
A rendszer újraindítása után csatlakoztassa a fejhallgatót vagy a fejhallgatót. Ha a képernyőn megjelenik egy kérdés, hogy milyen típusú headsetet csatlakoztatott, válassza a mikrofonos fejhallgató lehetőséget. Valószínűleg ez csak a Dell laptopokon történik, de más rendszereken is előfordulhat, hogy hasonló.
A fejhallgatónak és a mikrofonnak is működnie kell. Ha a mikrofon még mindig nem működik, ismételje meg az ebben a bejegyzésben leírt legelső lépést, azaz állítsa be a mikrofont alapértelmezett bemeneti eszközként.
Ha a Windows 10 nem jeleníti meg a Realtek audio-illesztőprogramokat az Eszközkezelőben, akkor ezeket manuálisan kell letöltenie és telepítenie.

