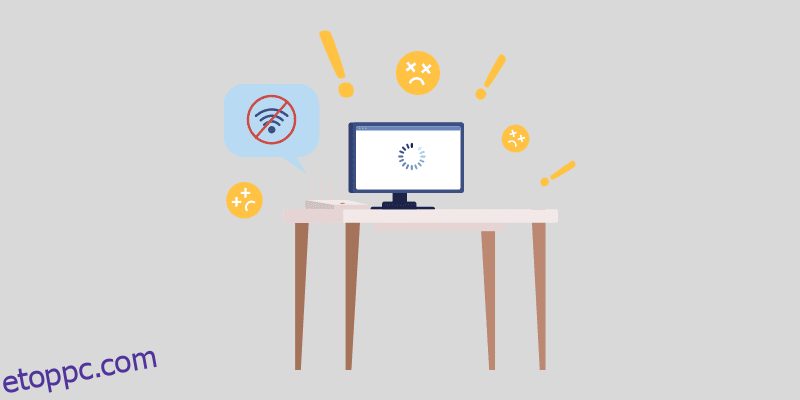0xC1900101 hibakóddal küzd, miközben megpróbálja frissíteni a Windows operációs rendszert, és útmutatót keres a javításhoz? Ha igen, akkor a megfelelő weboldalra bukkant.
A Windows operációs rendszer gyakori frissítéseiről ismert. A frissítések gyakorisága a Windows 11 elindításával tovább nőtt. Minden nagyobb Windows-frissítés számos hibával és hibával jár. Ugyanez történt a Windows 11-el is.
Annak ellenére, hogy a Microsoft kijavította a Windows legújabb kiadásának összes főbb hibáját, néhány hibát még ki kell javítani. Az egyik ilyen hiba, amelyről a közelmúltban sok Windows-felhasználó számolt be, egy Windows frissítési hiba 0xC1900101 hibakódokkal.
Több dolog is okozhatja ezt a hibát. Mivel a hibakód nem említi a hiba okát, a hibaelhárítás feladattá válik. A legtöbb esetben azonban azt tapasztalták, hogy ez a hiba az illesztőprogramokkal kapcsolatos problémák miatt fordul elő.
A dolgok megkönnyítése érdekében itt készítettem egy részletes útmutatót, amely leírja azokat a megoldásokat, amelyeket követve kijavíthatja a 0xC1900101 számú Windows-frissítési hibakódot, valamint részletes tájékoztatást arról, hogy mi ez a hiba, miért fordul elő, stb.
Tehát minden további nélkül kezdjük!
Tartalomjegyzék
Mi az a Windows Update 0xC1900101 hibakód?
A Windows frissítés 0xC1900101 hibakódja egy univerzális visszaállítási kód, amely elsősorban az illesztőprogramokkal kapcsolatos inkompatibilitási problémákat vagy az illesztőprogramokkal kapcsolatos problémákat jelzi. Ez a hiba azonban néha más mögöttes problémák miatt is előfordulhat, például elégtelen hely, sérült gyorsítótár stb.
Sokan azt hiszik, hogy ez a hiba kizárólag a Windows 11 felhasználóknál fordul elő, de ez nem így van. Az emberek ugyanezzel a hibakóddal a Windows 10 rendszerben is foglalkoztak, és most leginkább a Windows 11 rendszeren veszik észre.
Windows 10 rendszeren ez a hiba egy BSOD-val (Blue Screen of Death) jelent meg, amely a hibakódot és a következő hibaüzenetet tartalmazza: „A telepítés meghiúsult az XYZ fázisban, és az XYZ működése közben hiba történt.”
Ennek az egyértelmű hibaüzenetnek köszönhetően a Windows 10 rendszerben kissé könnyű volt azonosítani a hiba valódi okát, míg Windows 11 rendszeren csak egy értesítést kap, amely szerint „Nem sikerült a telepítés XYZ dátumán – 0xC1900101”. Ez egy kicsit nagyobb kihívást jelent a hiba elhárításában.
Ezen kívül szeretném megemlíteni, hogy ez nem egy konkrét hibakód. Ehelyett ez egy hibakód sorozat, amely a következő hibakódokat tartalmazhatja:
- 0xC1900101 – 0x2000c
- 0xC1900101 – 0x20004
- 0xC1900101 – 0x20017
- 0xC1900101 – 0x40017
- 0xC1900101 – 0x30018
- 0xC1900101 – 0x40021
A jó rész az, hogy függetlenül attól, hogy milyen hibakódot kap, ugyanazt a megközelítést kell követnie a hibaelhárításhoz.
Mi okozza a 0xC1900101 számú Windows Update hibakódot?
Ahogy fentebb említettük, a hibaüzenet nem magyarázza meg egyértelműen a hiba kiváltásának okát.
Ennek több oka is lehet, és az alábbiakban felsorolom ezek közül a legfontosabbakat:
#1. Elavult/inkompatibilis illesztőprogramok
Ez a leggyakrabban megfigyelt ok, amely kiváltja ezt a 0xC1900101 hibakódot. Ezért a számítógépére telepített illesztőprogramoknak naprakésznek kell lenniük, és gondoskodnia kell arról, hogy a harmadik féltől származó alkalmazások kezelésére telepített illesztőprogramok ne zavarják az operációs rendszer frissítési folyamatát.
#2. Konfliktus a víruskeresővel
A víruskereső eszközök közismerten arról híresek, hogy hamis fenyegetésészlelő üzeneteket adnak. Ez elsősorban azért történik, mert a legtöbb aláírás- és rendellenesség-alapú víruskereső szoftver definíción alapuló megközelítést követ a fenyegetések azonosítására.
A Windows frissítése óta számos rendszerszintű módosítást hajt végre. Ha a rendszerszintű fájlok végrehajtása megfelel a definíciónak, a víruskereső szoftver téves riasztást ad, és blokkolja az operációs rendszer frissítési folyamatát.
#3. Harmadik fél szoftverkonfliktusa
Bár ez nagyon ritka, előfordulhat, hogy a nemrégiben telepített harmadik féltől származó szoftverek vagy a rendszerszintű hozzáférést használó alkalmazások akadályozzák az operációs rendszer frissítési folyamatát.
#4. Sérült Windows rendszerfájlok
Előfordulhat, hogy a számítógépén található alapvető Windows operációs rendszer fájljai foglalkoznak a korrupciós problémával. Emellett az is lehetséges, hogy az operációs rendszer frissítési fájljait nem töltötték le megfelelően.
Mindkét esetben ezek a fájlokkal kapcsolatos problémák telepítési hibához vezethetnek, és a 0xC1900101 hibakódot jeleníthetik meg.
#5. Hálózati problémák
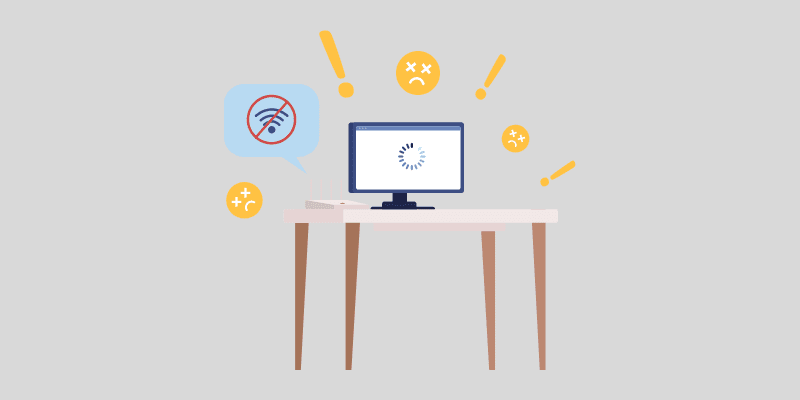
A számítógépe letölti az operációs rendszer frissítésének telepítő fájljait az interneten keresztül. Ha az internetkapcsolat nem stabil, az akadályozhatja a fájlok letöltését. Ennek eredményeként ez a hiba előfordulhat.
#6. Nincs elég lemezterület
A Windows 11 megfelelő telepítéséhez legalább 64 GB tárhely szükséges. Ezért győződjön meg arról, hogy a C meghajtón legalább 64 GB tárhelyet különített el csak a rendszerfájlok számára. Ezenkívül a Windows 10 rendszerhez legalább 16 GB tárhelyre van szüksége.
#7. Elavult BIOS
Az elavult BIOS befolyásolja a rendszer funkcióit, és olyan hibákat okoz, amelyek elsősorban a BSOD-t mutatják. Ugyanez történik a 0xC1900101 hibakóddal; ezért nagy az esélye, hogy az elavult BIOS lehet a tettes.
Most, hogy ismeri azokat a lehetséges okokat, amelyek kiváltják a 0xC1900101-es Windows-frissítési hibakódot, beszéljük meg a legjobb megoldásokat a megoldáshoz.
Hogyan javítható ki a 0xC1900101 hibakód?
Mivel a hibaüzenet nem magyarázza meg, hogy mi váltja ki ezt a hibát, a hibaelhárítás kihívást jelent. A „találj és próbáld” módszert kell választanod.
A dolgod megkönnyítése érdekében itt bemutattam azokat a megoldásokat, amelyek segítségével könnyedén kijavíthatod ezt a hibát –
Győződjön meg arról, hogy van elég lemezterülete

A Windows 11 rendszerhez legalább 64 GB lemeztárhely szükséges az alapvető rendszerfájlok telepítéséhez, míg a Windows 10 telepítésének minimális tárterülete 16 GB. Emellett körülbelül 20 GB szabad területre van szüksége a frissítési fájlok letöltéséhez.
Ezért, ha a 0xC1900101 hibakóddal foglalkozik, először ellenőrizze, hogy a rendszermeghajtónak elegendő tárhelye van-e a Windows telepítéséhez.
Ha nincs elegendő szabad hely a rendszermeghajtón, próbálkozzon a következő technikákkal, hogy tárhelyet szerezzen:
- Törölje az ideiglenes fájlokat, a lomtárban lévő fájlokat, a szükségtelenül letöltött fájlokat és a Windows.old mappát.
- Távolítsa el a nem használt alkalmazásokat, és törölje az adataikat és a maradék fájljaikat.
- Bővítse rendszerpartíció tárhelyét.
Emellett fontolóra veheti egy nagyobb méretű tárolóeszköz telepítését is.
Ha nem tudja teljesíteni a Windows 11 minimális tárhelykövetelményeit, fontolja meg a Windows 11 Lite verzió, más néven Tiny11 telepítését a számítógépére. Ez a Windows 11 nagyon könnyű változata, szigorú hardverkövetelmények nélkül.
Távolítsa el az összes külső eszközt
A Windows operációs rendszer frissítésekor el kell távolítania az összes nem alapvető külső eszközt. Ennek az az oka, hogy ezek a külső eszközök további illesztőprogramokat használnak, és a Windows lefagyhat, miközben megpróbálja kideríteni az illesztőprogramokat.
Az is lehetséges, hogy ezek a külső eszközök olyan illesztőprogramokat használnak, amelyek nem kompatibilisek az aktuális operációs rendszerrel vagy a frissítendő operációs rendszerrel, és akadályozhatják a frissítési folyamatot.
Mivel a 0xC1900101 hibakód elsősorban az illesztőprogramokkal kapcsolatos problémák miatt fordul elő, célszerűbb eltávolítani az összes felesleges külső eszközt, például a DVD-t, nyomtatót, digitális fényképezőgépet stb. Csak tartsa csatlakoztatva a billentyűzetet, az egeret és az egyéb alapvető eszközöket.
A külső eszközök eltávolítása után indítsa újra a számítógépet, és ellenőrizze, hogy a hiba továbbra is fennáll-e.
Illesztőprogramok frissítése vagy eltávolítása
Köztudott, hogy a hibás és nem kompatibilis illesztőprogramok a fő bűnösök a 0xC1900101 hibakód mögött. Ezért az illesztőprogramok frissítése vagy a problémások eltávolítása a probléma megoldásának legfontosabb módja.
A következőképpen frissítheti vagy távolíthatja el manuálisan az illesztőprogramokat Windows rendszerű számítógépén:
- Először is indítsa el az Eszközkezelőt. Ehhez kattintson a jobb gombbal a Start ikonra, és válassza az Eszközkezelő lehetőséget.
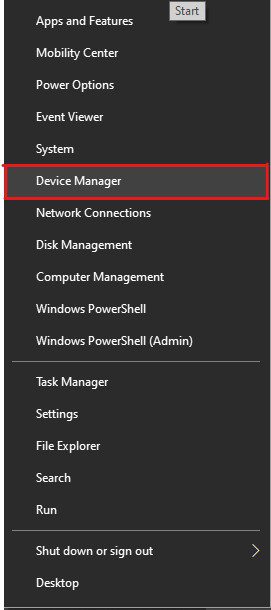
- Itt látni fogja a csatlakoztatott eszközök listáját. Kezdetben csak a problémás eszközöket kell keresnie. Azon eszközökön, amelyek a 0xC1900101 hibakódot okozhatják, valószínűleg sárga felkiáltójel jelenik meg.
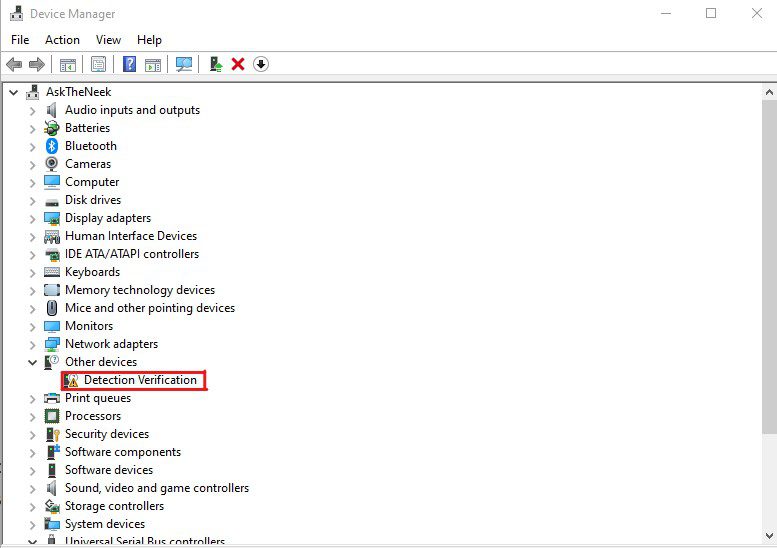
- Miután azonosította a problémás eszközöket, kattintson rájuk a jobb gombbal, és válassza az Illesztőprogram frissítése lehetőséget, hogy frissítse az illesztőprogramot a legújabb verzióra.
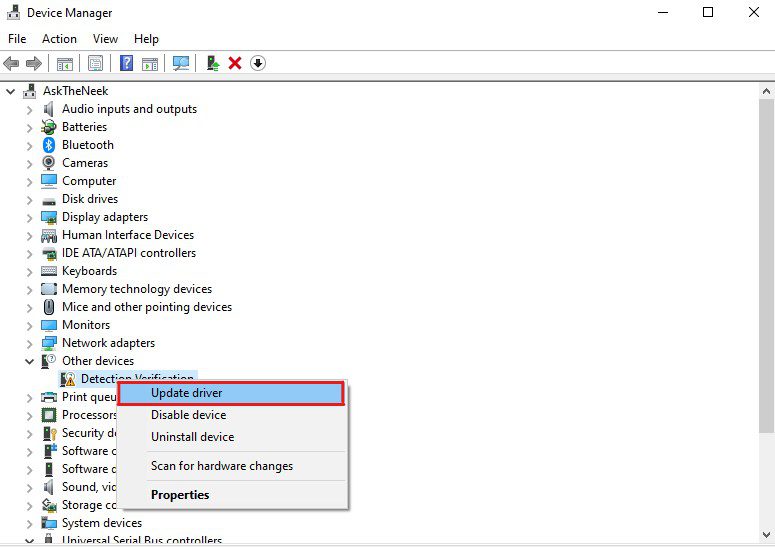
- Megjelenik egy párbeszédpanel. Itt ki kell választania az Illesztőprogramok automatikus keresése opciót. Ez megkeresi a legfrissebb elérhető illesztőprogramokat az interneten, és telepíti azokat.
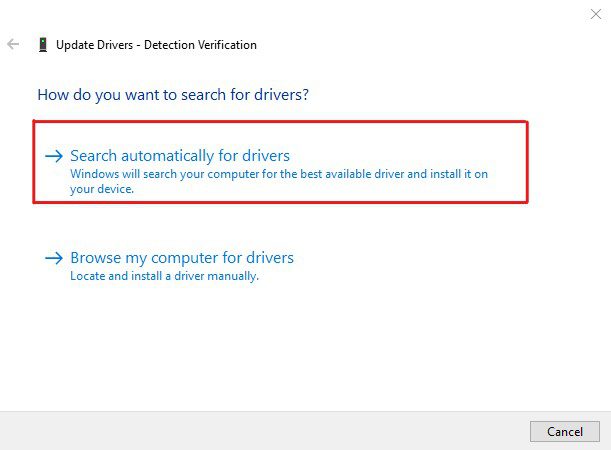
- Alternatív megoldásként választhatja az Eszköz eltávolítása vagy az Eszköz letiltása lehetőséget is.
Jogi nyilatkozat – Legyen óvatos, amikor az Eszköz eltávolítása opciót választja, mivel az azonnal korlátozza az eszközt, és a hiba kijavítása után újra kell telepítenie az illesztőprogramokat, hogy megbizonyosodjon arról, hogy az eszköz továbbra is működik.
Miután frissítette/eltávolította az összes problémás illesztőprogramot, indítsa újra a számítógépet, és ellenőrizze, hogy a hiba megoldódott-e. Ha a hiba továbbra is fennáll, frissítse a gépére telepített összes lemezillesztőt.
Az illesztőprogramokat manuálisan frissítheti a fent említett módszert követve, vagy automatikusan egy harmadik féltől származó illesztőprogram-frissítő eszköz használatával.
A manuális módszer ingyenes, de időbe telik, és alapvető számítógépes ismereteket igényel. Ha a kézi módszer jónak tűnik, kövesse a fent említett módszert az összes illesztőprogram egyenkénti frissítéséhez.
Alternatív megoldásként, ha szeretné automatikusan frissíteni az illesztőprogramokat, javaslom a DriverFix használatát. A DriverFixet ajánlom, mert használtam ezt az eszközt, és a könnyű használhatósága nagy benyomást tett rám.
Telepítenie és el kell indítania a DriverFix programot a számítógépén, és egy gyors vizsgálat után megjelenik az elavult illesztőprogramok listája. Egyszerűen kiválaszthatja az Összes frissítése lehetőséget, és tarthat egy kávészünetet. Időközben ez az eszköz frissíti az összes illesztőprogramot.
Miután frissítette az összes illesztőprogramot, indítsa újra a számítógépet, és ellenőrizze, hogy a 0xC1900101 hibakód megoldódott-e. Az összes illesztőprogram frissítése a legújabb verzióra többnyire kijavítja a hibát. Ha nem, akkor kövesse a következő megoldást.
Vegye figyelembe, hogy a DriverFix nem az egyetlen eszköz, amellyel automatikusan frissítheti az illesztőprogramokat. Számos más illesztőprogram-frissítő is képes elvégezni ugyanezt a feladatot.
Futtassa a Windows Update hibaelhárítót
Ha az illesztőprogramok frissítése nem tudja kijavítani a hibát, próbálja ki az Ablakfrissítési hibaelhárítót. Ez segít azonosítani a pontos okot, amely kiválthatta ezt a hibát, és segít a javításban is.
Így használhatja a Windows Update hibaelhárítót –
- Először is indítsa el a Beállításokat. Ehhez kattintson a jobb gombbal a Start menüre, majd válassza a Beállítások lehetőséget.
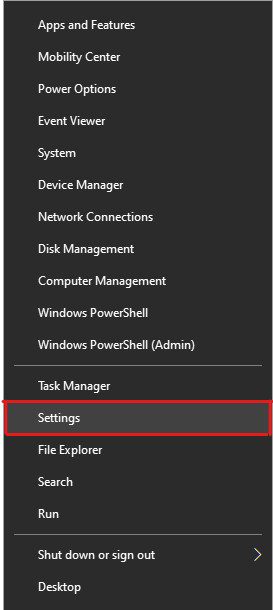
- Kattintson a Frissítés és biztonság lehetőségre.
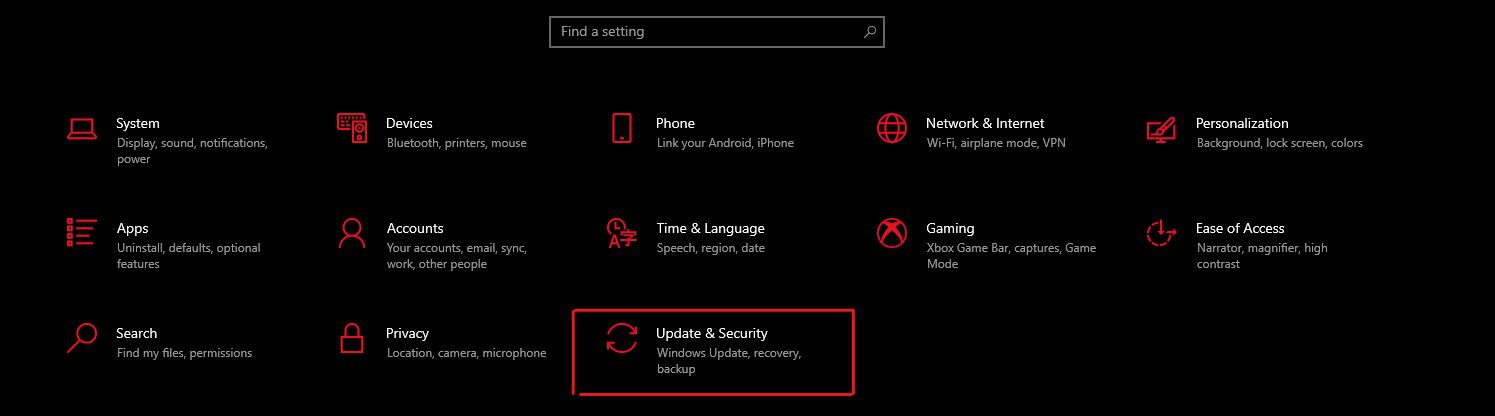
- A bal oldali ablaktáblában válassza a Hibaelhárítás lehetőséget.
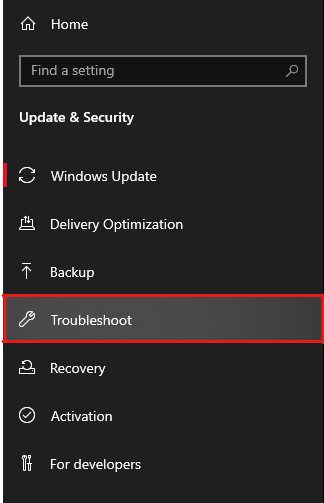
- Most válassza a További hibaelhárítók lehetőséget.
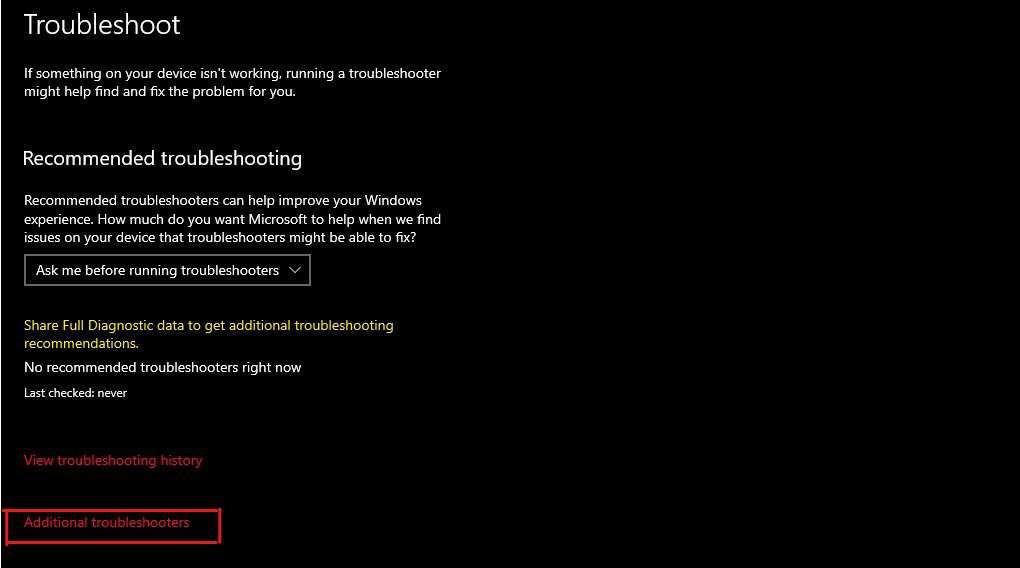
- Megjelenik a további hibaelhárítók listája. Kattintson a Windows Update lehetőségre, majd a „Hibaelhárító futtatása” lehetőségre.
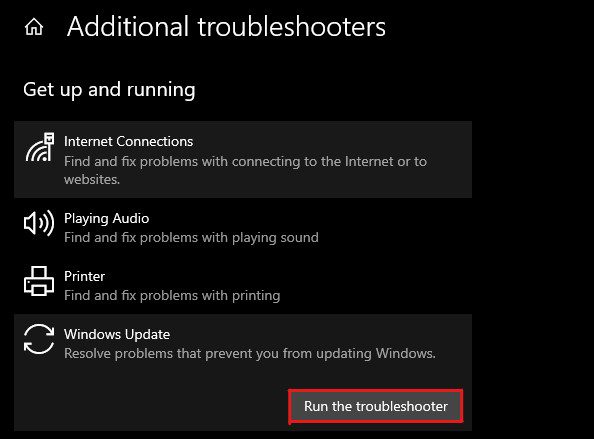
- Futtatja a Windows Update hibaelhárítót, és megkeresi a problémákat.
Amint a vizsgálat befejeződött, a Windows Update hibaelhárítója megjeleníti a hibák listáját. A hiba kijavításához válassza a „Problémák javítása” lehetőséget.
Ha a Windows hibaelhárítója nem talált semmilyen problémát, megjelenik egy üzenet, amely szerint „A hibaelhárítás nem tudta azonosítani a problémát”. Ez azt jelenti, hogy más mögöttes problémák is kiválthatják ezt a 0xC1900101 hibakódot. És meg kell próbálnia a következő megoldást a javításukhoz.
Végezzen Clean Boot-ot
A Windows operációs rendszer Clean Boot módban történő frissítése nagyszerű módja lehet a hiba azonnali kijavításának. Ennek az az oka, hogy a Clean Boot mód alapvetően csak a lényeges illesztőprogramokkal és programokkal indítja el a Windows rendszerű gépet.
Ha ezt a hibát valamilyen sérült szoftver vagy illesztőprogram okozta, a Clean Boot valószínűleg kijavítja a hibát.
Ezt a következőképpen teheti meg:
- Indítsa el a Futtatást. Ezt a Windows+R billentyűk lenyomásával teheti meg.
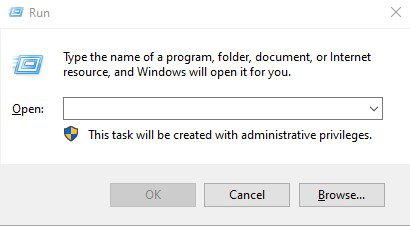
- Írja be az msconfig-ot, és nyomja meg az Enter billentyűt. Ez elindítja a Rendszerkonfiguráció ablakot.
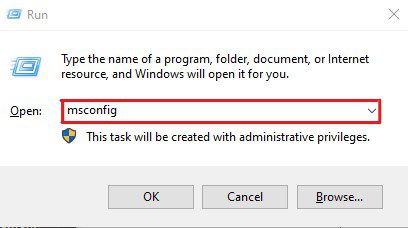
- Lépjen a Szolgáltatások lapra, és jelölje be az Összes Microsoft-szolgáltatás elrejtése opció jelölőnégyzetét.
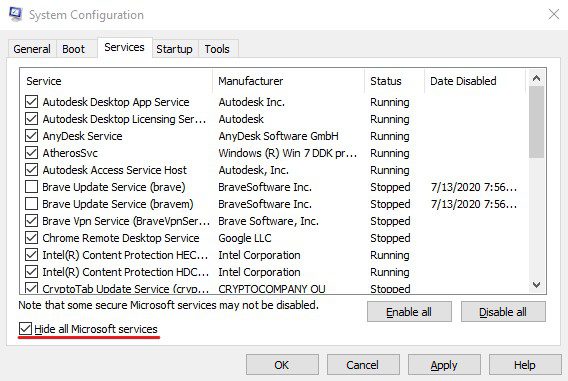
- Itt kattintson az Összes letiltása opcióra, majd az OK gombra.
- Most nyissa meg a Feladatkezelőt. Megnyithatja, ha jobb gombbal a Start sávra kattint, és kiválasztja a Feladatkezelő opciót.
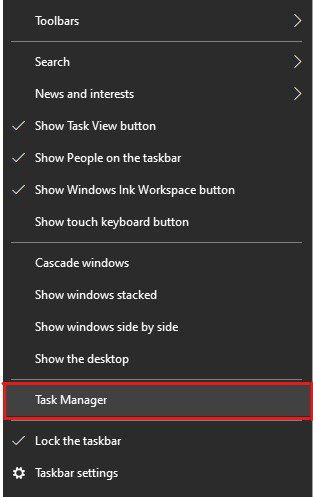
- Kattintson az Indítás fülre.
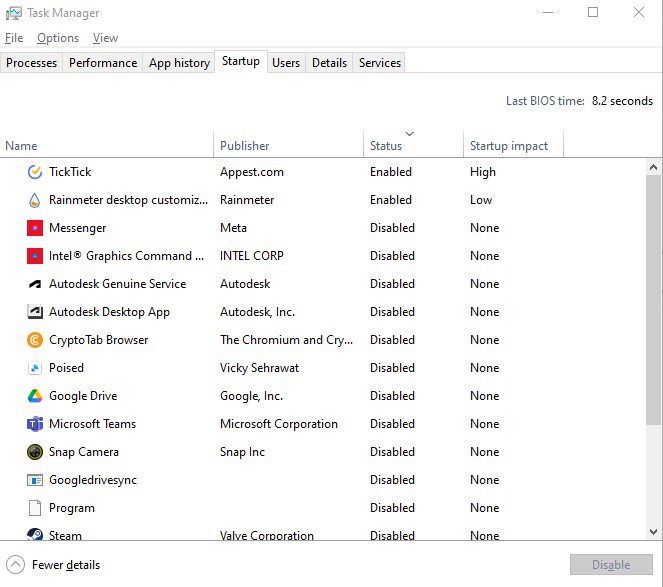
- Válassza ki egyenként az összes felesleges alkalmazást, és tiltsa le őket.
- Indítsa újra a számítógépet.
Most próbálja meg frissíteni a Windows operációs rendszert, és ellenőrizze, hogy a hiba javítva van-e.
Futtassa az SFC Scan-t
A rendszerfájlok döntő szerepet játszanak az operációs rendszer működésében. A sérült vagy sérült rendszerfájlok számos hibához vezethetnek, például a 0xC1900101 számú Windows Update hibához, beleértve a képernyő lefagyását, a rendszer összeomlását és a BSOD hibákat.
Ezért a Windows Update hibáinak, például a 0xC1900101 hibakódnak a kezelésekor jó ötlet lenne az SFC-vizsgálat futtatása. Csak a gyors áttekintés kedvéért – A System File Checker (SFC) egy beépített Windows-segédprogram, amely véletlenszerű rendszerösszeomlások és rendszerfájlok sérülésével kapcsolatos hibák kijavítására használható.
Így futtathatja az SFC-vizsgálatot –
- Először is nyomja meg a Windows gombot a Start menü megnyitásához.
- Írja be a cmd parancsot a Parancssor megkereséséhez, majd kattintson a Futtatás rendszergazdaként lehetőségre.
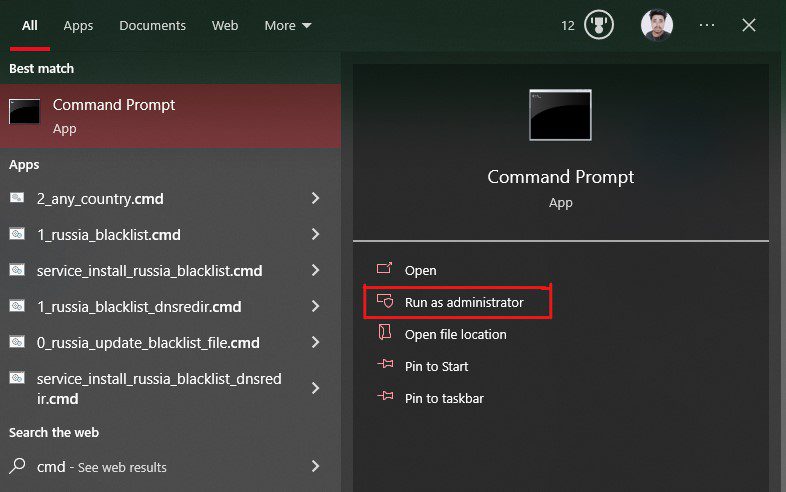
- Írja be a következő parancsot – sfc /scannow
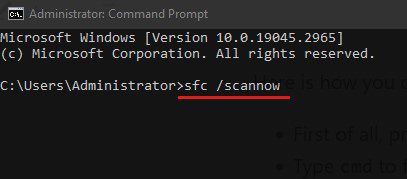
- Nyomja meg az Enter billentyűt a parancs futtatásához. Ezzel elindítja a Rendszerfájl-ellenőrző segédprogramot, és elindítja az automatikus javítási folyamatot.
- Adjon neki egy kis időt, várjon türelmesen, és ne zárja be a parancssort. Az összes fájlt átvizsgálja, és kijavítja a sérült fájlokat.
A folyamat befejezése után jelentést küld a javított fájlokról. Ha nem talál sérült rendszerfájlokat, akkor azt az üzenetet jeleníti meg, hogy a Windows Resource Protection nem talált integritássértést.
Mindkét esetben indítsa újra a számítógépet, és ellenőrizze, hogy a 0xC1900101 hibakód továbbra is fennáll-e. Ha igen, próbálkozzon a következő megoldással.
Távolítsa el a víruskeresőt
A víruskereső szoftverek széles körben ismertek arról, hogy hamis vírusriasztásokat adnak, és korlátozzák a felhasználókat a rendszerszintű változtatások végrehajtásában. Néha a víruskereső szoftver megtiltja a felhasználóknak az operációs rendszer frissítését, és olyan hibákat okoz, mint a 0xC1900101.
Lehetséges a vírusirtó letiltása, de a víruskereső programok által létrehozott rendszerleíró bejegyzések aktívak maradnak. Ezért a víruskereső eltávolítása lenne a biztos megoldás a hiba kijavításához.
Így távolíthatja el a víruskeresőt –
- Nyissa meg a Start menüt a Windows gomb megnyomásával.
- Írja be a Vezérlőpultot, majd válassza a Megnyitás lehetőséget az alkalmazás elindításához.
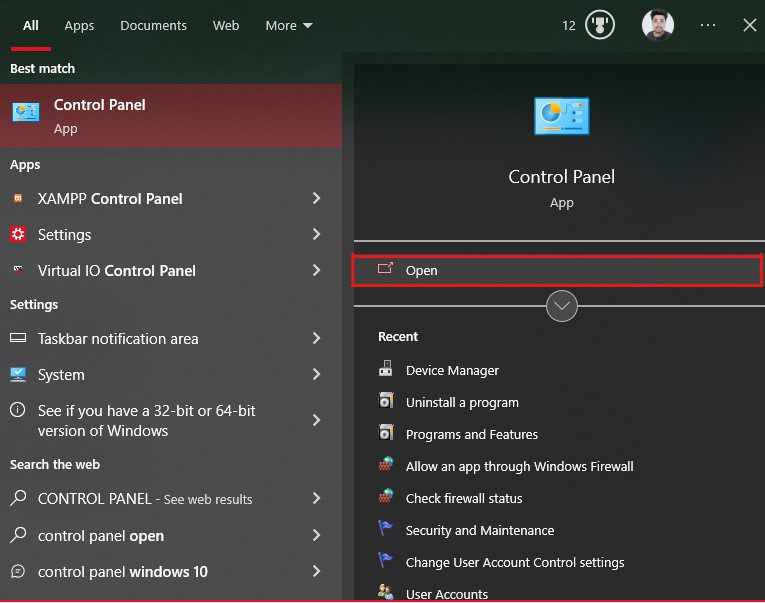
- Itt kattintson a Program eltávolítása lehetőségre.
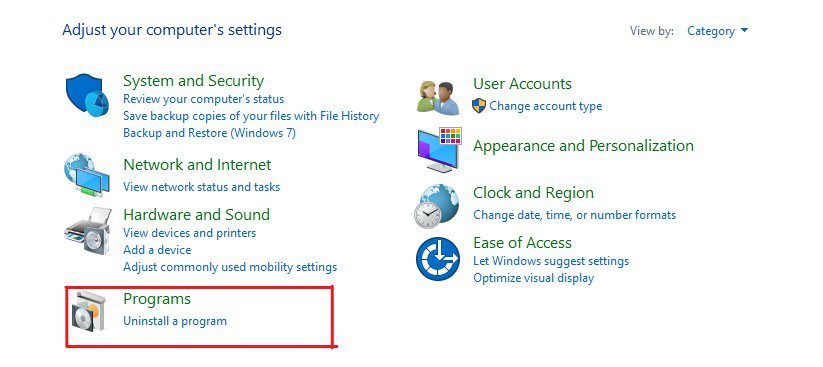
- Keresse meg a víruskeresőt a telepített programok listájában, és kattintson az Eltávolítás/Módosítás lehetőségre.
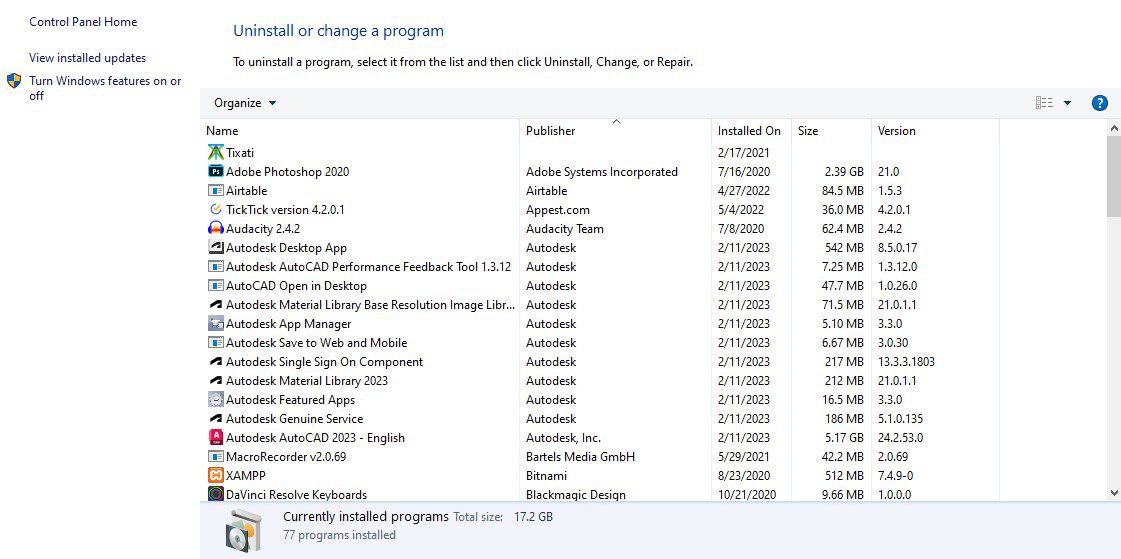
- Megjelenik egy felugró ablak, amelyben meg kell erősítenie döntését. Kövesse a képernyőn megjelenő utasításokat a víruskereső eltávolításához.
Miután eltávolította a víruskeresőt, indítsa újra a számítógépet. Ezt követően futtassa a Windows frissítési folyamatát, és ellenőrizze, hogy a hiba kijavított-e.
Távolítsa el a problémás vagy nemrégiben telepített alkalmazásokat
Bár nagyon ritka, néha a nemrégiben telepített programok kompatibilitási problémákat okozhatnak.
Ha ez a helyzet, távolítsa el ezeket a programokat, mielőtt megpróbálná frissíteni a Windows operációs rendszert.
A következőképpen távolíthatja el ezeket a programokat –
- Nyissa meg a Start menüt a Windows gomb megnyomásával.
- Írja be a Vezérlőpultot, és nyomja meg az Enter billentyűt.
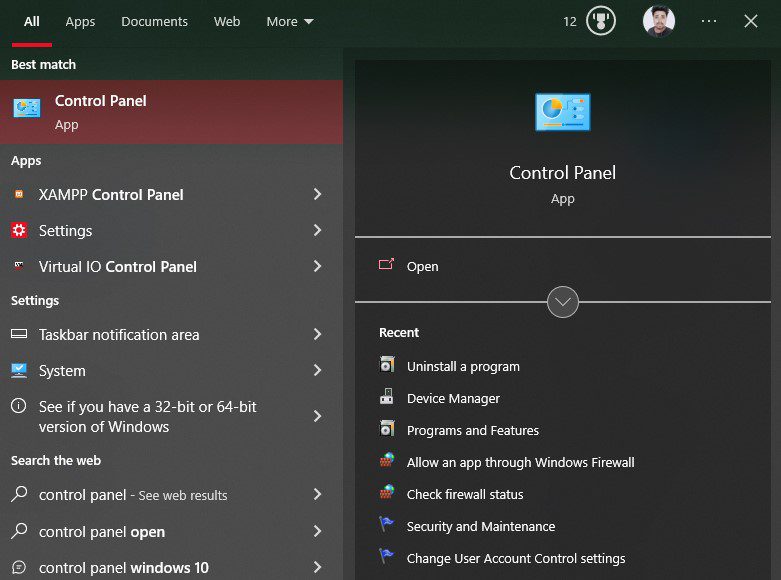
- Kattintson a Program eltávolítása lehetőségre.
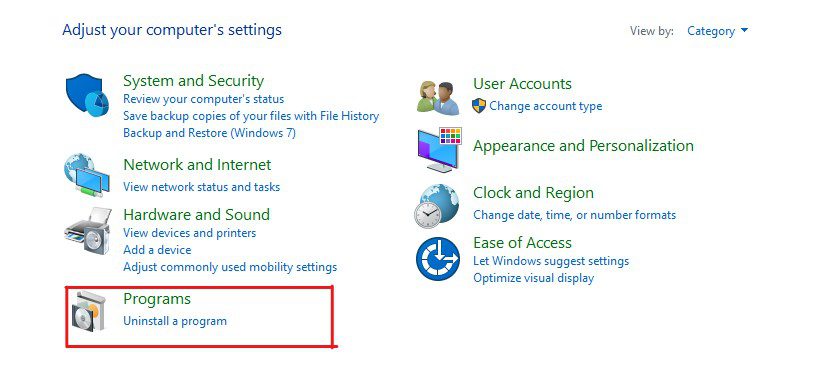
- Itt látni fogja a telepített programok listáját. Válassza ki azokat a rosszindulatú programokat, amelyek problémákat okozhatnak a Windows Update szolgáltatással, például az ismeretlen kiadóktól származó programokat.
- Kattintson az Eltávolítás lehetőségre, és kövesse a képernyőn megjelenő utasításokat.
Egyes programok, amelyek ezt a hibát okozták más felhasználók számára, az Acronis True Image, a Trusteer Rapport és egyebek.
Az eltávolítás után indítsa újra a számítógépet, próbálja meg frissíteni az operációs rendszert, és ellenőrizze, hogy a 0xC1900101 hibakód kijavított-e. Ha a hiba továbbra is fennáll, próbálkozzon a következő megoldással.
Frissítse a BIOS-t
A 0xC1900101 hiba másik oka az elavult BIOS. Az emberek gyakran nem törődnek a BIOS frissítésével, mert az műszaki ismereteket igényel, és nincs közvetlen hatással a teljesítményre.
Még sok gyártó sem javasolja, hogy ne frissítse a BIOS-t, ha a számítógép jól működik. Ennek fő oka az, hogy a BIOS frissítése műszaki ismereteket igényel, és ha valami elromlik, az befolyásolhatja a rendszer stabilitását, vagy akár megsértheti az adatokat.
Az elavult BIOS azonban hardver- és kompatibilitási hibákhoz vezethet. A frissített BIOS pedig további funkciókat tesz lehetővé, valamint stabilitást és fokozott biztonságot nyújt.
Ezenkívül a BIOS frissítésének módja gyártónként jelentősen eltérő. Ezért azt javaslom, hogy a BIOS frissítése előtt ellenőrizze az alaplap kézikönyvét. Bármely számítógépes szakértőtől is kérhet segítséget, aki ebben tud segíteni.
Állítsa vissza a számítógépet
Ha a fent megosztott megoldások egyike sem oldja meg a Windows Update 0xC1900101 hibakódját, fontolja meg a számítógép alaphelyzetbe állítását.
Szerencsére a Windows 10 alaphelyzetbe tudja állítani a számítógépet személyes fájlok elvesztése nélkül. Ez egy nagyszerű lehetőség az összes beállítás alapértelmezettre való visszaállítására.
A következőképpen állíthatja vissza számítógépét:
- Indítsa el a Start menüt a Windows gomb megnyomásával.
- Kattintson a jobb gombbal a Start ikonra, és válassza a Beállítások lehetőséget.
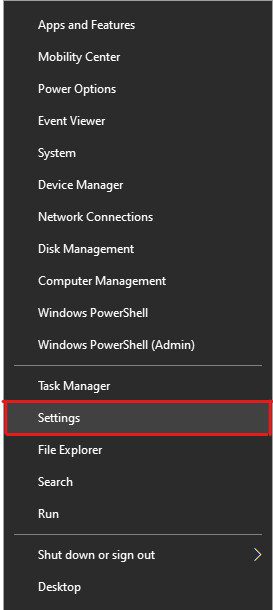
- Válassza a Frissítés és biztonság lehetőséget.
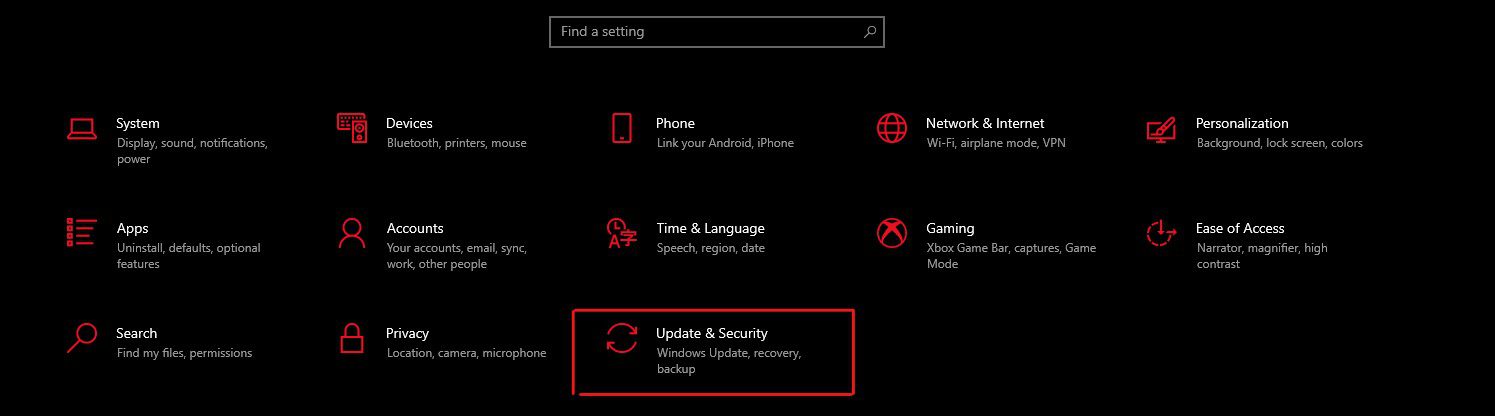
- Kattintson a Helyreállítás lehetőségre a bal oldali ablaktáblában.
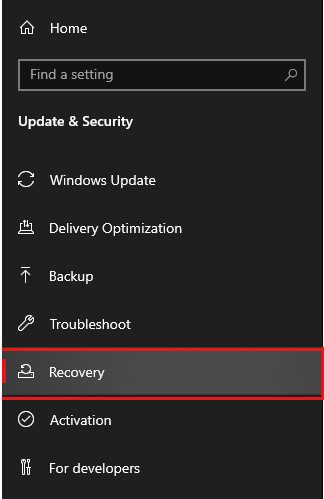
- Kattintson az Első lépések gombra a Számítógép visszaállítása opciónál.
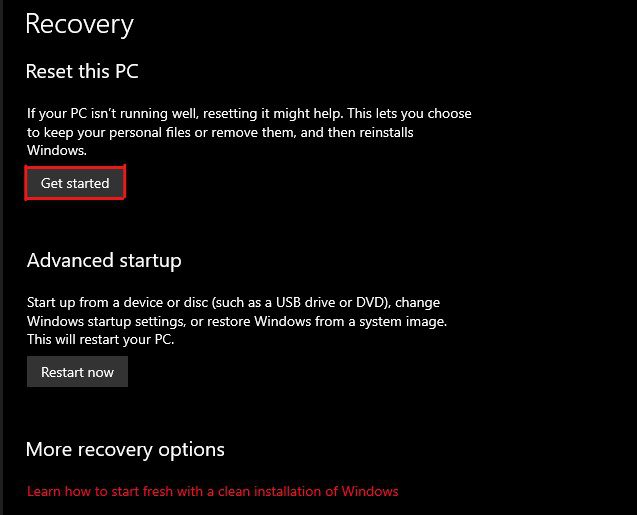
- Válassza a Fájlok megtartása lehetőséget, ha csak vissza szeretné állítani az alapértelmezett beállításokat. Ellenkező esetben kiválaszthatja a Minden eltávolítása lehetőséget.
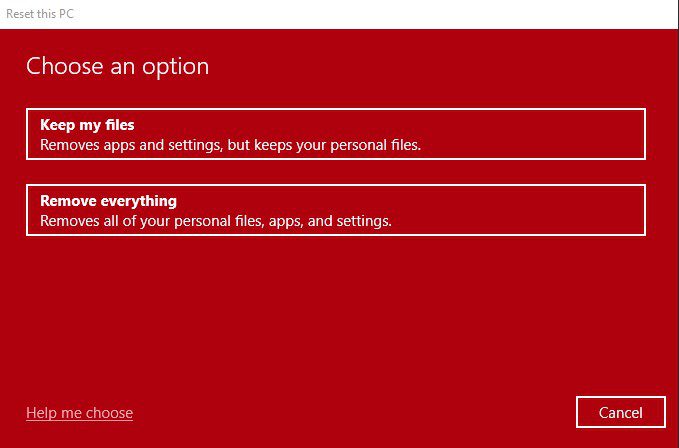
- Olvassa el a képernyőn megjelenő utasításokat, és kövesse azokat a számítógép alaphelyzetbe állításához.
A visszaállítási folyamat hamarosan elindul. A választott lehetőségtől függően ez néhány percet vesz igénybe.
Miután a számítógép visszaállt, nagyon egyszerűen frissítheti a Windows operációs rendszert. Ezúttal nem fog hibakódot látni.
Tippek az olyan hibák megelőzésére, mint a 0xc1900101 hibakód
Ez a Windows frissítéssel kapcsolatos hiba nem olyan gyakori, és előfordulásának megakadályozása is lehetséges.
Az alábbiakban bemutatunk néhány tippet, amelyek betartásával elkerülheti ezt a hibát:
- Mindig legyen elegendő üres tárhely a rendszermeghajtón, különösen a Windows operációs rendszer frissítésekor. Windows 11 esetén 64 GB-nak kell lennie.
- Mivel ez a hiba elsősorban nem kompatibilis és elavult illesztőprogramok miatt fordul elő, a hiba megelőzése érdekében frissítse az illesztőprogramokat.
- Futtassa rendszeresen az SFC vizsgálatot a lemez- és fájlrendszerrel kapcsolatos hibák kijavításához, ha vannak ilyenek.
- Minden alkalommal, amikor frissíti a Windows operációs rendszert, tiltsa le a víruskereső programokat, különösen, ha anomálián alapuló megoldást használ.
- Mindig tartsa szemmel a számítógépére telepített alkalmazásokat. Mindig kerülje a megbízhatatlan forrásból származó alkalmazások telepítését.
Íme néhány módszer az olyan hibák megelőzésére, mint a 0xC1900101 hibakód.
Végső szavak
Itt van – egy részletes cikk arról, hogy miért fordul elő ez a Windows-frissítési hiba, és hogyan javítható.
A 0xC1900101 hibakód nehezen kezelhető, főként azért, mert nem fordul elő olyan egyértelmű kijelentések nélkül, amelyek megmagyarázhatnák a hiba okát. Ezenkívül ez a hiba megakadályozza, hogy telepítse a legújabb frissítéseket a Windows rendszerű számítógépére. Ezért a hiba elhárítása elengedhetetlen feladattá válik.
Szerencsére követheti a megoldásokat a hiba kijavításához és a Windows frissítéséhez a legújabb verzióra.
Ezután nézze meg, hogy mire kell ügyelnie a BIOS frissítése közben.