Az Adobe Premier Pro egy kifinomult videószerkesztő szoftver, amellyel a felhasználók szerkeszthetik videóikat. Ez egy intenzív program, amely nyers CPU és GPU teljesítményt igényel. A szoftvert használó felhasználók arról panaszkodtak, hogyan javíthatom ki a gyorsított renderelő hibát. A hiba oka a GPU túlterhelése. Néha a CPU is hozzájárulhat ehhez a hibához; A GPU a legvalószínűbb ok. Ha azt szeretné, hogy a premiere pro ne jelenjen meg, akkor a megfelelő cikknél jár. Itt megtudhatja a hiba elhárításának hibaelhárítási módszereit. Szóval, kezdjük!
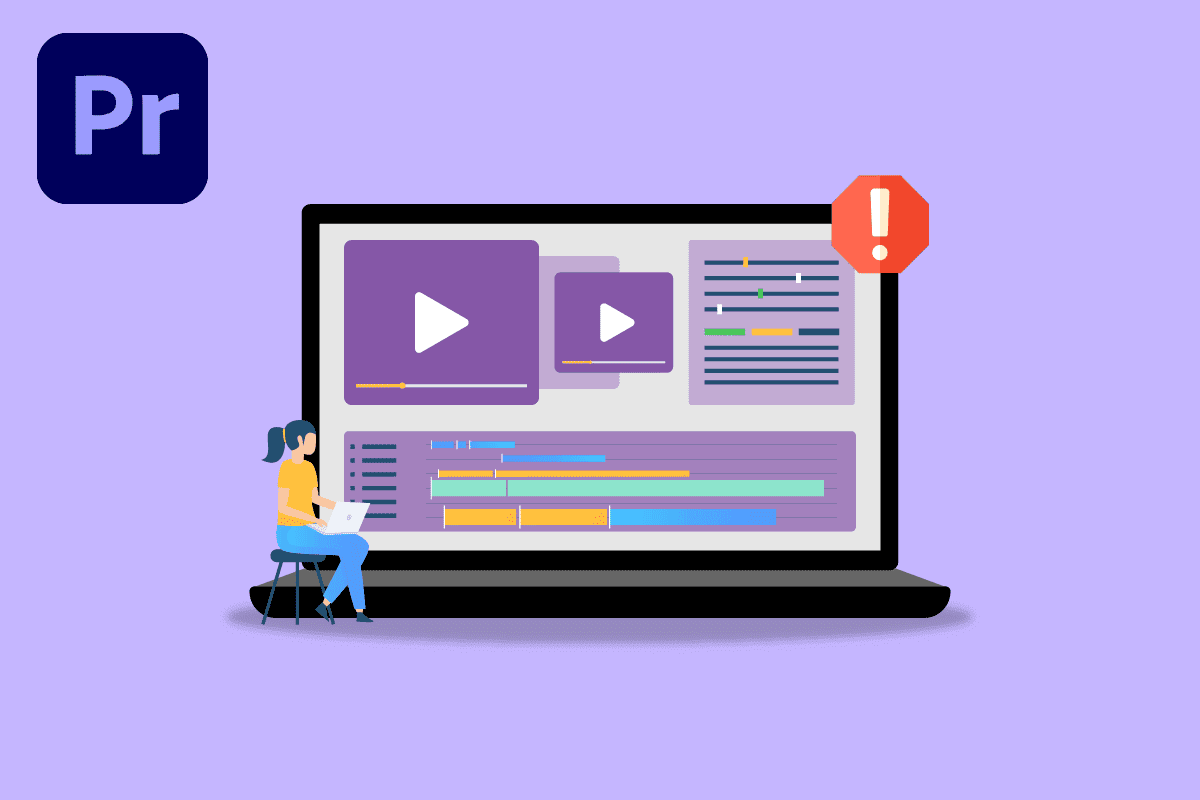
Tartalomjegyzék
Hogyan javíthatom ki a gyorsított renderelő hibát az Adobe Premiere Pro alkalmazásban
Mielőtt hozzálátnánk a Premiere Pro 1609629690-es hibájának kijavításához, lássunk néhány okot, amelyek miatt ez a probléma oka.
- Gyenge PC
- Hardveres megjelenítési problémák
- A grafikus kártya energiagazdálkodási problémái
- Elavult Adobe premiere pro
- Elavult grafikus kártya illesztőprogram
- Sérült médiafájlok
- Videoformátum-kodekkel kapcsolatos problémák
- Egyéni előre beállított problémák
- H.264 és HVEC audio dekóder problémák
Az Adobe Premiere Pro rendszerkövetelményei
Mielőtt követné ezt az útmutatót, győződjön meg arról, hogy rendelkezik-e legalább a futáshoz szükséges minimális követelményekkel Adobe Premiere Pro szoftver
Minimális követelmények
-
Processzor: Intel® 6th Generation vagy újabb CPU/AMD Ryzen
-
Operációs rendszer: Windows 10 (64 bites) 1909-es vagy újabb verzió
-
RAM: 8 GB
-
GPU: Nvidia Geforce™ GTX 970/AMD Radeon™ Pro 5500M
-
Tárhely: 8 GB szabad hely a merevlemezen a telepítéshez; további szabad hely szükséges a telepítés során (nem telepíthető cserélhető flash tárolóra)
- További nagy sebességű meghajtó(k) adathordozókhoz
-
Kijelző: 1920×1080
-
Hálózati tárolókapcsolat: 1 Gigabit Ethernet (csak HD)
Íme a hibaelhárítási módszerek az Adobe Premiere Pro 1609629690 számú hibájának kijavításához.
1. módszer: Frissítse a grafikus illesztőprogramot
A grafikus kártyák gyártói éjjel-nappal grafikus illesztőprogramot adnak ki, hogy megoldást találjanak a játékkal, szoftverproblémákkal, teljesítményproblémákkal stb. Gyorsított renderelő hiba. Kövesse a grafikus illesztőprogramok Windows 10 frissítésének 4 módja című útmutatónkat, és hajtsa végre a cikkben leírt lépéseket a grafikus illesztőprogram sikeres frissítéséhez.

2. módszer: Frissítse az Adobe Premiere Pro-t
Az Adobe Premiere Pro éjjel-nappal frissítést ad ki a műszaki és a teljesítménybeli problémák megoldására.
1. Kattintson duplán az Adobe Premiere Pro alkalmazásra az asztalon az elindításához.

2. Most válassza a Súgó gombot, és kattintson a Frissítések…

3. Ez ellenőrzi a frissítéseket, majd automatikusan letölti és telepíti azokat.
3. módszer: Hozzon létre egy új projektet
Azoknak a felhasználóknak, akik a Hogyan javíthatom ki az Accelerated Renderer Error-t kereső felhasználóknak tudniuk kell, hogy a probléma egy új projekt létrehozásával is megoldható. Kövesse az alábbi lépéseket:
1. Indítsa el az Adobe Premiere Pro alkalmazást.
2. Kattintson a Fájl elemre a bal felső sarokban, navigáljon az Új elemre, majd kattintson a Projekt…

3. Végül nevezze el a projektet tetszőlegesnek, majd kattintson az OK gombra.
4. Az új projekt létrehozása után egyszerűen importálja az előző fájlt a fogd és vidd segítségével, és nézze meg, hogy a hiba megoldódott-e.
4. módszer: Videófájl exportálása
Megpróbálhatja megváltoztatni a fájl helyét, mert sok felhasználó azt javasolta, hogy a hely megváltoztatása segített megoldani a hibát. Kövesse az alábbi lépéseket:
1. Indítsa el az Adobe Premiere Pro programot, kattintson a Fájl elemre, majd válassza a Mentés másként… lehetőséget a szerkesztett projekt mentéséhez.

2. Megjelenik egy párbeszédpanel, amely a Projekt mentését kéri. Most írja be a fájl nevét a szövegmezőbe, válassza ki a mentési célt az asztalra, és kattintson a Mentés gombra.

3. Ezután lépjen az Exportálási beállítások elemre, válassza a Kimenet fület, és kattintson az Exportálás gombra.
5. módszer: A renderelés módosítása szoftver módra
Alapértelmezés szerint az Adobe Premiere Pro hardveres megjelenítésre állítja be a szoftvert, próbálja meg szoftveres renderelésre módosítani, és nézze meg, hogy az megoldja-e a problémát.
Megjegyzés: A mögöttes probléma megoldódik a módszer követésével, de vegye figyelembe, hogy a szoftveres renderelés a hardveres megjelenítéshez képest nagyon hosszú időt vesz igénybe.
1. Nyissa meg a hibát okozó projektet, majd válassza a Fájl lehetőséget, majd kattintson a Projektbeállítások, majd az Általános… lehetőségre.

2. Az Általános lapon kattintson a Renderer legördülő menüre, és válassza a Csak a Mercury Playback Engine Software elemet. Kattintson az OK gombra a feladat mentéséhez.

3. Végül ellenőrizze, hogy a Premiere Pro nem renderelő problémája megoldódott-e.
6. módszer: Állítsa az Energiagazdálkodási módot Maximum értékre
Az energiagazdálkodás a GPU-ban kínált szolgáltatás. Az energiagazdálkodási módban az Nvidia Control Panel és az AMD Radeon Software lehetséges opciói az akkumulátor kímélése, a maximális teljesítmény biztosítása és a kiegyensúlyozott mód. Az Adobe Premier Pro esetében a GPU-t maximális teljesítményű módra kell állítani, mivel az energiamegtakarítás ronthatja a fájl kimeneti minőségét és hibákat okozhat. Azok a felhasználók, akik megkérdőjelezik, hogyan javíthatom ki az Accelerated Renderer Error hibát, kipróbálhatják ezt a módszert. A maximális teljesítmény módra váltáshoz,
I. lehetőség: Az Nvidia vezérlőpultján
1. Nyomja meg a Windows billentyűt, írja be az Nvidia Control Panel parancsot, majd kattintson a Megnyitás gombra.

2. Kattintson a 3D beállítások kezelése elemre, és keresse meg az Energiagazdálkodási mód elemet a Beállításokban.
3. Állítsa az Energiagazdálkodási módot Maximális teljesítmény preferálásra.

II. lehetőség: AMD Radeon szoftveren
1. Nyomja meg a Windows + Q gombot a keresősáv elindításához, írja be az AMD Radeon Software parancsot, és kattintson a Futtatás rendszergazdaként lehetőségre.

2. Kattintson a kezelőfelület jobb felső sarkában található fogaskerék ikonra. Most a Grafika részben kattintson a Gaming lehetőségre.

3. Ez a Global Graphics maximális teljesítményre állítja be.
7. módszer: Próbáljon ki más fájlformátumot vagy kodeket
A renderelési hiba akkor fordul elő, ha számítógépe nem rendelkezik bizonyos kodekkel, próbáljon meg másik kodeket használni, és exportálja azt. A felhasználók arról is beszámoltak, hogy a H.264 és H.265 audiokodek különösen okozhat hibákat. Ezek a formátumok jó élményt nyújtanak az exportálás során, de szerkesztési célból problémákba ütközhetnek, például megjelenítési hibával.
1. Nyissa meg az Adobe Premiere Pro programot, válassza a Fájl lehetőséget, kattintson az Exportálás lehetőségre, majd navigáljon a Média elemre.

2. Végül kattintson a Formátum legördülő menüre, és válasszon másik formátumot.

8. módszer: H.264 és HVEC adathordozók hardveres dekódolásának letiltása
PC-n néha hardveres szűk keresztmetszet lép fel, amikor a kodek megjelenítési beállításai engedélyezve vannak. Emiatt hibák léphetnek fel.
1. Indítsa el az Adobe Premiere Pro alkalmazást.
2. Ezután válassza a Szerkesztés lehetőséget, kattintson a Beállítások elemre, és navigáljon a Média… menüpontra.

3. Tiltsa le a H264/HEVC hardveres gyorsított dekódolás (újraindítást igénylő) és a H264/HEVC hardveres gyorsított kódolás (újraindítást igénylő) jelölőnégyzetet.

4. Kattintson az OK gombra a változtatások mentéséhez.
5. Végül indítsa újra a számítógépet, és ellenőrizze, hogy a hiba megoldódott-e.
Gyakran Ismételt Kérdések (GYIK)
Q1. Hogyan javíthatom ki a renderelési hibát az Adobe Premiere Pro programban?
Ans. Egy egyszerű újraindítás megoldja a problémát, ha a probléma továbbra sem oldódott meg, kövesse a fenti útmutatót.
Q2. Mi az a gyorsított renderelési hiba?
Ans. A gyorsított renderelési hibát általában a GPU hibája okozza. Az Adobe premiere Pro futtatása vagy exportálása előtt győződjön meg arról, hogy megfelel a követelményeknek.
Q3. Mi a 1609629690 renderer hiba?
Ans. Ez azt jelenti, hogy a GPU nem tudja kezelni a grafikát, a hiba elkerülése érdekében cserélje ki a grafikus kártyát, vagy cserélje ki a számítógépet.
***
Reméljük, hogy az Adobe Premier Pro gyorsított renderelő hibájának javításáról szóló fenti cikk hasznos volt, és sikerült megoldani a problémát. Ossza meg velünk, hogy a fent leírt módszerek közül melyik vált be Önnek. Ha bármilyen javaslata vagy kérdése van, kérjük, ossza meg velünk az alábbi megjegyzés részben.

