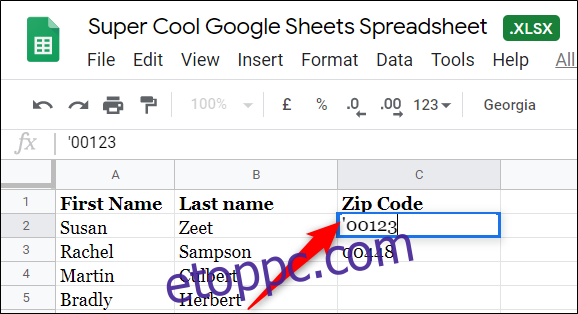Amikor számokat ír be a Google Táblázatokba, a kezdő nullák alapértelmezés szerint törlődnek. Ez problémát okozhat az irányítószámok, telefonszámok és azonosítók esetében, amelyeket egy cellába ír be. Így tarthatja a kezdő nullákat.
Tartsa a vezető nullákat gépelés közben
Ha meg szeretné tartani a bevezető nullát menet közben, írjon be egy aposztrófot (‘) a nullával kezdődő szám beírása előtt.
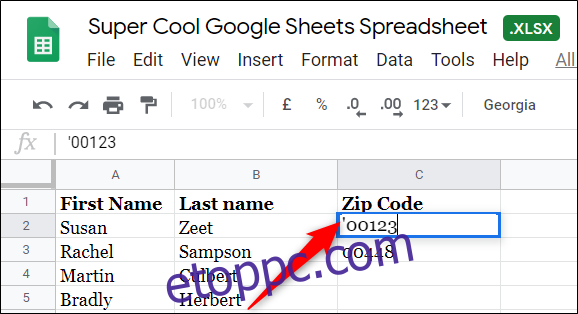
Az aposztróf menekülési karakterként működik, és arra utasítja a Sheets-t, hogy hagyja figyelmen kívül a kezdő nullákat levágó programozást.
Nyomja meg az Enter billentyűt, és a szám megjelenik a cellában anélkül, hogy az elején aposztróf jelenik meg. Még mindig használhatja a számot a képletekben anélkül, hogy aggódnia kellene attól, hogy az extra karakter miatt megszakítja a számítást.
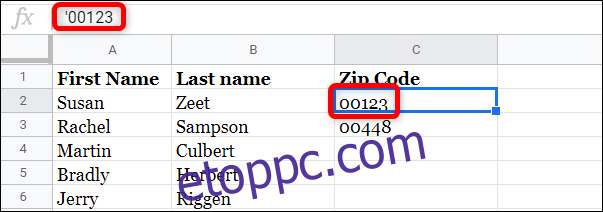
Egyszerű szöveg formázás alkalmazása
Ha nincs kedve aposztrófot beírni minden alkalommal, amikor beír egy számot egy kezdő nullával, akkor a cellákat előzetesen egyszerű szöveggé formázhatja. Az egyszerű szöveg formázásának előzetes alkalmazásával időt takaríthat meg, és nem kell attól tartania, hogy a nulla eltűnik.
Először válassza ki a sima szövegként formázni kívánt cellatartományt.
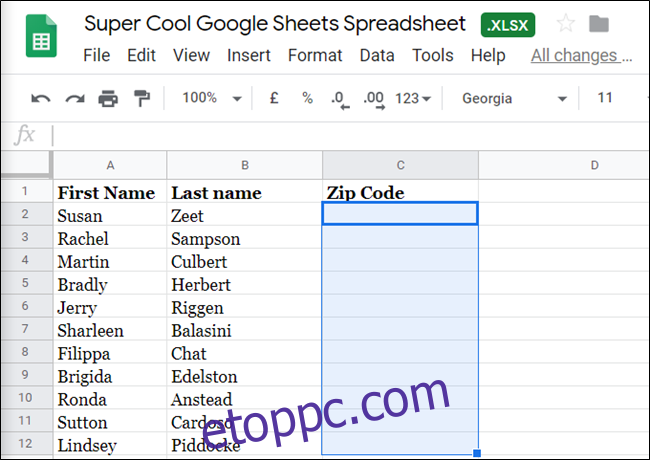
Ezután kattintson a Formátum > Szám elemre, majd válassza ki a „Sima szöveg” lehetőséget a listából.
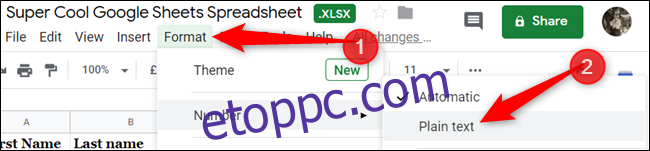 Egyéni számformátum alkalmazása
Egyéni számformátum alkalmazása
Egy másik megközelítés az, hogy egyéni számformátumot alkalmaz mindenre, amit esetleg beír egy cellába. Ha van egy pontosan öt számjegyből álló szám – például egy irányítószám –, akkor formázhatja a cellákat, hogy csak ennyi szám jelenjen meg.
Néhány megjegyzés: Ha csak három számot ad meg, a Táblázatok két kezdő nullát ad hozzá; ha ötnél többet ad meg, a Sheets levágja a megadott határérték felett bármit.
Például a „9808309” beírása levágja az első kettőt, és csak a „08309” jelenik meg, mivel ezek a szám utolsó öt számjegye.
Csakúgy, mint az előző módszernél, ezt a formátumot megelőzően kell alkalmaznia, hogy elkerülje az esetleges nulla kivágást.
Először válassza ki a sima szövegként formázni kívánt cellatartományt.
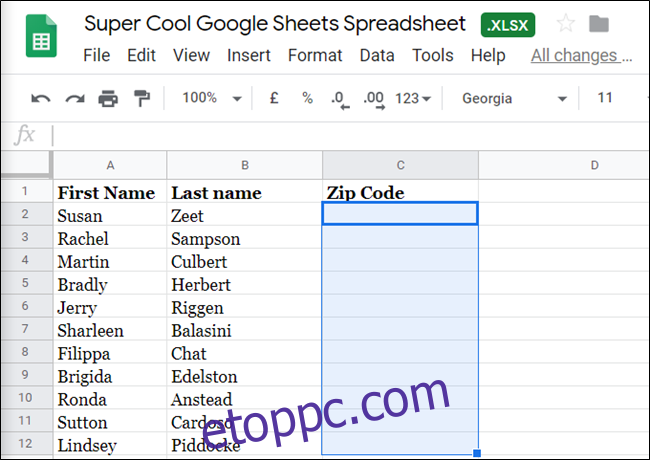
Ezután kattintson a Formátum > Szám > További formátumok elemre, és kattintson a listából az „Egyéni számformátum” elemre.
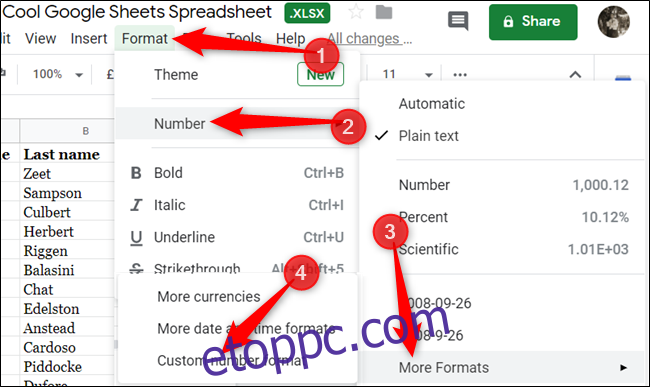
Itt megadhatja a számok formázásának saját testreszabott módját. Az A Google Dokumentumok súgójában megtalálható a gyakori szintaktikai karakterek listája, amely segít egyszerű vagy összetett számformátumok létrehozásában.
Példánkban a bejegyzésünket ötjegyű számként szeretnénk formázni. Tehát írjon be öt nullát a szövegmezőbe, majd kattintson az „Alkalmaz” gombra az új számformátum létrehozásához.
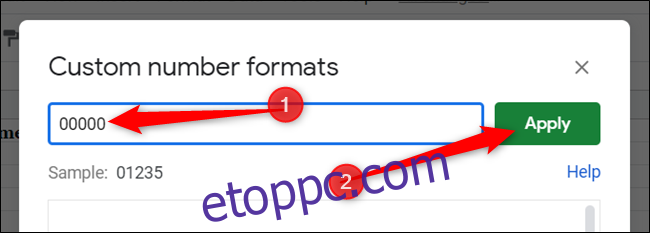
Ha öt nullát használ, akkor ezek a cellák fix hosszúságúak lesznek, függetlenül attól, hogy mit ír be, és minden hiányzó számjegyhez egy jelentéktelen 0-t ad hozzá.
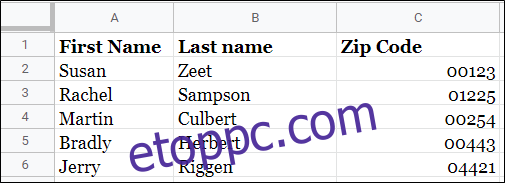
A Sheets számformázása egy hatékony eszköz, amellyel olyan irányítószámokat, telefonszámokat és azonosítószámokat formázhat, amelyekben kezdő nulla is lehet, anélkül, hogy aggódnia kellene, hogy kimaradna.