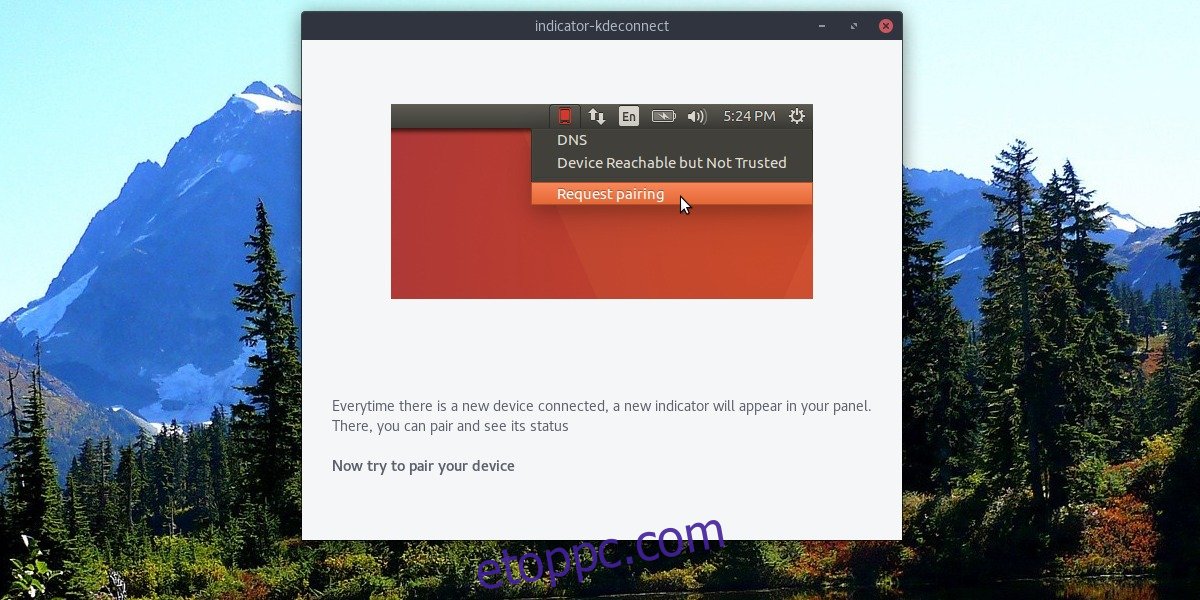Szeretett volna már értesítéseket kapni Android-eszközéről Linux PC-jén? Ha igen, vessen egy pillantást a KDE Connect-re. Ez egy olyan technológia, amely beállításakor bármely Android-eszközt közvetlenül párosít a Linuxhoz. Ezzel a felhasználók sok mindent megtehetnek, ideértve a fájlok oda-vissza küldését, SMS-üzenetek küldését, és még olyan dolgokat is, mint például a készülék távvezérlése, és megtekinthetik az eszköz adatait. Ebben a cikkben részletesen áttekintjük, hogyan szerezheti be a KDE Connectet Linux rendszeren, hogyan állíthatja be, és mit kell tennie vele.
Tartalomjegyzék
A KDE Connect telepítése KDE-hez
Ha a KDE Plasma asztali számítógép valamelyik verzióját futtatja, jó eséllyel a KDE Connect már telepítve van. Ennek az az oka, hogy a fejlesztők nagyon keményen igyekeztek integrálni a Plasma élmény magjába. Ha azonban valamilyen oknál fogva nincs telepítve, válassza ki a disztribúcióját az alábbi listából a KDE csatlakozáshoz Linuxon.
Ubuntu
sudo apt install kdeconnect
Debian
sudo apt-get install kdeconnect
Arch Linux
sudo pacman -S kdeconnect
Fedora
sudo dnf install kdeconnect
OpenSUSE
sudo zypper install kdeconnect
Egyéb.
A KDE Connect program a KDE Plasma asztal fő része. Ennek eredményeként elérhető a KDE kapcsolat Linuxon, függetlenül attól, hogy melyik disztribúciót futtatja, amennyiben az támogatja a KDE-t, vagy rendelkezik KDE-csatlakozással. Ha az operációs rendszere nem szerepel a listán, ne aggódjon. Csak keressen az operációs rendszer szoftverforrásai között a „kdeconnect” kifejezésre, és telepítse.
A KDE Connect Indicator telepítése
Bár a KDE Connect fő ötlete az, hogy a Plasma asztalon belül fut, a felhasználók nem csak ezen a helyen használhatják ezt a technológiát. Az Indikátor-kdeconnect nevű programot azért hozták létre, hogy átvegye a KDE Connect eszköz mögötti alapvető technológiát, és több Gnome/GTK alapú asztali számítógépre vigye el. Ez azt jelenti, hogy XFCE, Mate, LXDE, Gnome Shell, Budgie, Pantheon stb. Kövesse az alábbi utasításokat az operációs rendszeréhez, hogy telepítse a rendszerre
Ubuntu
Szerezze meg a KDE Connect Indicator-t, ha hozzáadja ezt a PPA-t a rendszeréhez.
sudo add-apt-repository ppa:webupd8team/indicator-kdeconnect sudo apt update sudo apt install kdeconnect indicator-kdeconnect
Arch Linux
Az Arch felhasználók ezt lefordíthatják AUR csomag hogy működjön a KDE Connect Indicator. Alternatív megoldásként telepítse egy AUR segítő.
Fedora
dnf config-manager --add-repo https://download.opensuse.org/repositories/home:Bajoja/Fedora_25/home:Bajoja.repo dnf install indicator-kdeconnect
OpenSUSE
Adja hozzá az Indicator eszközt az OpenSUSE verziójához a következőn keresztül Suse build szolgáltatás. Kattintson a verziójára a telepítési folyamat elindításához.
Egyéb
A KDE Connect Indicator nem minden Linux-alapú operációs rendszerhez van csomagolva. Ehelyett, ha a disztribúcióját nem említik, kézzel kell lefordítania a forráskódot. Az erre vonatkozó utasítások itt találhatók itt.
A KDE Connect beállítása
A KDE Connect használata előtt végig kell mennie a beállítási folyamaton. Íme, hogyan kell csinálni.
Az Android alkalmazás telepítése
A KDE Connect nem működik a kísérő Android-alkalmazás telepítése nélkül. Szerezd meg a A Play Áruház és telepítse Android-eszközére. A telepítés után indítsa el a konfigurációs folyamat elindításához.
A KDE Connect beállítása
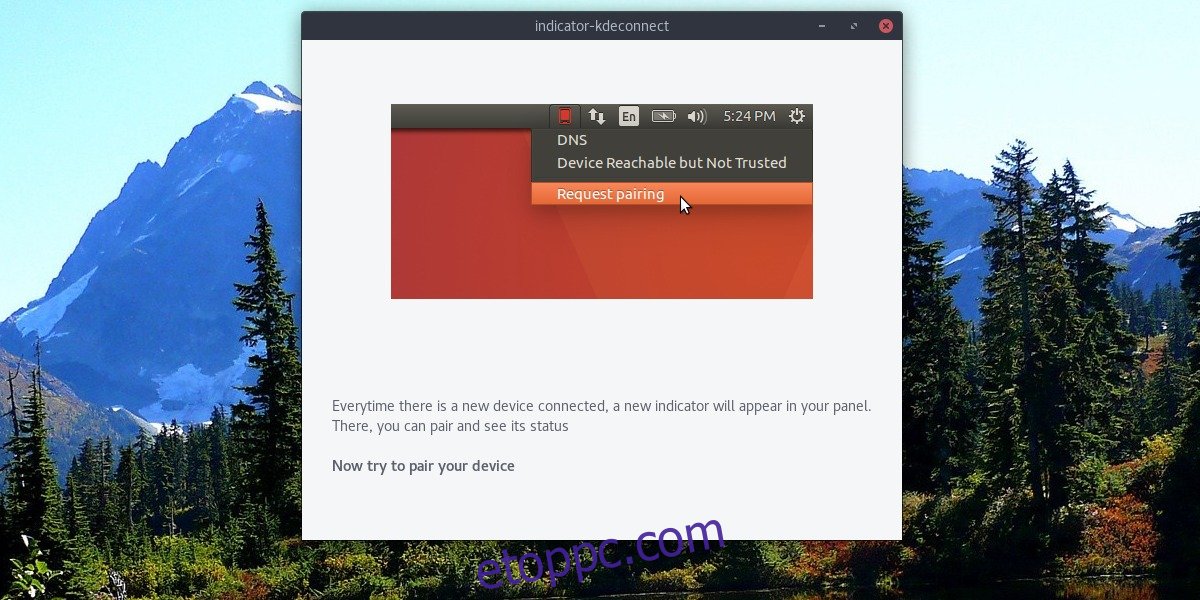
A konfigurációs folyamat elindításához nézzen be az Android alkalmazásba. Ezenkívül indítsa el a KDE Connect jelzőt (függetlenül attól, hogy melyik verziót használja). Az alkalmazáson belüli alapértelmezett oldalon megjelenik egy „rendelkezésre álló eszközök” oldal. Keresse meg Linux PC-jét a listában, és érintse meg a párosításhoz.
Megjegyzés: a párosítás NEM MŰKÖDIK, ha Android-eszköze nem ugyanazon a hálózaton van, mint a számítógépe. Csatlakozás előtt győződjön meg arról, hogy a wifi működik.
A KDE Connect használata
A KDE Connect számos funkcióval rendelkezik. Beszéljük meg, hogyan használjuk őket.
Fájlok küldése
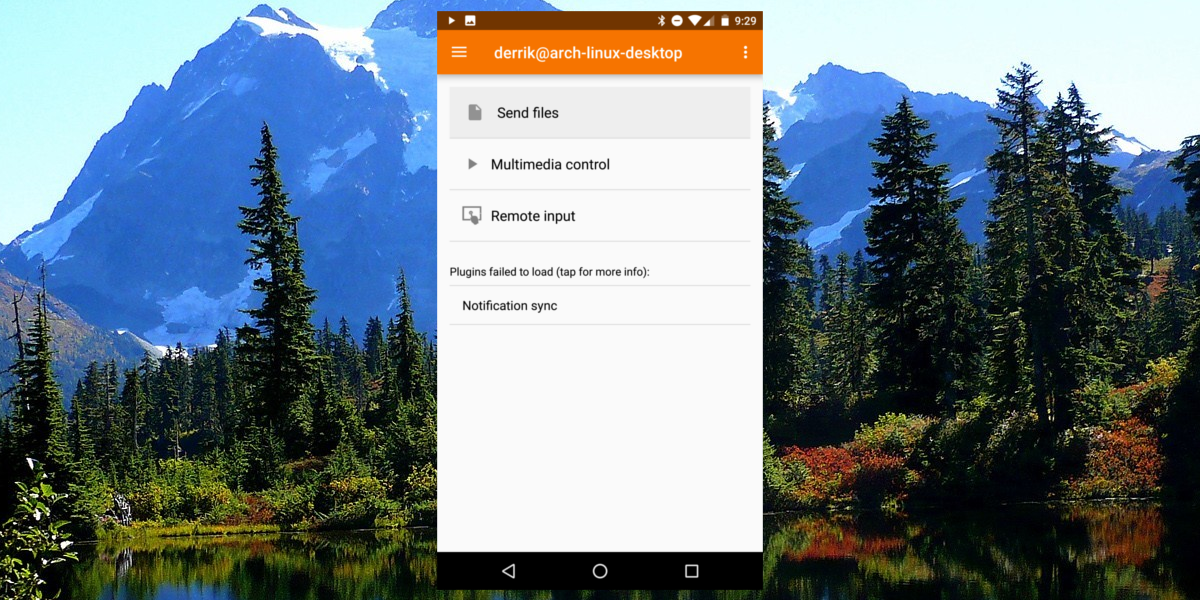
Ha fájlokat szeretne küldeni Android készülékéről a számítógépére, kattintson a „Fájlok küldése” elemre a KDE connect alkalmazásban. Ez fordítva is működik. Kattintson a jobb gombbal a KDE Connect jelzőre az asztalon, és keresse meg a fájl küldésének lehetőségét az eszközre.
Multimédia vezérlés
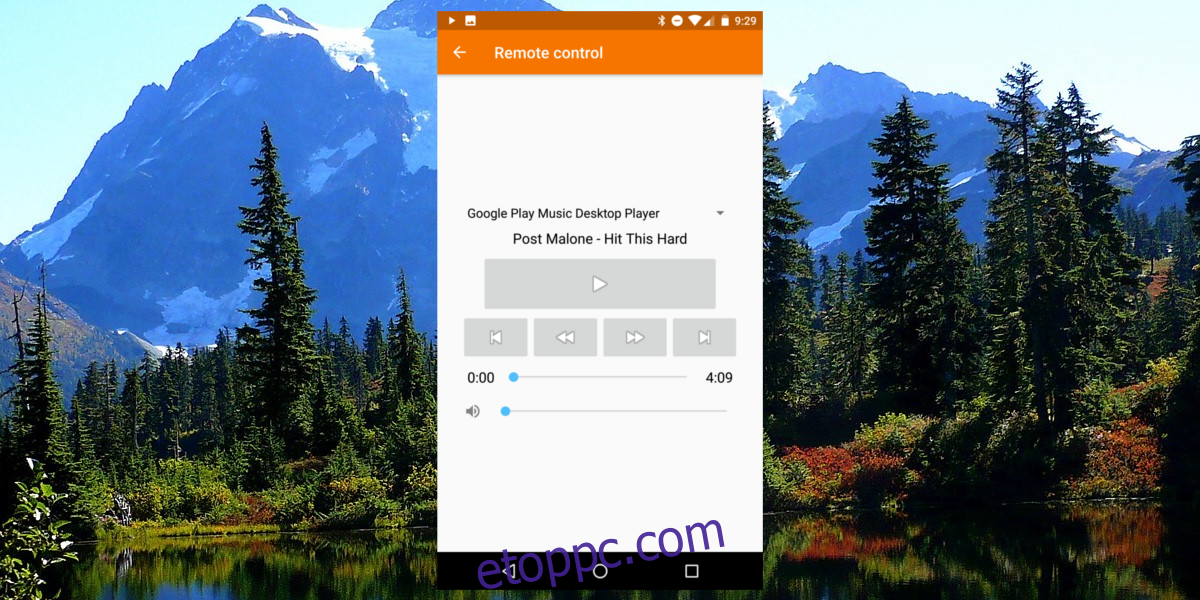
Android-eszközével szüneteltetheti a multimédiás lejátszást egy párosított számítógépen. A média vezérléséhez nyissa meg a KDE Connect alkalmazást, és válassza a „multimédiás vezérlés” lehetőséget. Itt egy keresősáv, egy kihagyás/vissza, ki-/előre gomb és egy szünet gomb látható. Kattintson bármelyik vezérlőre a számítógépen lejátszott média távoli kezeléséhez.
Távoli bemenet
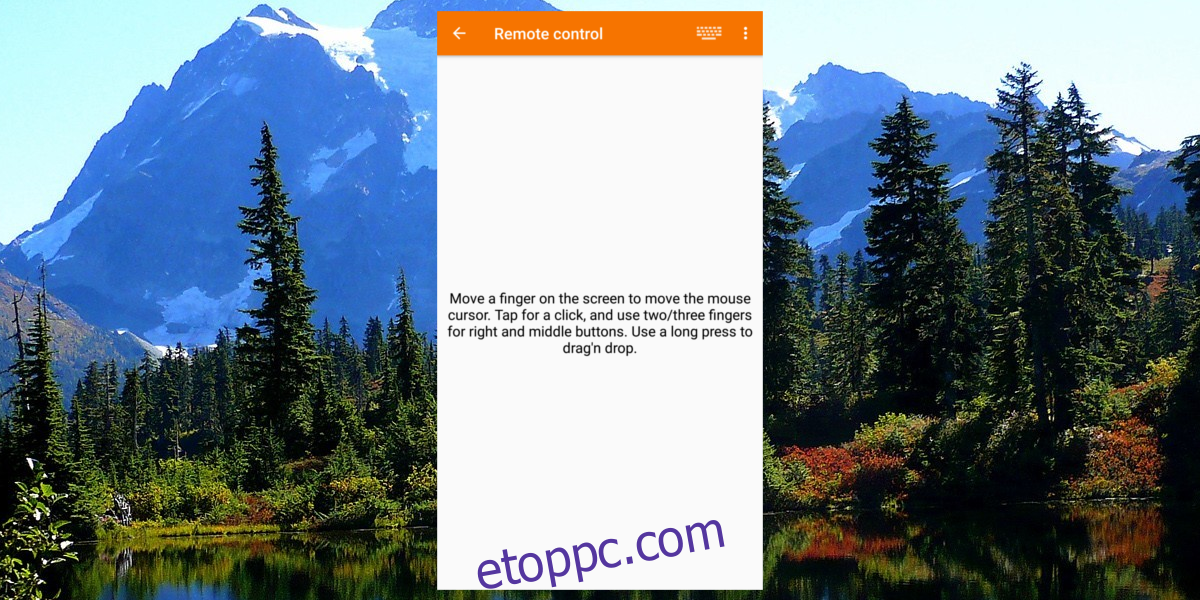
Mindig is szerette volna használni telefonját egérként és billentyűzetként? A KDE Connect segítségével megteheti. Ehhez nyissa meg az alkalmazást, és válassza ki a „távoli bemenet” lehetőséget. A távoli beviteli területen belül húzza körbe az ujját az egér irányításához. Ezenkívül kattintson a billentyűzet ikonjára a jobb felső sarokban, ha szöveget szeretne bevinni eszközével.
Értesítés szinkronizálása
Az értesítések szinkronizálásának beállítása a KDE-csatlakozással nagyon egyszerű, de a dobozból nem működik. Ennek az az oka, hogy a KDE connectnek először meg kell adni a megfelelő engedélyeket. A folyamat elindításához kattintson az alkalmazásban az „Értesítési szinkronizálás” elemre.
Ez engedélykérő üzenetet jelenít meg. Adjon hozzáférést. Az engedélyezést követően az Android-eszközén lévő értesítések megjelennek a Linux-asztalon.
Következtetés
Nagyon praktikus, ha a Linux asztalról kommunikálhat Android telefonjával. Ez lehetővé teszi, hogy ne kelljen folyamatosan ellenőriznie telefonját. Jelenleg az alapokat fedi le. Az értesítések, a távoli bevitel és a médiavezérlők ellenőrzése nagyszerű kezdet. Remélhetőleg hamarosan még több funkciót adnak hozzá!