Az utóbbi idők egyik legnépszerűbb videojátéka a The Elder Scrolls V: Skyrim. Számtalan példányban kelt el, és az egyik legtöbbet játszott egyjátékos PC-játék. Sajnos a Linux-felhasználók számára nem tervezik a platformra való portolását. Szerencsére a Skyrim futtatható Linuxon a Wine segítségével.
A Steam játékok, például a Skyrim Linuxon való futtatásának előfeltétele a Wine, és ami még fontosabb, a Winetricks. A Winetricks egy szkript, amelyet a felhasználók futtathatnak, hogy automatizálják a Steam, a DirectX stb. telepítését. Ne feledje, hogy minden Linux disztribúció más és más, és problémákba ütközhet. Próbáld ki saját felelősségedre!
A Skyrimnek számos verziója létezik, de a játék legjobb Linuxon futó verziója a kezdeti 2011-es kiadás. Ha bármilyen problémája van a játék ezen verziójának futtatásával, mindenképpen nyilatkozzon róla részletesen a következő címen: a hivatalos WineHQ szál a játékon. Ennek az oldalnak az ellenőrzése elengedhetetlen, mert segíthet a Wine fejlesztőinek kitalálni a legjobb megoldást a felmerülő problémákra. Ezen kívül ott is találkozhat a játék javításával.
Tartalomjegyzék
Telepítse a Wine-t
A Skyrimet futtatni kívánó Linux-játékosok túlnyomó többsége a Steamet fogja használni. Messze a legegyszerűbb módja ennek a játéknak a Linux asztali számítógépre történő gyors telepítésének. A Steam eléréséhez nyisson meg egy terminálablakot, és használja azt a Wine és a Winetricks eszköz telepítéséhez.
Ubuntu
sudo apt install wine-stable winetricks
vagy
sudo apt install wine winetricks
Debian
sudo apt-get install wine winetricks
Arch Linux
sudo pacman -S wine winetricks
Fedora
sudo dnf install wine winetricks
OpenSUSE
sudo zypper install wine winetricks
Telepítse a Steam with Winetricks alkalmazást
Használja a Winetricks eszközt a Steam abszolút legújabb verziójának beszerzéséhez:
winetricks steam
Ha a Winetricks eszköz hibásan működik, és nem tudja letölteni/telepíteni a Steamet, fontolja meg az eszköz eltávolítását, majd újratelepítését, és próbálkozzon újra. Másik megoldásként látogasson el a Steam webhelyére, töltse le a Steam legújabb verzióját (Windows rendszerhez), és nyissa meg közvetlenül a Wine segítségével (jobb gombbal kattintson rá, és válassza a Megnyitás a Wine Windows Program Loader segítségével lehetőséget).
A telepítés után a Steam használatával jelentkezzen be fiókjába a szokásos módon. Ezután zárja be és lépjen ki teljesen a Steam eszközből, majd nyomja meg az Alt + F2 billentyűt a billentyűzeten. A parancsmezőbe írja be, hogy „winecfg”. Alternatív megoldásként keressen rá a „winecfg” vagy a „wine configuration” kifejezésre az alkalmazások menüjében.
A konfigurációs eszközben keresse meg a „Windows verzió” elemet, módosítsa „Windows 7”-re, majd kattintson az Alkalmaz gombra. Ezután kattintson a „Grafika” fülre. Ezen a területen jelölje be a „Virtuális asztal emulálása” melletti jelölőnégyzetet. Ezután lépjen az „Asztal mérete” elemre, és adja meg a monitor pontos, natív felbontását.
Például: ha a Skyrimet futtatnám a Linuxos számítógépemen, a virtuális asztalt 1920 × 1080-ra kell állítani, mert 1080p-s monitorom van.
Ha beállította a felbontást, kattintson az „Alkalmaz” gombra, és lépjen ki a winecfg-ből.
Telepítse a Skyrimet Linuxra
Most, hogy a Wine megfelelően működik, telepíthetjük a Skyrimet Linuxra. Kezdje újra a Windows Steam megnyitásával, keresse meg a játékkönyvtárban a „Skyrim” kifejezést, és telepítse. A telepítés eltart egy ideig, ezért légy türelmes. Ha befejezte, ismét lépjen ki a Steamből.
Megjegyzés: A Skyrimnek automatikusan telepítenie kell a DirectX-et és az összes többi futásidejű elemet, amelyre szüksége van a telepítési folyamat során. Ha valamilyen oknál fogva még nem telepítette őket, futtassa a következőt: winetricks –gui keresse meg a „Directx” kifejezést, és telepítse. Ismét feltétlenül olvassa el a WineHQ szálat a Skyrim for Linux rendszeren, hogy segítsen a hiányzó könyvtárak és a telepítést megtagadó fájlokkal kapcsolatban.

Nyissa meg a fájlkezelőt, és lépjen a következő helyre: /home/username/.wine/drive_c/Program Files (x86)/Steam. Ha ott van, kattintson a jobb gombbal, és válassza a „Megnyitás terminálban” lehetőséget. Ha a fájlkezelő nem támogatja ezt, fontolja meg a Nautilus (Files) fájlkezelő telepítését a szoftverboltból.
A terminálon belül nyissa meg a Nano szövegszerkesztőt:
nano skyrim-audio-fix.sh
Ezután illessze be ezt a kódot:
#!/bin/bash
cd ~/.wine/drive_c/Program Files (x86*/Steam/ PULSE_LATENCY_MSEC=50 wine steam.exe
Nyomja meg a Ctrl + O billentyűkombinációt a fájl mentéséhez, és a Ctrl + X billentyűkombinációt a kilépéshez.
Hozzon létre egy parancsikont a szkripthez a saját mappájában:
ln -s ~/.wine/drive_c/Program Files (x86*/Steam/skyrim-audio-fix.sh ~/
Innentől kezdve, amikor megpróbálja futtatni a Skyrimet, nyisson meg egy terminált, és írja be a következőt:sh skyrim-audio-fix.sh
Meg kell oldania az összes bosszantó hangfeltörési problémát.
Befejezés
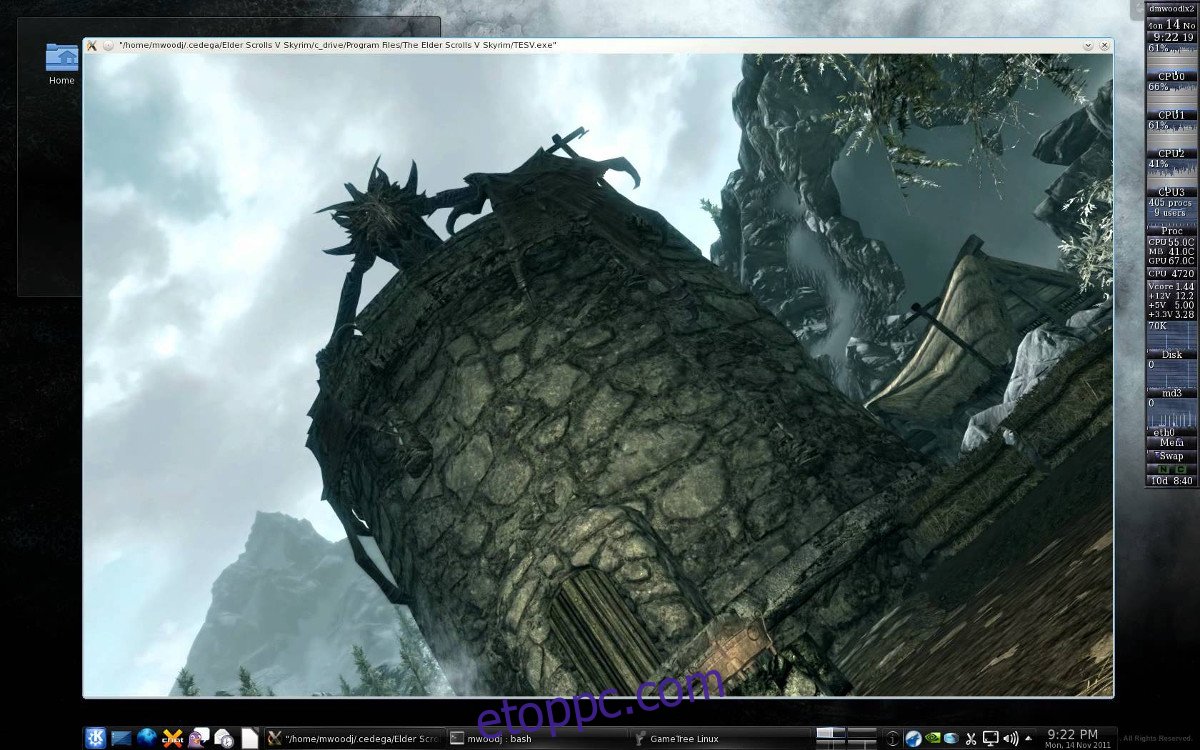
Mindent megtettünk annak érdekében, hogy a Skyrim működjön Linux alatt, és a legtöbb esetben egész jól fut. Ha továbbra is problémái vannak, fontolja meg a „PlayOnLinux” telepítését, amelynek van egy szkriptje, amely automatizálja a The Elder Scrolls: Skyrim telepítését (más Windows-játékokkal együtt), ha útmutatónk nem működne.
A PlayOnLinux a legtöbb Linux disztribúciós szoftverboltban és repóban található. A weboldalukról letölthető is.
Boldog keresést!

