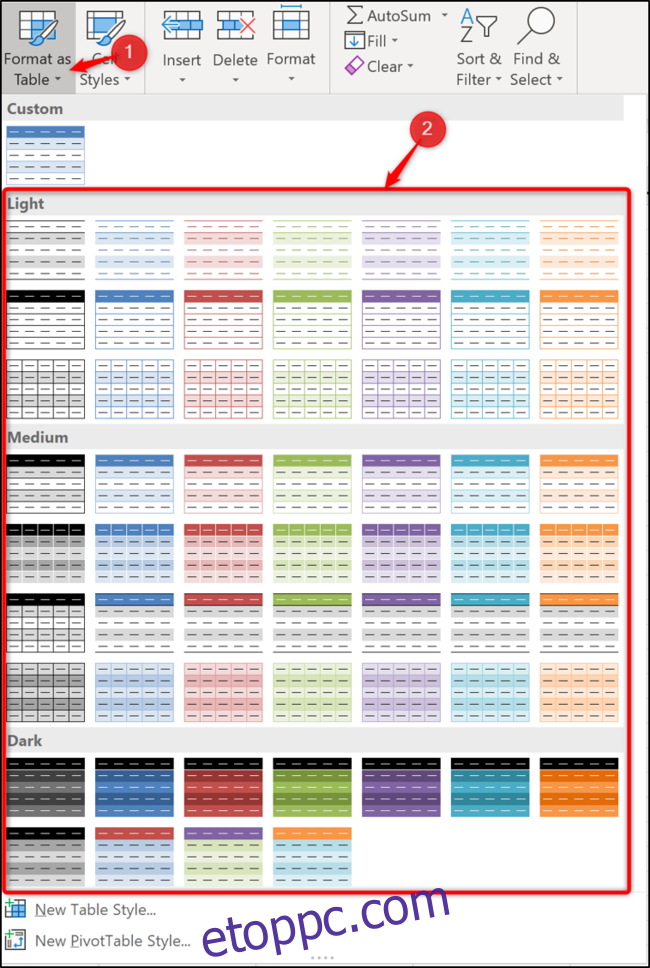Az alternatív sorok színének alkalmazása megkönnyíti a táblázat adatainak olvashatóságát. Az Excelben ez gyorsan és egyszerűen alkalmazható az adatok táblázatként való formázásával. A sorárnyékolás ezután automatikusan alkalmazásra kerül a táblázathoz hozzáadott új sorokra.
Tartalomjegyzék
Hogyan formázhatja adatait táblázatként
Válassza ki a táblázatként formázni kívánt tartományt. Ezután kattintson a „Táblázat formázása” gombra a „Főoldal” lapon, majd válassza ki a használni kívánt táblázatstílust.
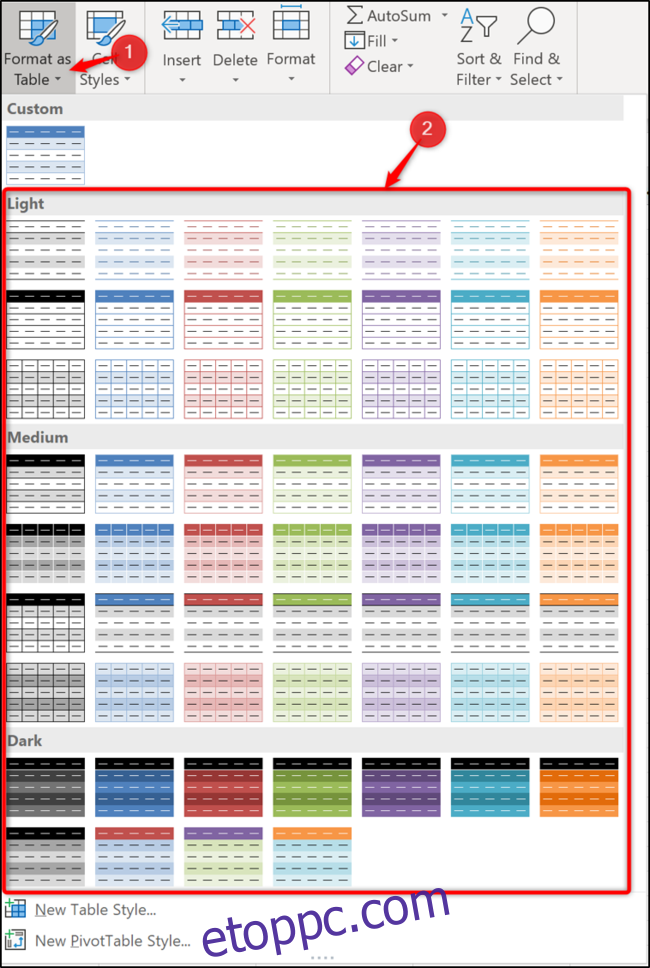
Ha az adattartomány már tartalmaz valamilyen formázást, érdemes lehet jobb gombbal a táblázatstílusra kattintani, és kiválasztani a „Formázás alkalmazása és törlése” hivatkozást. Ez eltávolít minden jelenlegi formázást a táblázatstílus alkalmazása előtt.

Ezután a rendszer kéri, hogy formázza-e a tartományt, és hogy van-e fejléce. Ellenőrizze, hogy ez a tartomány megfelelő-e, és szükség esetén módosítsa. A folytatáshoz kattintson az „OK” gombra.
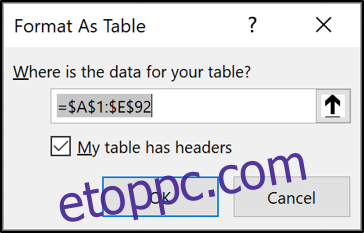
A táblázat árnyékolással együtt kerül alkalmazásra az alternatív sorokon. Ez a formázás automatikusan alkalmazásra kerül, amikor új sorokat adnak a táblázathoz.
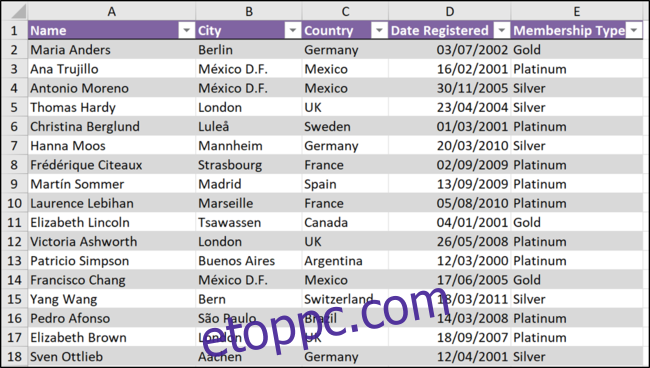
A sor árnyékoló színének szerkesztése
Ha nem elégedett a sorárnyékoláshoz használt színnel, módosíthatja azt. A meglévő Excel táblázatstílusokat közvetlenül nem szerkesztheti, de létrehozhat saját stílust, vagy megkettőzhet egy meglévő stílust, és szerkesztheti azt.
Vessünk egy pillantást az erre az adattartományra alkalmazott táblázatstílus sokszorosítására és módosítására. Kezdje a táblázat egyik cellájára kattintva.
A „Táblázattervezés” lapon (a szalag utolsó lapja) kattintson a jobb gombbal a stílusra a „Táblázatstílusok” galériában, majd kattintson a „Másolat” lehetőségre.
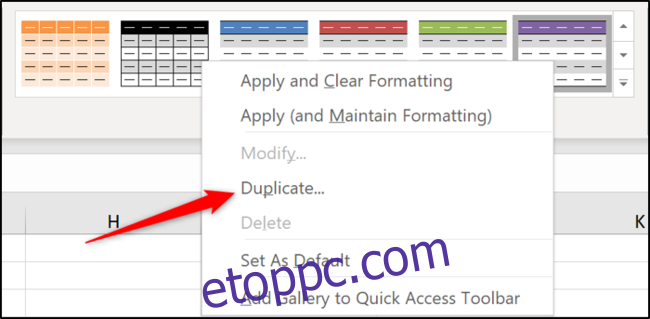
Adjon nevet az új táblázatstílusnak.
A sorárnyékolás szerkesztéséhez válassza a „First Row Stripe” lehetőséget, majd kattintson a „Formátum” gombra.
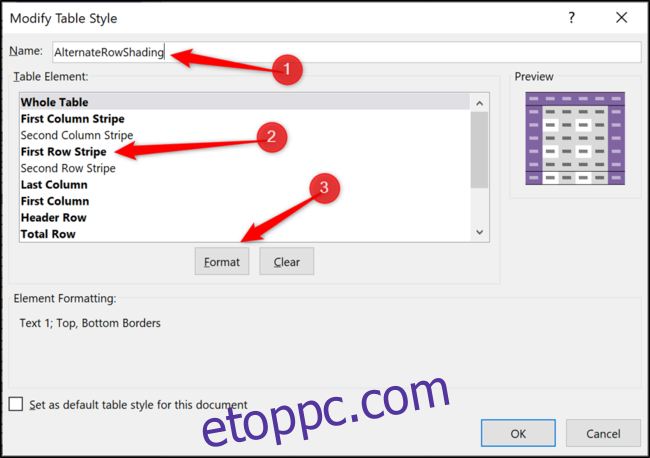
Kattintson a „Kitöltés” fülre. Válassza ki a használni kívánt színt. A „További színek” gomb specifikusabb színbeállításokat biztosít.
A folytatáshoz kattintson az „OK” gombra az ablak alján.
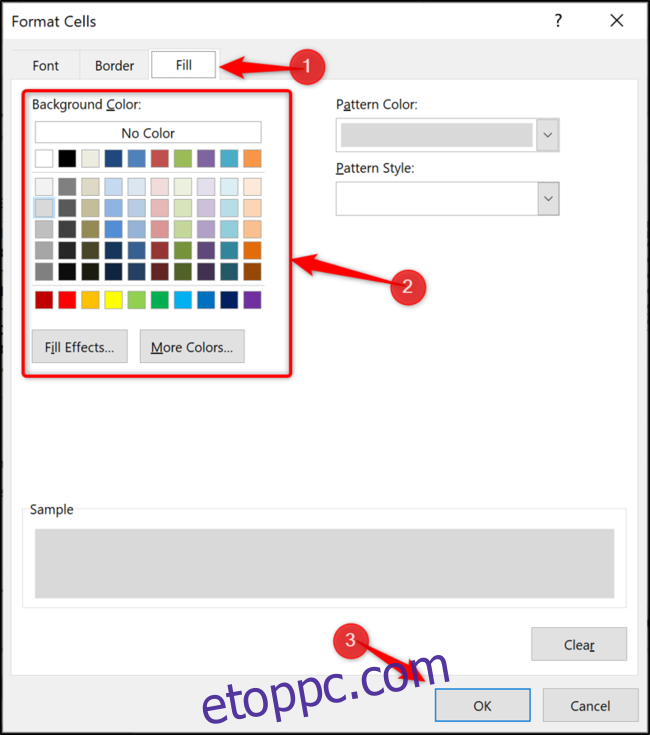
Visszatérve a „Táblázatstílus módosítása” párbeszédablakra, beállíthatja a stílusát a táblázat alapértelmezett stílusává a „Beállítás alapértelmezett stílusként ehhez a dokumentumhoz” négyzet bejelölésével. Kattintson az „OK” gombra a módosítások mentéséhez.
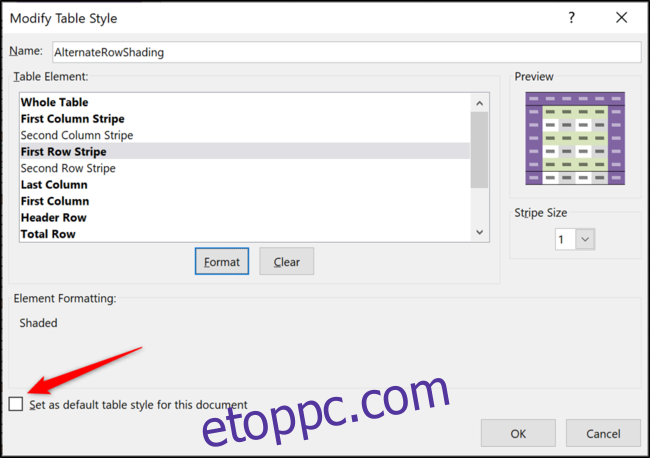
A megkettőzött stílus létrejön, de nem alkalmazza azonnal. Kattintson a „Tovább” gombra a táblázatstílus-galéria megnyitásához.
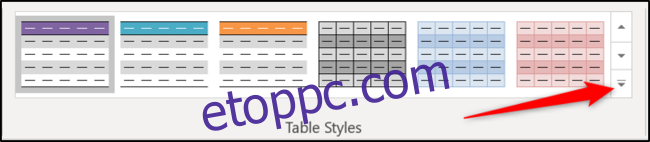
Válassza ki az egyéni stílust a rendelkezésre álló listából.
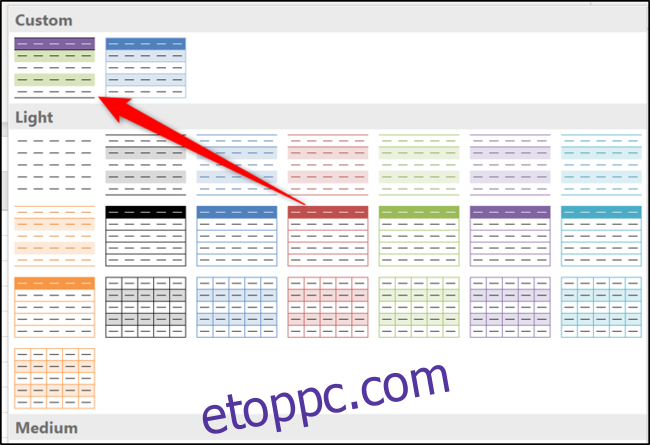
Alakítsa vissza asztalát egy tartományba
Az Excel-adatok táblázatként való formázása számos további előnnyel jár, ezért javasolt egy ilyen formázása. Ha azonban nem kívánja ezt a funkciót, a táblázatot visszakonvertálhatja egy tartományba, és továbbra is megtarthatja az alternatív sorárnyékolást.
Kattintson egy cellára a táblázatban, válassza ki a „Táblázatterv” lapot (a szalag utolsó lapját), majd kattintson a „Konvertálás tartományra” gombra.
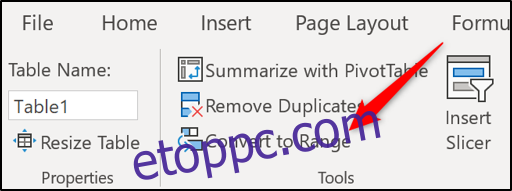
A rendszer megkérdezi, hogy biztos-e benne, hogy ezt akarja-e tenni. Kattintson az „Igen” gombra.
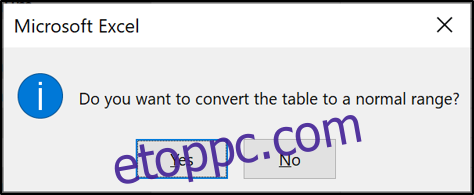
Anélkül, hogy táblázat lenne, nem alkalmazza automatikusan az árnyékolást a sorokra, amikor hozzáadják azokat. De a formázást gyorsan átmásolhatja a Format Painter gombbal vagy hasonló technikával.