Ha e-mailt küld a telefonján, a csúsztatási műveletek segítségével sokkal gyorsabban lépkedhet a beérkező levelek között. Az alábbiakban bemutatjuk, hogyan használhatja őket az Outlookban, és hogyan módosíthatja őket, ha az alapértelmezett beállítások nem működnek az Ön számára.
Ha egy e-mailt el szeretne húzni az Outlook alkalmazásban, helyezze az ujját az e-mailre, és húzza jobbra („csúsztassa jobbra”) vagy balra („csúsztassa balra”). Alapértelmezés szerint a jobbra csúsztatással törli az e-maileket (áthelyezi a Törölt elemek mappába), a balra csúsztatással pedig az Archívum mappába. Ez elég lehet Önnek, ebben az esetben köszönjük, hogy elolvasta ezt a nagyon rövid cikket, és reméljük, hasznos volt.
Ha azonban módosítani szeretné az alapértelmezett csúsztatási műveleteket – vagy teljesen ki szeretné kapcsolni őket –, olvassa el. Az Outlookban számos különböző csúsztatási művelet közül választhat:
Törlés: áthelyezi az e-mailt a Törölt elemek mappába.
Archívum: áthelyezi a leveleket az Archívum mappába.
Megjelölés olvasottként: Olvasottként jelöli meg az e-mailt, de nem tesz mást.
Áthelyezés mappába: Megjeleníti a postafiók mappáinak listáját, így áthelyezheti az e-mailt.
Jelölő: Teendőjelzőt ad az e-mailhez.
Ütemezés: elrejti az e-mailt az Ön által megadott időpontig.
Olvasás és archiválás: Olvasottként jelöli meg az e-mailt, majd áthelyezi az Archívum mappába.
Nincs: Ez hatékonyan kikapcsolja a csúsztatási műveletet.
Ezen műveletek bármelyikét alkalmazhatja a balra vagy jobbra csúsztatásra, sőt ugyanazt a műveletet alkalmazhatja a balra és jobbra húzásra is. Ez akkor ideális, ha a csúsztatás nem az Ön feladata, és a balra és jobbra csúsztatást egyaránt „Nincs” értékre szeretné módosítani.
A csúsztatási műveletek módosításához érintse meg a hamburger menüt az alkalmazás bal felső sarkában.
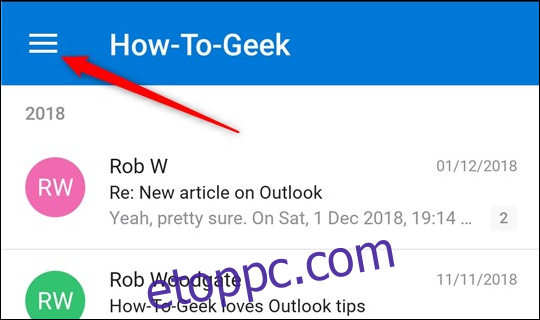
A bal alsó sarokban koppintson a „Beállítások” fogaskerékre.
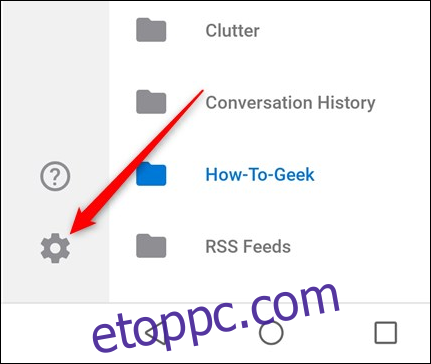
A tetején lévő Levelezés részben koppintson a „Csúsztatási beállítások” elemre.
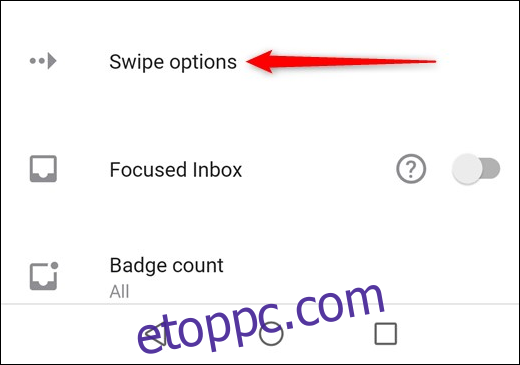
Ez megjeleníti az aktuális csúsztatási műveleteket. Meg fogjuk változtatni a „Csúsztatás jobbra” műveletet úgy, hogy megérinti a nagy „MÓDOSÍTÁS” opciót a jobb oldalon.
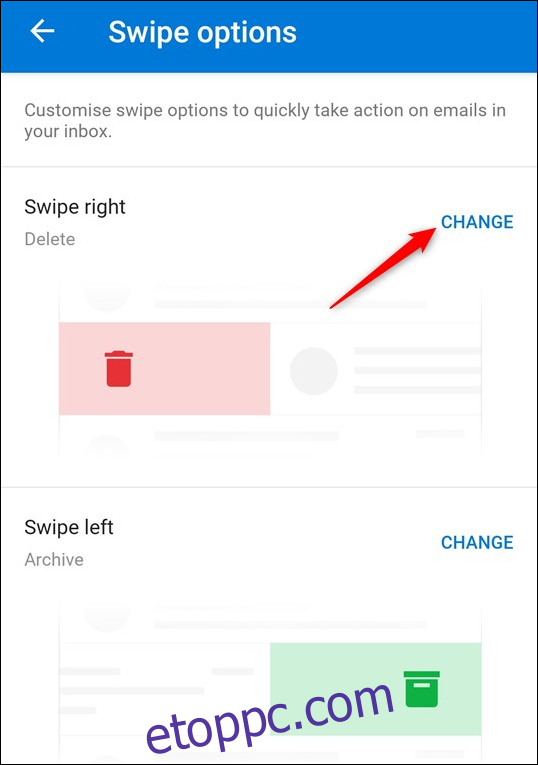
Ez megjeleníti a csúsztatási lehetőségeket. Felül jelzi, hogy módosítja-e a „Csúsztatás jobbra” vagy a „Csúsztatás balra” opciót, és kiemeli az aktuálisan beállított csúsztatási műveletet. Műveletünket „Ütemezés”-re módosítjuk, ha megérinti azt.
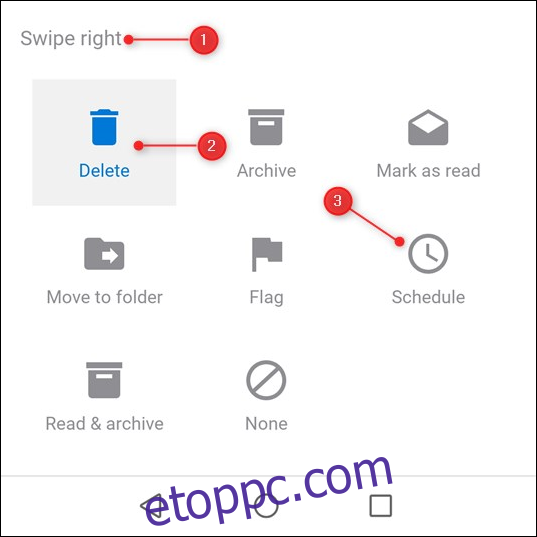
Ezzel bezárja a panelt, és visszatér a Csúsztatási beállításokhoz, ahol láthatja, hogy a művelet „Ütemezés”-re változott.
Ha visszamegyünk a Beérkezett üzenetek mappába, és jobbra csúsztatjuk, megjelenik az Ütemezés művelet.
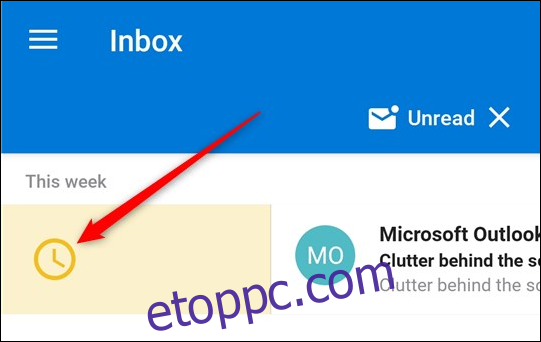
Ennyiről van szó. A csúsztatási műveleteket bármikor módosíthatja. Ha attól tart, hogy áthelyezhet vagy törölhet egy e-mailt anélkül, hogy észrevenné, az Outlook lehetőséget ad az áthelyezési művelet visszavonására öt másodpercig az ellopás után. (Ez egy e-mail törlése után is megjelenik, mert az e-mail törlésével a Törölt elemek mappába kerül.)
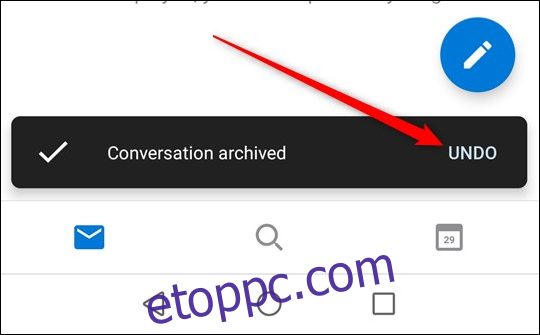
Egy-két hasznos tanács:
Az archiválási művelet, amely az alapértelmezett balra csúsztatási művelet, nem jelöli meg olvasottként az e-mailt. Ez nagyszerű, ha az olvasatlan leveleket az archívumba szeretné helyezni későbbi olvasásra, de ha olvasottként szeretné megjelölni, majd áthelyezni, akkor a balra csúsztatást az „Olvasás és archiválás” lehetőségre kell módosítania.
Az Ütemezés opció csak a Beérkezett üzenetek mappában működik. Szeretjük ezt a funkciót, mert az Ön által választott időpontig elrejti a leveleit, ami kiválóan alkalmas arra, hogy gyorsan eltávolítson dolgokat a közvetlen nézetből anélkül, hogy elveszítené a nyomát. Az ütemezés kiváló példa arra, hogy hagyjuk a technológiát elvégezni az unalmas dolgokat (egy későbbi időpontban ne felejtse el kezelni a leveleket), így érdekes dolgokat is megtehet (valami mást, mint arra, hogy emlékeztesse magát arra, hogy jövő héten e-mailt kell küldenie).
Általánosságban elmondható, hogy az Outlook-kliens és a webalkalmazás sokkal nagyobb teljesítményt és funkcionalitást kínál, mint a mobilalkalmazás, ahogyan az elvárható. De a csúsztatási műveletek, különösen, ha táblagépet vagy érintőképernyős monitort használunk, az egyik olyan dolog, amelyet mindenképpen szeretnénk látni az Outlook-kliens és webalkalmazás következő iterációjában.

