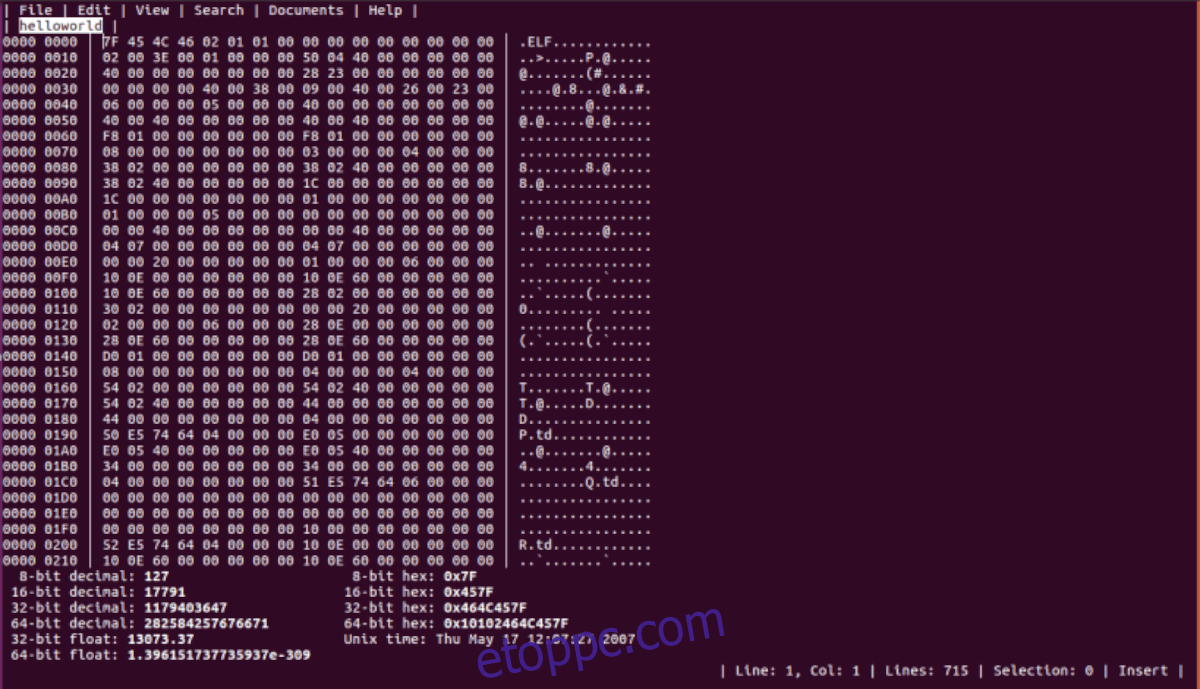Ha Kali Linuxot használ, előfordulhat, hogy időnként szerkesztenie kell a hexadecimális fájlokat. Szerencsére van néhány lehetőség a hexadecimális szerkesztésre a Kali Linuxon. Ebben az útmutatóban áttekintjük ezeket a lehetőségeket és azok beállítását.
Tartalomjegyzék
1. lehetőség – GHex
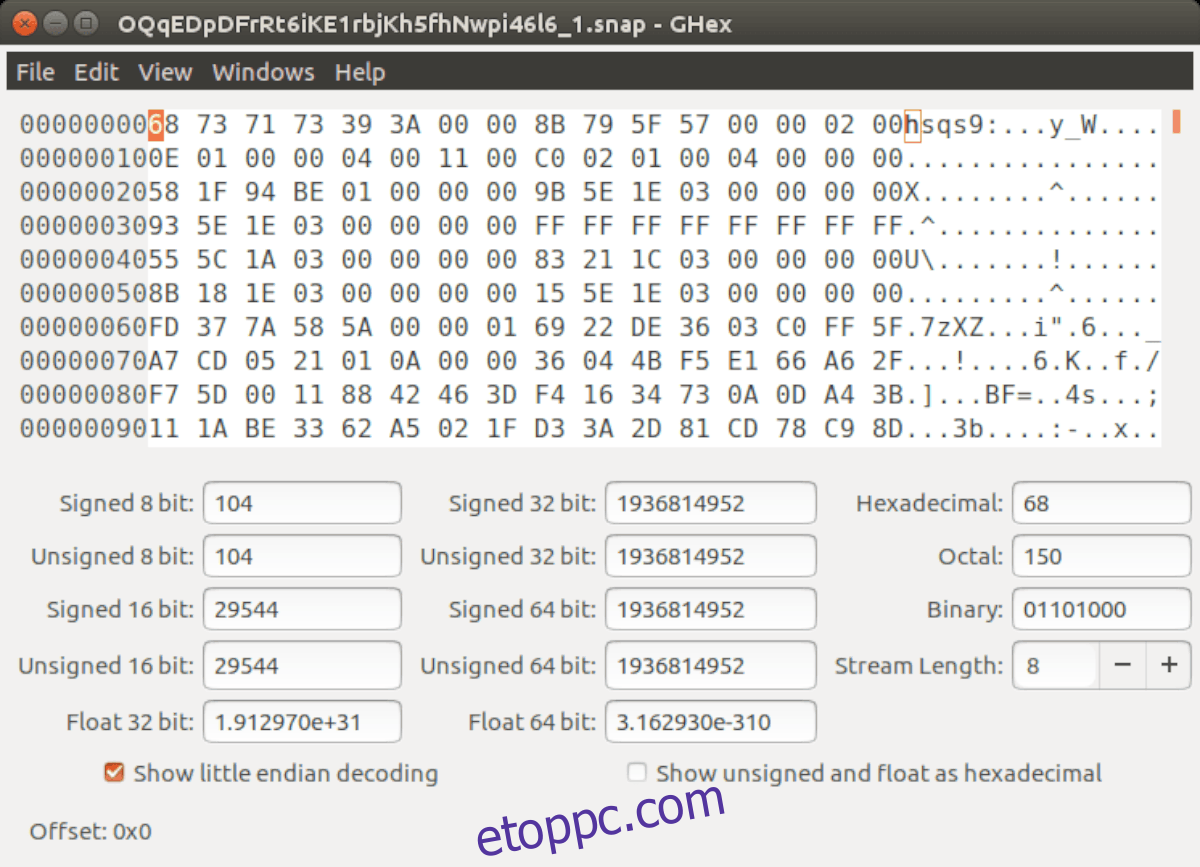
A Kali Linux rendszeren végzett hexadecimális szerkesztéshez a legjobb megoldás a GHex eszköz. Benne van a Kali-forrásokban (a Debian tesztelésen alapul), így nincs túl nagy ügy az üzembe helyezésben és működésben.
A szoftver használatának megkezdéséhez meg kell nyitnia egy terminál ablakot a Kali Linux asztalon. Ehhez nyomja meg a Ctrl + Alt + T billentyűkombinációt. Alternatív megoldásként keresse meg a „Terminal” kifejezést az alkalmazás menüjében, és indítsa el úgy.
Amikor a terminál ablak nyitva van, és készen áll a használatra, írja be az apt install parancsot a „ghex” csomaghoz. Ez a parancs elindítja a programot a számítógépen.
sudo apt install ghex
A fenti parancs beírása után a Kali Linux felszólítja a jelszó megadására. Ezt meg kell tennie, mivel a sudo parancs egy root parancs, és enélkül nem működik.
Írd be a jelszavad. Miután befejezte a bevitelt, a terminál elkezdi gyűjteni a „ghex” csomagot, valamint a Ghex használatához szükséges összes függőségi fájlt és csomagot. Ez a folyamat nem tarthat sokáig.
Amikor minden készen áll, a rendszer kéri, hogy nyomja meg az Y gombot a billentyűzeten, hogy megerősítse Kali számára, hogy telepíteni szeretné a Ghexet. Ha ezt megteszi, a Ghex hexadecimális szerkesztő eszköz elindul és fut a rendszeren.
A Ghex használatához Kali-n nyissa meg az alkalmazásmenüt, majd keressen rá a „Ghex” kifejezésre.
2. lehetőség – HexPad
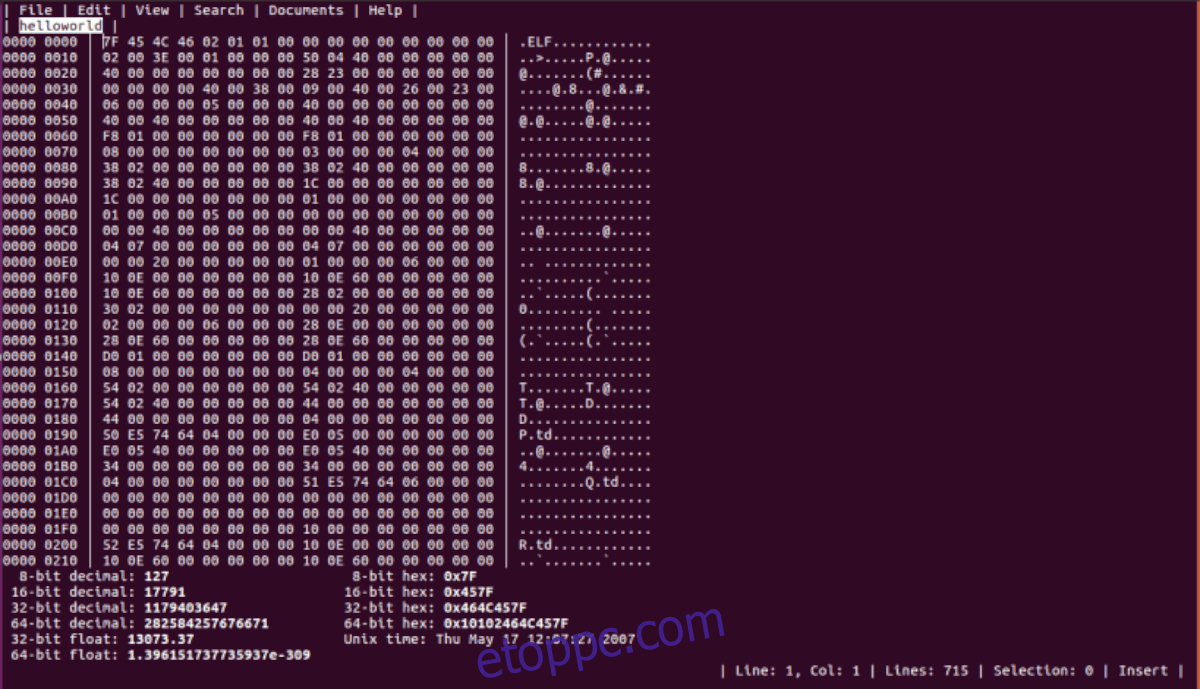
Ha a GHex nem a te dolgod, és még mindig be kell állítanod egy hexadecimális szerkesztőt, és futni kell a Kali Linux telepítésén, egy másik nagyszerű lehetőség a HexPad. Ez egy egyszerű, csak szöveget tartalmazó hexadecimális szerkesztő az Ubuntu Snap Store-ban.
Kérdezed, miért használj hexadecimális szerkesztő eszközt a Snap Store-ból olyan biztonsági disztribúciókon, mint a Kali? Nos, a Snaps mind homokozóban van, így a snap-csomagban lévő kód nem érintheti az operációs rendszer többi részét. Ez elég jó biztonságot jelent a könyvemben.
A HexPad használatához először telepítenie kell a Snap futtatókörnyezetét a Kali-ra. Íme, hogyan kell csinálni. Először nyisson meg egy terminál ablakot a Kali asztalon a Ctrl + Alt + T billentyűkombináció megnyomásával vagy a „Terminal” kifejezésre keresve.
Megjegyzés: az alábbiakban egy rövid magyarázat található a Snap-csomagok Kali Linux rendszeren történő beállításához. Ha további információra van szüksége a Snappal kapcsolatban, kérjük, tekintse meg útmutatónkat a Snaps Linux rendszeren történő beállításáról.
Miután megnyílt a terminálablak, telepítse a „snapd” csomagot az alábbi paranccsal.
sudo apt install snapd
A szoftver telepítése után engedélyezze a „snapd.socket” fájlt az alábbi systemctl paranccsal.
sudo systemctl enable snapd.socket
Indítsa el a „snapd.socket” fájlt az alábbi systemctl paranccsal.
sudo systemctl start snapd.socket
Ha a „snapd.socket” fájl engedélyezve van, adja hozzá a Snap-et az elérési útjához az alábbi echo paranccsal.
export PATH="$PATH:/snap/bin"
Miután hozzáadta a Snap programot az elérési úthoz, telepítenie kell az App Armort. AppArmor nélkül a Kali blokkolhatja a Snap-csomagok végrehajtását.
sudo apt install apparmor
Végül az App Armor beállítása után telepítheti a HexPad hexadecimális szerkesztőt az alábbi snap install paranccsal.
sudo snap install hexpad
A HexPad szerkesztő eléréséhez írja be az alábbi hexpad parancsot egy terminálablakba.
hexpad
3. lehetőség – Okteta
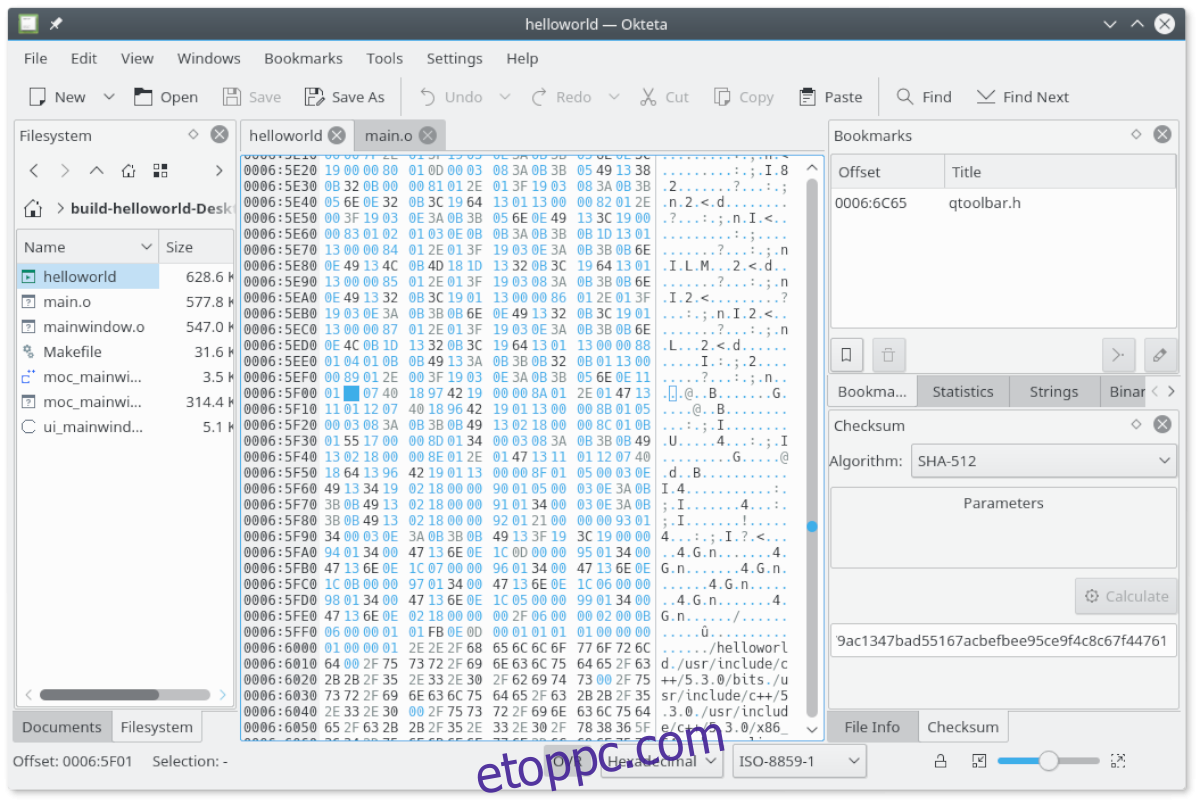
A hexadecimális fájlok szerkesztésének harmadik lehetősége az Okteta. Ez egy KDE-alkalmazás, de Kali-n tökéletesen működik, és benne van a Kali Linux szoftverforrásokban. Az alkalmazás használatához indítson el egy terminálablakot a Ctrl + Alt + T billentyűkombináció megnyomásával, vagy keressen rá a „Terminal” kifejezésre az alkalmazás menüjében.
A terminálablak megnyitásával megkezdődhet a telepítés. A terminálban az apt install paranccsal telepítse az „okteta” csomagot Kali-ban.
sudo apt install okteta
A fenti parancs beírása után a Kali felszólítja a jelszó megadására. Kali kéri a jelszavát, mert a sudo egy root parancs, és egy normál felhasználó nem hajthat végre root funkciókat jelszó nélkül.
Miután megadta a jelszavát, a Kali elkezdi összegyűjteni az Okteta telepítéséhez szükséges összes függőséget, valamint az „okteta” csomagot. Ha minden készen áll, a rendszer kéri, hogy nyomja meg az Y gombot a folytatáshoz. Tegye ezt a csomagok telepítéséhez.
Az Okteta telepítése Kali-ra csak néhány másodpercet vesz igénybe, mivel a fájlok aprók. Amikor a telepítési folyamat befejeződött, zárja be a terminál ablakát. Az Okteta hexaszerkesztő Kali-n való használatához keresse meg az „Okteta” elemet az alkalmazás menüjében, és indítsa el.