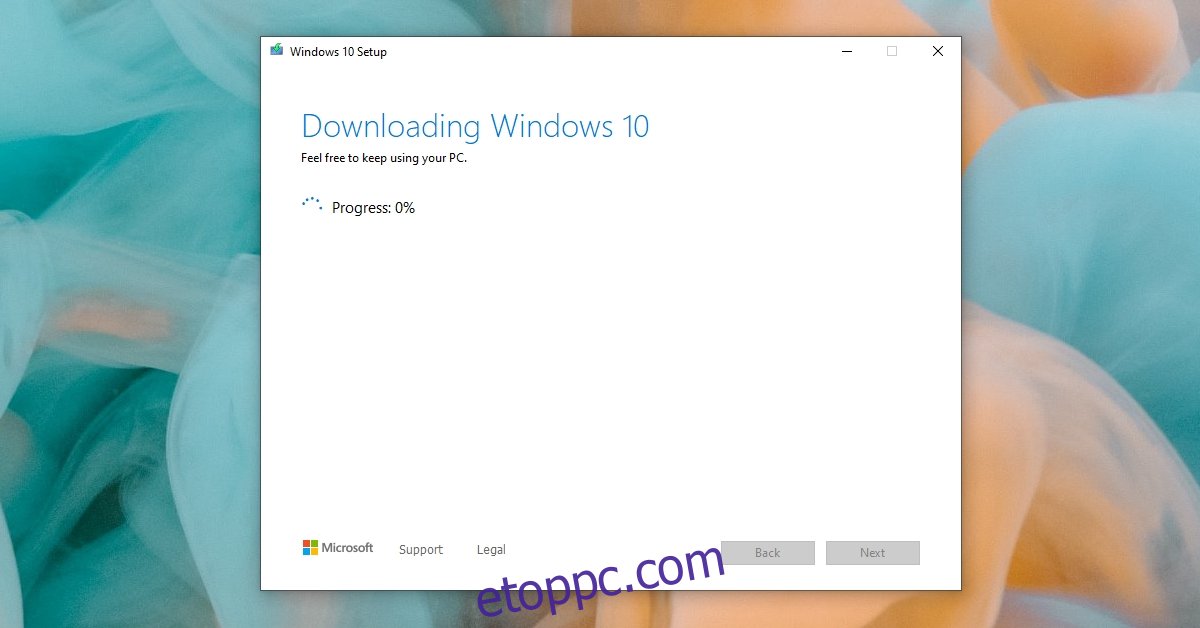A Microsoft a Media Creation Tool segítségével egyszerűvé tette a Windows 10 telepítését és/vagy frissítését. Az eszköz ingyenesen letölthető a Microsoft hivatalos webhelyéről. Az eszköz ezután letölti a Windows 10 rendszert, és USB-re írja. Letöltheti az ISO-t is, amelyet ezután manuálisan írhat USB-re egy választott eszközzel.
A legtöbb felhasználó számára ez az eszköz a legegyszerűbb módja a Windows 10 telepítésének vagy frissítésének.
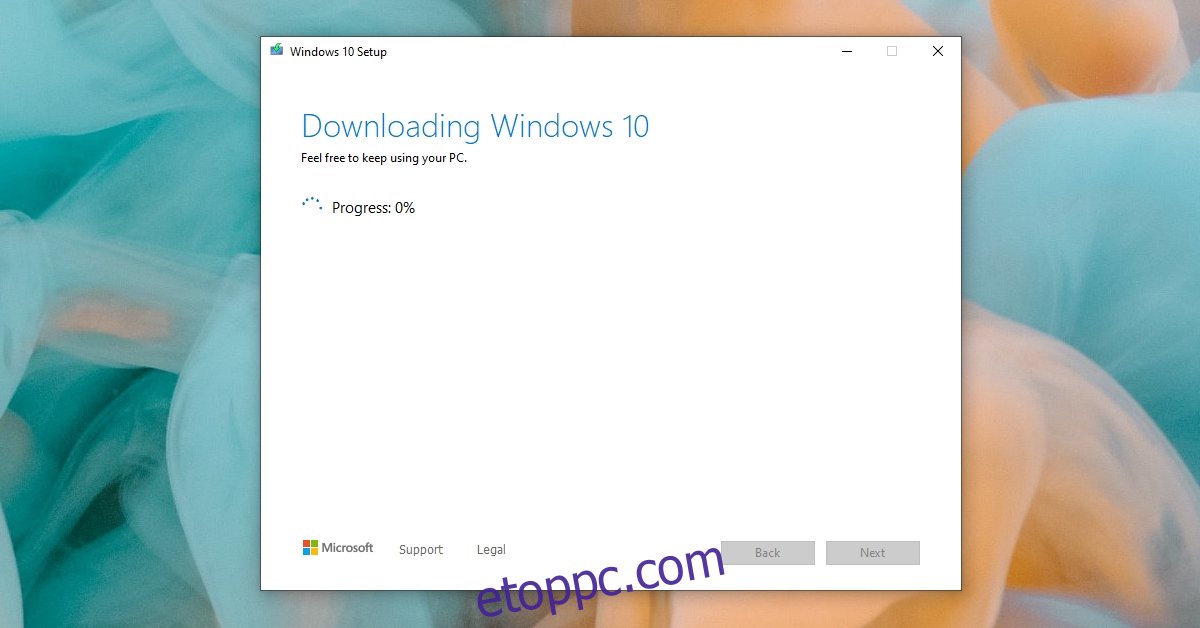
Tartalomjegyzék
A Windows Media Creation Tool nem működik
A Media Creation eszköz használata egyszerű; ez egy kis fájl, amely letöltheti és USB-re írhatja a Windows 10 rendszert. Több ponton meghibásodhat; amikor letölti a Windows 10-et, amikor USB-re írásra készül, amikor befejezi a letöltést, vagy amikor USB-re írja.
Ha telepítési adathordozót próbál létrehozni, és az eszköz nem működik, próbálkozzon az alábbi javításokkal.
1. Töltse le újra a Media Creation eszközt
Ha a Media Creation eszköz nem működik, vagy egy ponton elakad, törölje, és töltse le újra. Ez jelentheti a Windows 10 újbóli letöltését, de lehet, hogy ez a probléma megoldásának legegyszerűbb módja.
Győződjön meg arról is, hogy internetkapcsolata stabil, amíg az eszköz működik. Az instabil internetkapcsolat problémákat okozhat az eszközzel.
2. Futtassa a Media Creation eszközt rendszergazdai jogokkal
A Media Creation eszköz nem egy átlagos alkalmazás; módosítja az operációs rendszert, ha frissíti az operációs rendszert, vagy ha USB-re írja az operációs rendszert. Ezért az eszközt rendszergazdai jogokkal kell futtatnia.
Töltse le a Media Creation eszközt.
Kattintson a jobb gombbal a fájlra, és válassza a Futtatás rendszergazdaként lehetőséget.
Adja meg a rendszergazdai jogokat, amikor a rendszer kéri.
Futtassa az eszközt, és töltse le a Windows 10-et.
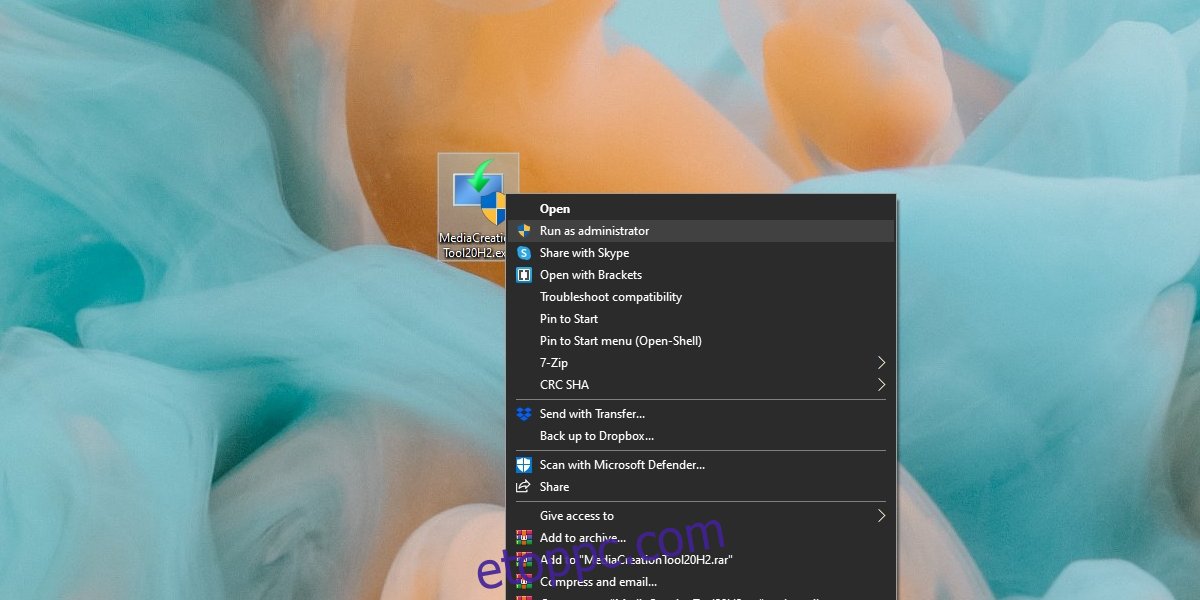
3. Ellenőrizze a tárhelyet
A Windows 10 egy nagy fájl letölthető. A letöltéshez legalább 8 GB szabad helynek kell lennie. Ha az eszközzel frissíti a Windows 10 rendszert egy újabb verzióra, akkor 20 GB szabad tárhellyel kell rendelkeznie a Windows meghajtón.
4. Szerkessze a rendszerleíró adatbázist
Ha a Media Creation eszköz megtagadja a Windows 10 futtatását vagy letöltését, előfordulhat, hogy a rendszerleíró adatbázis szerkesztése szükséges a probléma megoldásához.
Érintse meg a Win+R billentyűparancsot a futtatási mező megnyitásához.
A futtatás mezőbe írja be a regedit parancsot, és érintse meg az Enter billentyűt.
Nyissa meg ezt a kulcsot: HKEY_LOCAL_MACHINESOFTWAREMicrosoftWindowsCurrentVersionWindowsUpdateOSUpgrade.
Kattintson a jobb gombbal a kulcsra, és válassza az Új>Dword (32 bites) értéket.
Nevezze el AllowOSUpgrade-nek, és kattintson rá duplán.
Állítsa az értékét 1-re.
Indítsa újra a rendszert, és futtassa újra a Media Creation eszközt.

5. Manuálisan töltse le és írja USB-re a Windows 10 rendszert
Ha minden más nem sikerül, manuálisan letöltheti a Windows 10 ISO-fájlt, és kiírhatja USB-re egy harmadik féltől származó eszközzel, például a Rufus-szal.
Telepítse a Firefoxot.
Firefoxban, telepítse a User Agent Switcher bővítményt.
A bővítmény segítségével módosítsa a felhasználói ügynököt Androidra.
Meglátogatni a Windows 10 letöltési oldal Firefoxban.
Válassza ki a kiadást, és kattintson a Folytatás gombra.
Válasszon nyelvet, majd kattintson a Folytatás gombra.
Válassza ki a Windows 10 verzióját (32 bites vagy 64 bites).
Mentse el a fájlt.
Töltse le a Rufust.
Csatlakoztassa az USB-t, és válassza ki az ISO fájlt.
Az égetéshez kattintson a Start gombra.
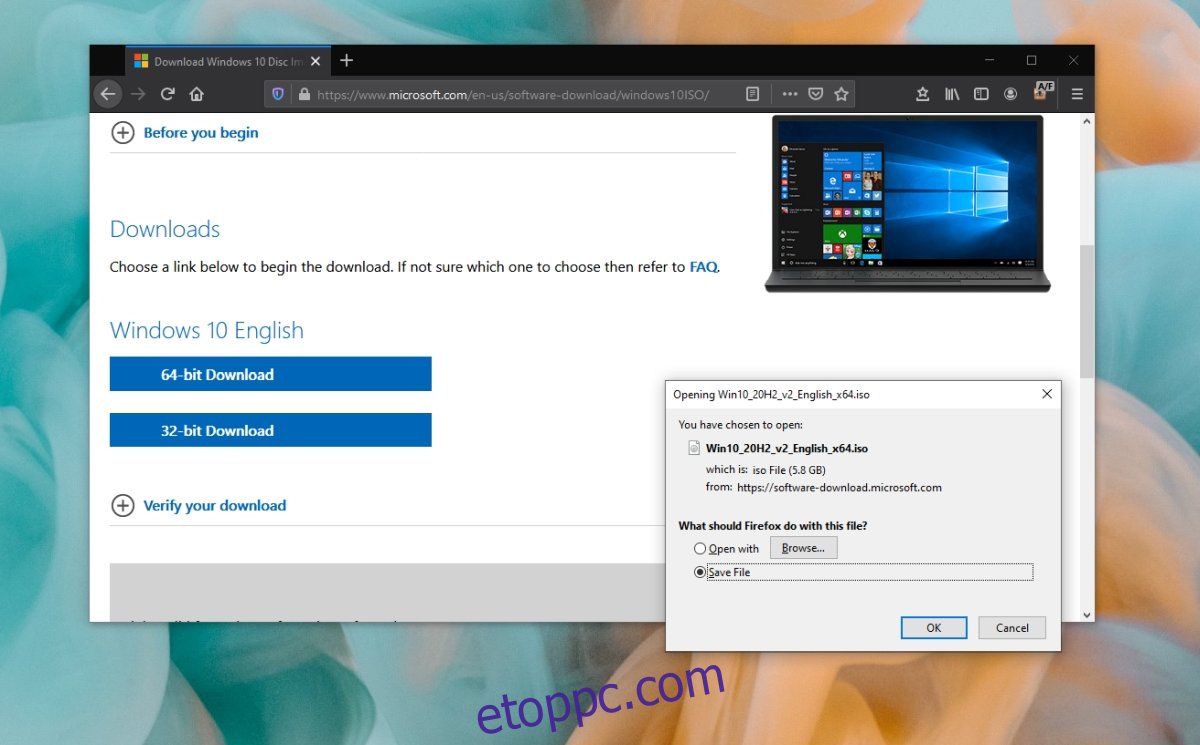
Következtetés
A Media Creation eszköz korábban problémákba ütközött, amikor a Windows 10 és maga az eszköz új volt. Az évek múlásával sokkal kevésbé valószínű, hogy problémákba ütközik. Ha problémába ütközik a Windows 10 letöltése vagy írása során, ellenőrizze, hogy az USB-eszköz elég nagy-e a fájl tárolására, és hogy van-e stabil internetkapcsolata. Futtassa végig a fenti javításokat, és létrehozhat telepítési adathordozót a Windows 10 rendszerhez.