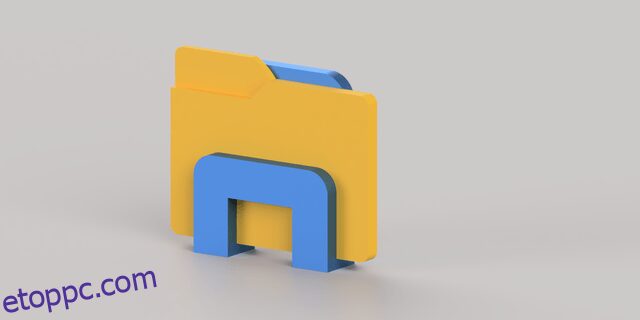Alapértelmezés szerint a Windows File Explorer gyors hozzáféréssel nyílik meg, amely parancsikonokat tartalmaz néhány leggyakrabban használt mappához. Ez akkor hasznos, ha a szükséges mappa a Gyorselérésben van, de bosszantó lehet, ha inkább egy másik mappában szeretné elindítani az Explorert.

Ebben a cikkben bemutatjuk, hogyan állíthatja be az alapértelmezett mappát a Windows Fájlkezelőben, valamint néhány tippet az alkalmazás tálcán való kezeléséhez.
Az alapértelmezett mappa beállítása az Intézőben a Windows 11 rendszeren
Általában a File Explorer alapértelmezett célpontja módosítható a Gyorselérési mappára vagy az aktuális számítógépre. Ezt a következő lépésekkel teheti meg:
Nyissa meg a File Explorer programot. Kattintson rá a tálcán, vagy írja be a „File Explorer” kifejezést a keresősávba.
 Kattintson a hárompontos menüre az ablak jobb felső sarkában.
Kattintson a hárompontos menüre az ablak jobb felső sarkában.
 Kattintson az „Opciók” gombra.
Kattintson az „Opciók” gombra.
 Az Általános lapon kattintson a Fájlkezelő megnyitása melletti legördülő nyílra a következőkhöz:
Az Általános lapon kattintson a Fájlkezelő megnyitása melletti legördülő nyílra a következőkhöz:
 Válassza a „Gyors hozzáférés” vagy a „Ez a számítógép” lehetőséget. A Gyorselérés megjeleníti a nemrégiben megnyitott mappákat a rögzített címekkel együtt. Ez a számítógép megjeleníti a számítógép gyökérkönyvtárait.
Válassza a „Gyors hozzáférés” vagy a „Ez a számítógép” lehetőséget. A Gyorselérés megjeleníti a nemrégiben megnyitott mappákat a rögzített címekkel együtt. Ez a számítógép megjeleníti a számítógép gyökérkönyvtárait.
 Ha végzett, kattintson az „OK” gombra.
Ha végzett, kattintson az „OK” gombra.

Ha meg akarja változtatni egy adott mappa elérési útját, akkor egy kicsit dolgoznia kell, mivel erre nincs közvetlen mód. A tálcára rögzítve a File Explorer nem teszi lehetővé az elérési út módosítását a tulajdonságbeállításokon keresztül. Ennek megkerüléséhez tegye a következőket.
Távolítsa el a File Explorer programot a tálcáról. Ez megakadályozza, hogy a fájlkezelő két példánya összezavarja ezt a területet. Ezt csináld meg:
- Kattintson a jobb gombbal a File Explorer ikonra a tálcán.

- Válassza a „Feloldás a tálcáról” lehetőséget.

Hozzon létre egy új parancsikont a Fájlkezelőhöz az asztalon. Ezzel egy új File Explorer mappát hoz létre egy adott elérési úttal, amelyet megadhat. Ezt csináld meg:
Rögzítse az új File Explorer parancsikont a tálcára.
- Kattintson a jobb gombbal a parancsikonra az asztalon.

- A listából válassza a „Rögzítés a tálcára” lehetőséget.

- A rendetlenség csökkentése érdekében most törölheti a parancsikont az asztalról.
Most már van egy File Explorer ikon a tálcán egy adott célmappával. Több ilyen Explorer ikont is létrehozhat, bár a félreértések elkerülése érdekében javasolt az ikonok megjelenésének megváltoztatása. Ezt a következő lépésekkel teheti meg:
Kattintson a jobb gombbal az Intéző ikonra a tálcán.
 Kattintson ismét a jobb gombbal az ikon nevére.
Kattintson ismét a jobb gombbal az ikon nevére.
 A felugró listából válassza a „Tulajdonságok” lehetőséget.
A felugró listából válassza a „Tulajdonságok” lehetőséget.
 Lépjen a Parancsikon lapra.
Lépjen a Parancsikon lapra.
 Kattintson az „Ikon módosítása” gombra.
Kattintson az „Ikon módosítása” gombra.
 Válasszon a rendelkezésre álló ikonok közül, vagy ha van ikonmappája, navigáljon oda a „Tallózás” gombra kattintva.
Válasszon a rendelkezésre álló ikonok közül, vagy ha van ikonmappája, navigáljon oda a „Tallózás” gombra kattintva.
 Kattintson az „OK” gombra.
Kattintson az „OK” gombra.
 Kattintson az „Alkalmaz” gombra.
Kattintson az „Alkalmaz” gombra.
 Az Intéző parancsikonnak saját ikonnal kell rendelkeznie.
Az Intéző parancsikonnak saját ikonnal kell rendelkeznie.

Vegye figyelembe, hogy az Intéző parancsikonja csak akkor működik, ha a tálcán keresztül éri el. Ha a Fájlkezelőt más módon nyitja meg, például beírja a keresősávba, vagy használja a „Windows + E” parancsot, alapértelmezés szerint továbbra is megnyitja a Gyorselérést.
Az alapértelmezett mappa beállítása az Intézőben a Windows 10 rendszeren
Mivel a Windows 11 a Windows 10 közvetlen frissítése, a File Explorer alapértelmezett mappájának megváltoztatásának módja pontosan ugyanaz. A Windows 11 rendszerre vonatkozó összes lépés használható a Windows 10 rendszerben. Kövesse a fenti utasításokat a Fájlkezelő alapértelmezett beállításának megváltoztatásához a Windows 10 rendszeren.
Az alapértelmezett mappa beállítása az Intézőben Windows 7 rendszeren
A Windows 7 közvetlenebb módon módosíthatja a Fájlkezelő célját, mivel lehetővé teszi a felhasználók számára, hogy közvetlenül írjanak be egy címet. Ezt az alábbi lépések követésével teheti meg.
Kattintson a jobb gombbal a File Explorer ikonra a tálcán.
Ismét jobbra a „Windows Intéző” néven az előugró menüben.
A listából válassza a „Tulajdonságok” lehetőséget.
Menjen a Parancsikon fülre, ha alapértelmezés szerint nincs megnyitva.
Kattintson a Cél címsorra. Ügyeljen arra, hogy ne módosítsa vagy törölje a már ott lévő elérési utat. Ha véletlenül törölte, írja be a „%windir%explorer.exe” parancsot a visszaállításhoz.
Írjon be egy szóközt, majd adja meg a kívánt cél elérési utat. Ha például meg szeretné nyitni a dokumentumok mappát, a cél elérési útnak a következőnek kell lennie: „%windir%explorer.exe %userprofile%documents” idézőjelek nélkül. Ha nem biztos a parancsikon címében, nyissa meg az alapértelmezettként kívánt mappát, kattintson a címsorra, kattintson a jobb gombbal, majd válassza a „másolás” lehetőséget.
Kattintson az „OK” gombra a módosítások mentéséhez.
A File Explorer most megnyílik a megadott mappába.
Windows File Explorer gyorselérési tippek
Ha nem szeretné, hogy az alapértelmezett mappákhoz egyedi parancsikonokat állítson be, egyszerűen rögzítheti őket a Gyors hozzáféréshez a könnyebb navigáció érdekében. A gyorselérés a következőképpen módosítható:
Nyissa meg a Fájlkezelőt.
 Keresse meg a mappa helyét, amelyet rögzíteni szeretne a Gyorselérés menühöz.
Keresse meg a mappa helyét, amelyet rögzíteni szeretne a Gyorselérés menühöz.
 Kattintson egyszer a mappára a kiemeléshez.
Kattintson egyszer a mappára a kiemeléshez.
 A felső menüben kattintson a hárompontos ikonra.
A felső menüben kattintson a hárompontos ikonra.
 Válassza a „Rögzítés a gyors hozzáféréshez” lehetőséget.
Válassza a „Rögzítés a gyors hozzáféréshez” lehetőséget.
 Ennek a mappának most elérhetőnek kell lennie a menüben. A mappához való navigáláshoz kattintson a jobb gombbal a Fájlkezelőre a tálcán, majd válassza ki azt a felugró menüből, vagy kattintson a Fájlkezelőre, majd válassza ki a mappát az ablakból.
Ennek a mappának most elérhetőnek kell lennie a menüben. A mappához való navigáláshoz kattintson a jobb gombbal a Fájlkezelőre a tálcán, majd válassza ki azt a felugró menüből, vagy kattintson a Fájlkezelőre, majd válassza ki a mappát az ablakból.

Ha mappákat szeretne eltávolítani a Gyorselérésből, tegye a következőket:
Nyissa meg a File Explorert.
 Kattintson a jobb gombbal az eltávolítani kívánt mappára.
Kattintson a jobb gombbal az eltávolítani kívánt mappára.
 A legördülő menüből válassza a „Feloldás a gyorselérésből” lehetőséget.
A legördülő menüből válassza a „Feloldás a gyorselérésből” lehetőséget.
 Alternatív megoldásként kattintson a jobb gombbal a Fájlkezelőre a tálcán, majd kattintson a mappa nevének jobb oldalán található „Feloldás a listáról” ikonra.
Alternatív megoldásként kattintson a jobb gombbal a Fájlkezelőre a tálcán, majd kattintson a mappa nevének jobb oldalán található „Feloldás a listáról” ikonra.

Funkciókat adhat a Gyorselérési ablakhoz, ha további segédeszközöket ad hozzá. Ezt a következő lépésekkel teheti meg:
Nyissa meg a Gyorsindítás ablakot a tálcán lévő Fájlkezelőre kattintva vagy a „Windows + E” billentyűkombináció megnyomásával.
 Kattintson az ablak jobb felső sarkában található legördülő gombra. Ez a gomb közvetlenül a File Explorer nevétől balra található.
Kapcsolja be a hozzáadni kívánt eszközök pipáját. Az alapértelmezés szerint letiltott gombok: Visszavonás, Újra, Törlés és Átnevezés.
Ha elkészült, elnavigálhat a File Explorerből, alapértelmezés szerint minden módosítás mentésre kerül.
Kattintson az ablak jobb felső sarkában található legördülő gombra. Ez a gomb közvetlenül a File Explorer nevétől balra található.
Kapcsolja be a hozzáadni kívánt eszközök pipáját. Az alapértelmezés szerint letiltott gombok: Visszavonás, Újra, Törlés és Átnevezés.
Ha elkészült, elnavigálhat a File Explorerből, alapértelmezés szerint minden módosítás mentésre kerül.
A segédprogram bővítése
Az alapértelmezett mappa beállításának ismerete a Fájlkezelőben lehetővé teszi az alkalmazás segédprogramjának bővítését. Ez egy praktikus eszköz, ha gyakran és minimális kattintással szeretne bizonyos mappákat elérni.
Tud más módokat az alapértelmezett mappa megváltoztatására a Windows Fájlkezelőben? Ossza meg gondolatait az alábbi megjegyzések részben.