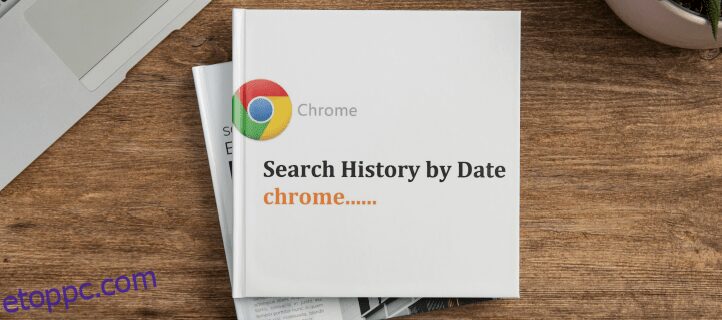A Chrome hasznos funkciója a felkeresett webhelyek címének mentése. De ha ritkán törli az előzményeket, a lista gyorsan kezelhetetlenné válik. Ha egy bizonyos weboldalt keres, de csak a látogatás dátumát tudja felidézni, hasznos lehet az előzmények kategorizálása.
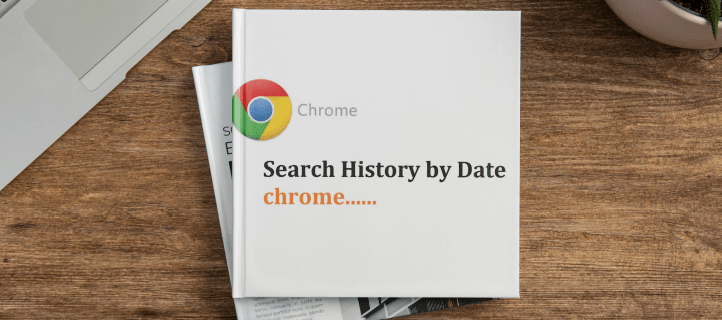
Ebben a cikkben bemutatjuk, hogyan kereshet dátum szerint a Chrome előzményei között, valamint néhány hasznos Chrome-tippet, amelyek hasznosak lehetnek.
Tartalomjegyzék
Hogyan kereshet a Chrome előzményeiben dátum szerint számítógépen
A Google Chrome előzményeinek keresése a számítógépen lényegesen egyszerűbb, mint más platformokon, mivel a böngészőt erre tervezték. Ha meg szeretne találni egy adott webhelyet, amelyet egy adott napon meglátogatott, tegye a következőket:











Hogyan kereshet a Chrome előzményeiben dátum szerint iPhone-on
Bár van egy Google-alkalmazás az iPhone Store-ban, iPhone használatakor könnyebben hozzáférhet Chrome-előzményeihez a Saját tevékenységek oldalon. Ennek konkrét lépései a következők:








Hogyan kereshet a Chrome előzményeiben dátum szerint Androidon
Az Android-eszközökön van egy dedikált Google-alkalmazás, amely böngésző megnyitása helyett használható a Google előzményeinek kereséséhez. Ennek lépései a következők:











Harmadik féltől származó bővítmények
A Chrome köztudottan hasznos bővítményekkel rendelkezik, amelyeket a felhasználók telepíthetnek a böngésző hasznosságának javítása érdekében. A Chrome előzménybővítményei megkönnyítik a tevékenységeihez való hozzáférést, ahelyett, hogy a Google Saját tevékenységek oldalának használatakor minden szükséges linken keresztül kellene menniük.
A Chrome-bővítmények úgy telepíthetők a Chrome böngészőbe, hogy egyszerűen navigálnak a weboldalukra, és kattints a „Hozzáadás a Chrome-hoz” gombra. Minden telepített bővítmény elérhető a Chrome-ablak jobb felső sarkában található Kiterjesztés ikonra kattintva. A bővítmény ikonja egy puzzle-darab alakú.
Egy bővítmény eltávolításához kattintson a bővítmény ikonjára, majd navigáljon az eltávolítani kívánt kiterjesztéshez. Kattintson a bővítmény jobb oldalán található három pontra, majd válassza az „Eltávolítás a Chrome-ból” lehetőséget a felugró menüből. A gombostű ikon váltása megkönnyíti a bővítmény elérését, ahogy az a Chrome-menü tetején látható.
Íme néhány a legnépszerűbb elérhető bővítmények közül:
Előzmények menedzser

Az Előzménykezelő bővítmény sokkal hasznosabbá teszi a tevékenységoldalt – így könnyebb lesz szűkíteni a keresést. A History Manager lehetővé teszi a felhasználók számára, hogy minden dátumhoz konkrét feltételeket adjanak meg. Így korlátozhatja az eredményeket, ami jól jöhet, ha hosszabb időn keresztül keres eredményt.
Előzmények keresése

Az alapértelmezett Google Előzmények keresése csak a nemrég felkeresett weboldalak nevét jeleníti meg. Az előzmények keresése kibővíti ezt azáltal, hogy lehetővé teszi a felhasználók számára, hogy kifejezésekre keressenek az egyes weboldalakon. Ez akkor hasznos, ha nem emlékszik az adott oldalra vagy a megnyitás dátumára, de emlékszik egy adott témára az oldalon. Ha sok találat között keres, az azokon belüli keresés megkönnyíti a keresett weboldalak megtalálását.
Történeti trendek korlátlan

Alapértelmezés szerint a Google 90 nap elteltével törli az összes keresett kifejezést. A History Trends Unlimited bővítmény lehetővé teszi, hogy a keresési előzményeket hosszabb ideig naplózza. Ez akkor hasznos, ha gyakran újra meglátogatja a weboldalakat, még hónapokkal azután is, hogy megtalálta őket, például amikor dolgozat vagy szakdolgozat ír.
A hátránya az, hogy ha valaha is törli ezt a bővítményt, az összes naplója is megtörténik, így a funkcionalitás megőrzése érdekében telepítve kell tartania.
Jobb történelem

A Better History a szűrők számának növelésével, a felület egyszerűsítésével és több felügyeleti vezérlő hozzáadásával javítja az előzménykeresés funkcionalitását. Ez a bővítmény azt is lehetővé teszi a felhasználók számára, hogy elmentsék a preferált keresési beállításokat ismételt használathoz.
Szűkítő kifejezések
Egy korábban meglátogatott webhely felidézése sokkal könnyebb, ha jelentősen szűkítheti a kifejezéseket. Ha tudja, hogyan kereshet dátum szerint a Chrome előzményei között, az korlátozza a találatok számát, amelyeken keresztül kell mennie, így könnyebben megtalálhatja, amit keres.
Ismer más módokat a Chrome előzményeinek dátum szerinti keresésére? Nyugodtan ossza meg gondolatait az alábbi megjegyzések részben.