A Windows 10 2018. októberi frissítésében az Edge teljesítménynövekedést kapott, amely lehetővé teszi a folyamatok indítása előtti elindítását, valamint a Start és az Új lapok előtöltését a Windows indításakor. Ha azonban nem használja az Edge-et, ezek az optimalizálások erőforrásokat pazarolnak, és lassítják az indítást. Gyors beállításjegyzék-feltöréssel vagy csoportházirend-beállítással letilthatja.
Tartalomjegyzék
Minden Windows 10 felhasználó: A beállításjegyzék szerkesztésével akadályozza meg az indítás előtti és az előtöltést
Ha Windows Home kiadása van, akkor a módosításokhoz a Rendszerleíróadatbázis-szerkesztőt kell használnia. Ezt akkor is megteheti, ha Windows Pro vagy Enterprise rendszert használ, de kényelmesebben dolgozik a Registry-ben. (Ha Pro vagy Enterprise van, javasoljuk az egyszerűbb helyi csoportházirend-szerkesztő használatát, a cikk későbbi részében leírtak szerint.)
Normál figyelmeztetés: A Rendszerleíróadatbázis-szerkesztő egy hatékony eszköz, és a vele való visszaélés instabillá vagy akár működésképtelenné teheti a rendszert. Ez egy meglehetősen egyszerű feltörés, és mindaddig, amíg betartja az utasításokat, nem lehet problémája. Ennek ellenére, ha még soha nem dolgozott vele, érdemes elolvasni a Rendszerleíróadatbázis-szerkesztő használatának módját, mielőtt elkezdené. És mindenképpen készítsen biztonsági másolatot a rendszerleíró adatbázisról (és számítógépéről!), mielőtt változtatásokat hajt végre.
Ehhez két külön szerkesztést kell végrehajtania a Registry-ben: az egyiket a folyamatok előzetes elindításának megakadályozására, a másikat pedig a kezdő és az új lapok előzetes betöltésének megakadályozására. Egyenként visszük őket.
A Microsoft Edge folyamatok előzetes elindításának megakadályozása
A kezdéshez nyissa meg a Rendszerleíróadatbázis-szerkesztőt a Start gomb megnyomásával és a „regedit” beírásával. Nyomja meg az Enter billentyűt a Rendszerleíróadatbázis-szerkesztő megnyitásához, majd engedélyezze, hogy módosításokat hajtson végre a számítógépén.

A Rendszerleíróadatbázis-szerkesztőben a bal oldalsáv használatával keresse meg a következő kulcsot (vagy másolja ki és illessze be a Rendszerleíróadatbázis-szerkesztő címsorába):
HKEY_LOCAL_MACHINESOFTWAREPoliciesMicrosoftMicrosoftEdgeMain

Most kattintson a jobb gombbal a fő kulcsra, és válassza az Új > Duplaszó (32 bites) értéket. Nevezze el az új értéket AllowPrelaunch.
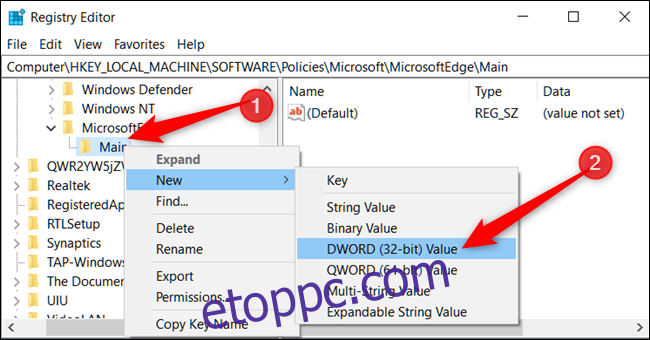
Most módosítani fogja ezt az értéket. Kattintson duplán az új AllowPrelaunch értékre, állítsa az értéket 0-ra az „Értékadatok” mezőben, majd kattintson az „OK” gombra.

Később visszaválthat az alapértelmezett viselkedésre, ha visszalép, és az AllowPrelaunch értéket 1-re módosítja.
A Start és az Új lapok előzetes betöltésének megakadályozása
A Rendszerleíróadatbázis-szerkesztőben a bal oldalsáv használatával keresse meg a következő kulcsot (vagy másolja ki és illessze be a Rendszerleíróadatbázis-szerkesztő címsorába):
HKEY_LOCAL_MACHINESOFTWAREPoliciesMicrosoftMicrosoftEdge

Kattintson a jobb gombbal a MicrosoftEdge mappára, és válassza az Új > Kulcs parancsot. Nevezze el az új kulcsot TabPreloader.
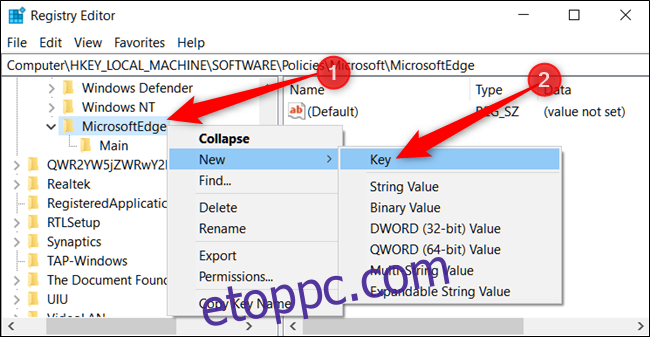
Most kattintson a jobb gombbal a TabPreloader kulcsra, és válassza az Új > Duplaszó (32 bites) értéket. Nevezze el az új értéket AllowTabPreloading.
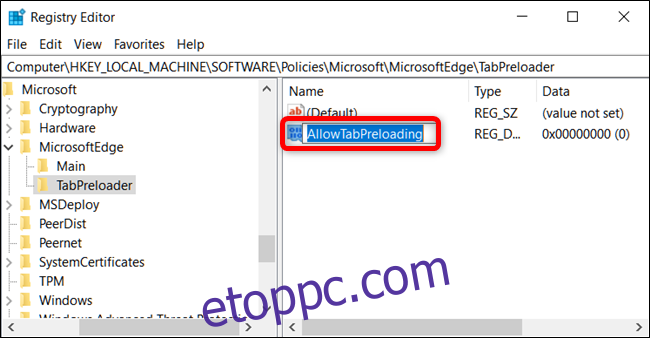
Most módosítani fogja ezt az értéket. Kattintson duplán az új AllowTabPreloading értékre, állítsa az értéket 0-ra az „Értékadatok” mezőben, majd kattintson az „OK” gombra.
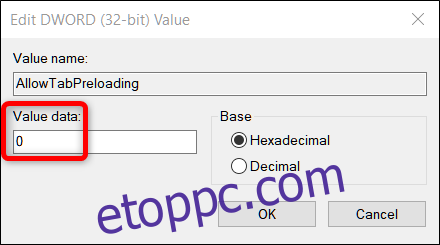
Most már kiléphet a Rendszerleíróadatbázis-szerkesztőből. A módosítások életbe léptetéséhez újra kell indítania a számítógépet. Ha vissza szeretné állítani a dolgokat az alapértelmezett viselkedésre, lépjen vissza, és állítsa be az AllowTabPreloading értéket 1-re.
Töltse le egykattintásos rendszerleíró adatbázisunkat

Ha nincs kedve belevágni a Registry-be, létrehoztunk néhány beállításjegyzék-feltörést, amelyeket használhat. Csak töltse le és bontsa ki a következő ZIP-fájlt:
PreventPreloadingAnd Pre-LaunchingOfMicrosoftEdge
A belsejében REG-fájlok találhatók az előindítás és az előtöltés letiltásához. A kicsomagolás után kattintson duplán a kívánt fájlra, és fogadja el a felszólításokat, amelyek megkérdezik, hogy biztosan módosítani kívánja-e a rendszerleíró adatbázist. Mindkét funkció újbóli engedélyezésére szolgáló fájlokat is talál.
Ezek a hackek úgy működnek, hogy hozzáadják az AllowPrelaunch és AllowTabPreloading értékeket a MicrosoftEdge kulcshoz, amelyről az előző részben beszéltünk. Úgy hoztuk létre őket, hogy a változtatásokat a saját rendszerleíró adatbázisunkban végeztük el, majd csak azokat exportáltuk egy REG fájlba. A feltörések futtatása módosítja a rendszerleíró adatbázis értékeit. Ha pedig szeret a Registry-vel babrálni, érdemes időt szánni arra, hogy megtanulja, hogyan készítsen saját rendszerleíró adatbázist.
Profi és vállalati felhasználók: Az indítás előtti és az előtöltés megelőzése csoportházirend használatával
Ha Windows Pro vagy Enterprise rendszert használ, a legegyszerűbben a Helyi csoportházirend-szerkesztő használatával tilthatja le az Edge indítás előtti, valamint a Start és az Új lap előtöltését. Ez egy elég hatékony eszköz, így ha még soha nem használta, érdemes szánni egy kis időt, hogy megtanulja, mire képes. Ezenkívül, ha vállalati hálózathoz csatlakozik, tegyen mindenkinek egy szívességet, és először forduljon a rendszergazdához. Ha a munkahelyi számítógépe egy tartomány része, akkor az is valószínű, hogy egy tartománycsoportházirend része, amely mindenesetre felülírja a helyi csoportházirendet.
Megjegyzés: A módosítások végrehajtásához a Helyi csoportházirend-szerkesztőben a Windows 10 Pro (vagy Enterprise) 1809-es vagy újabb verzióját kell futtatnia a Microsoft Edge folyamatok előzetes elindításához, valamint az 1803-as vagy újabb verziót a Start és az Új lap oldal előtöltéséhez.
Windows Pro vagy Enterprise rendszerben indítsa el a Helyi csoportházirend-szerkesztőt a Start gomb megnyomásával, írja be a „gpedit.msc” kifejezést a keresőmezőbe, majd nyomja meg az Enter billentyűt.

A Helyi csoportházirend-szerkesztő ablak bal oldali ablaktáblájában részletezze a Helyi számítógépházirend > Számítógép konfigurációja > Felügyeleti sablonok > Windows-összetevők > Microsoft Edge elemet. A jobb oldalon keresse meg a „Microsoft Edge előzetes indítás engedélyezése a Windows indításakor, amikor a rendszer tétlen, és minden alkalommal, amikor a Microsoft Edge be van zárva” és „A Microsoft Edge elindításának és betöltésének engedélyezése a Start és az Új lap oldalának Windows indításakor. és minden alkalommal, amikor a Microsoft Edge bezárul” elemeket. Egymás után mindegyikre duplán kattint, és mindegyiken ugyanazt a változtatást hajtja végre.

Amikor bármelyik beállítást megnyitja, válassza a „Letiltva” lehetőséget, majd kattintson az „OK” gombra.
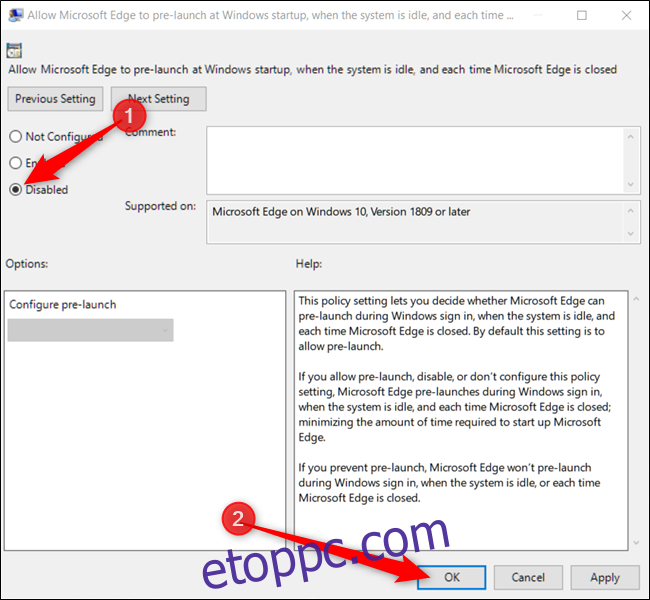
Mindkét lehetőség letiltása után kiléphet a Helyi csoportházirend-szerkesztőből. A módosítások életbe lépéséhez újra kell indítania a számítógépet. Ha bármelyik funkciót újra engedélyezni szeretné, a szerkesztő segítségével állítsa vissza az elemeket „Nincs konfigurálva” értékre.

