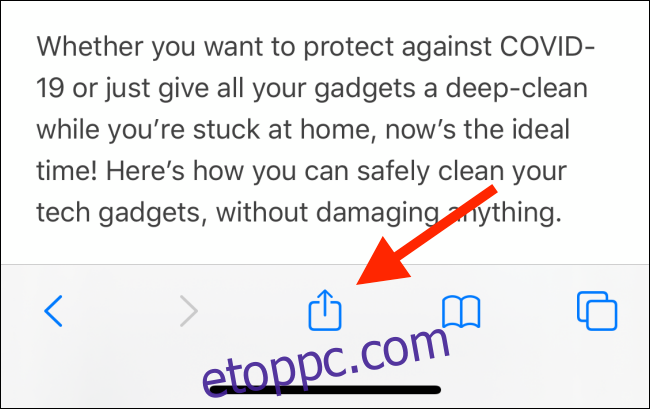Az Apple Notes remek hely gondolatainak rendszerezésére és kutatásai összegyűjtésére. Ha online tanulmányokat folytat vagy kutat egy projekthez, a következőképpen adhat hozzá linkeket, fényképeket és egyéb médiát közvetlenül az Apple Notes-hoz.
Tartalomjegyzék
Adjon hozzá bármit a megosztási lap segítségével
A legegyszerűbb módja annak, hogy valamit hozzáadjon az Apple Noteshez, ha használja a Megosztás lap Notes kiterjesztését. Ez a funkció gyakorlatilag mindenhol elérhető. Ha lát egy megosztás gombot, megoszthatja a tartalmat az Apple Notes szolgáltatással. Működik az összes alapértelmezett Apple-alkalmazásban, valamint harmadik féltől származó alkalmazásokban.
Ezzel a módszerrel linkeket, fényképeket, videókat, térképi helyeket, PDF-eket és képernyőképeket adhat hozzá a Notes alkalmazáshoz.
Tegyük fel például, hogy az összes modulunk fertőtlenítésének és tisztításának módjait kutatjuk, és az összes hivatkozást és tippet egyetlen jegyzetbe (vagy különböző megjegyzésekbe) szeretnénk gyűjteni.
A kezdéshez navigáljon a weboldalra a Safariban, majd érintse meg a Megosztás gombot.
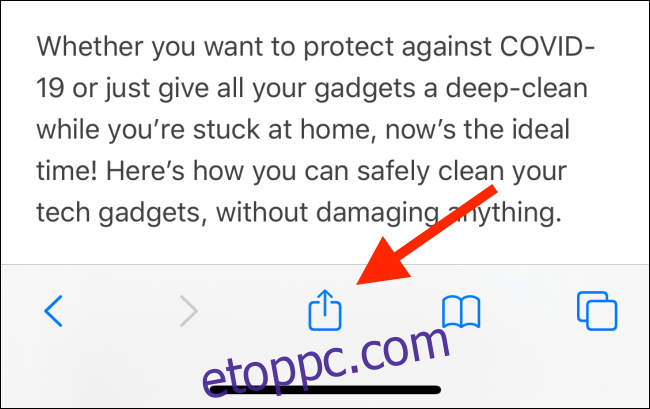
Itt érintse meg a „Megjegyzések” lehetőséget az alkalmazások részben. Ha itt nem látja a Notes alkalmazást, csúsztassa az ujját egészen a lista végéig, majd érintse meg a „Továbbiak” gombot a hozzáadáshoz. Tekintse meg útmutatónkat a Megosztási lap testreszabásához a részletes útmutatásért.
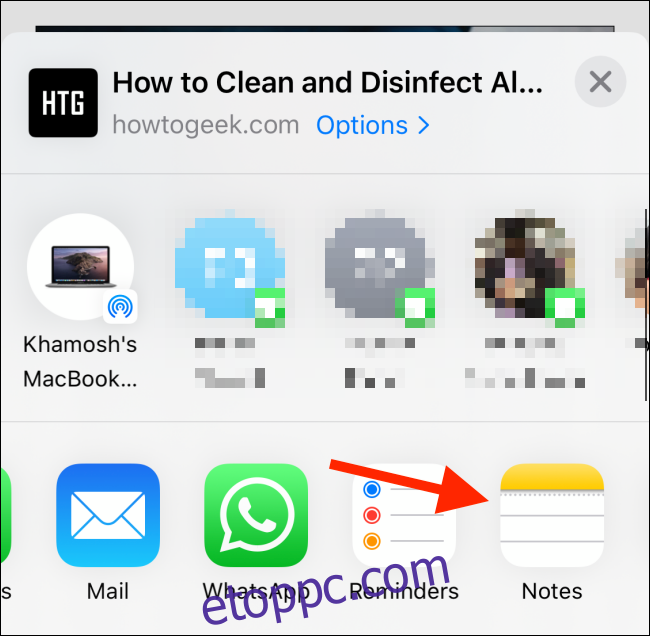
Ekkor megjelenik a Notes Share lapbővítmény. A link a szövegmezőben lesz, formázott szöveg formátumban, a címet és a jellemző képet mutatja. A hivatkozás feletti területre koppintva hozzáadhat bármilyen információt, amelyet el szeretne küldeni a Jegyzetek alkalmazásnak (például megfigyelések vagy megjegyzések a hivatkozáson). A szöveg első sora automatikusan a jegyzet címévé válik.
Mivel ez az első alkalom, amikor használja a Notes bővítményt a Megosztási lapon, látni fogja a lehetőséget, hogy a részleteket új jegyzetbe mentse (ezt az „Új jegyzet” opció jelöli a „Mentés ide” opcióban). Miután hozzáadta az összes információt, érintse meg a „Mentés” gombot.
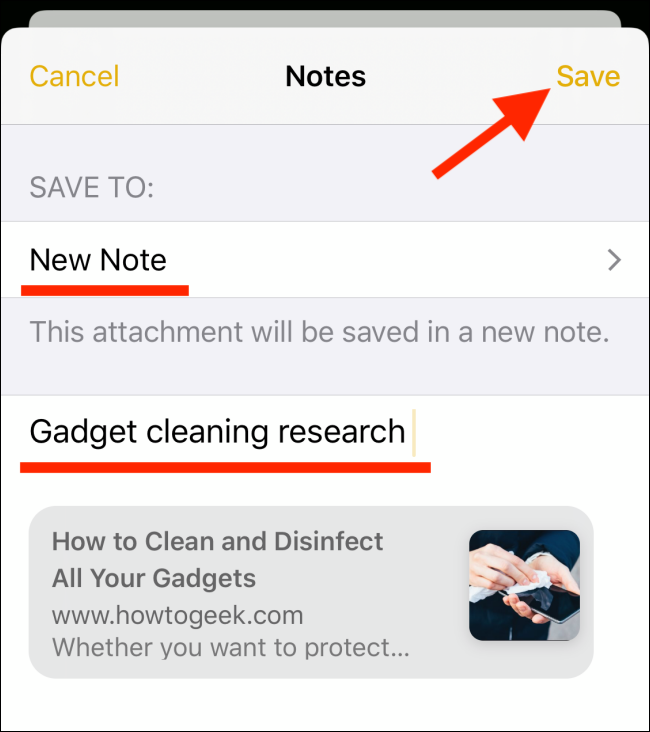
A rendszer visszairányítja az eredeti oldalra, és a link egy új megjegyzésbe fog kerülni.
Most navigáljon egy másik weboldalra, érintse meg a Megosztás gombot, és válassza ki újra a Notes bővítményt.
Mostantól változást fog látni a „Mentés ide” opcióban. Megjelenik az imént létrehozott jegyzet címe. Ha hozzá szeretné adni ezt a hivatkozást az előző megjegyzés végéhez, akkor semmit nem kell módosítania. Csak adja hozzá a szöveget, és folytassa.
De ha új jegyzetet szeretne létrehozni, érintse meg a „Mentés ide” opciót.
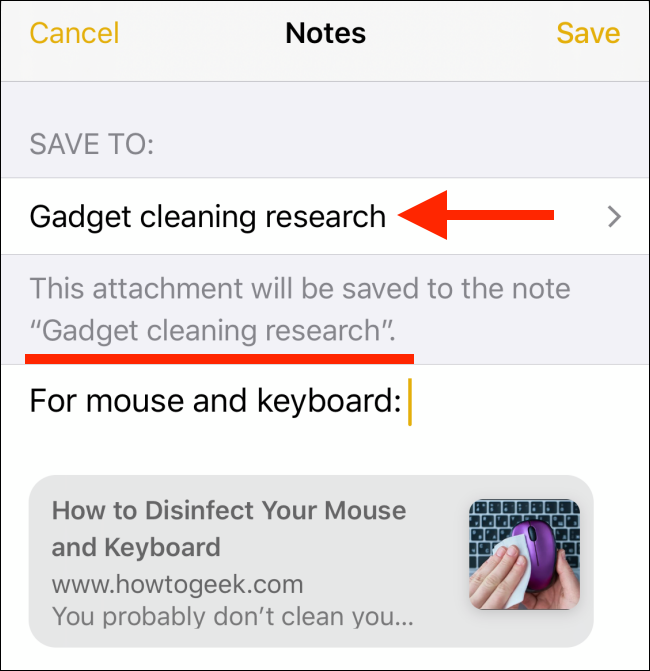
Itt érintse meg az „Új jegyzet létrehozása” gombot.
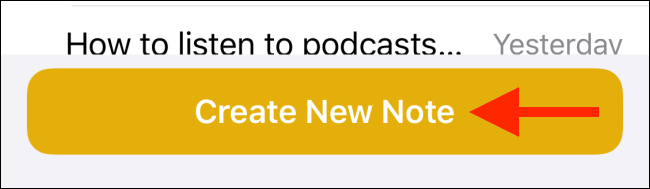
Alapértelmezés szerint a Notes bővítmény mindig a korábban létrehozott jegyzetet jeleníti meg célként. Ha új jegyzetet szeretne létrehozni, minden alkalommal manuálisan kell átváltania rá.
Ha elégedett, érintse meg a „Mentés” gombot.
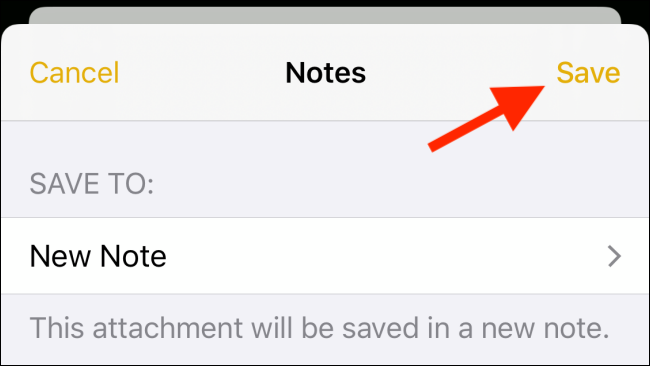
Ugyanezt a folyamatot bármelyik alkalmazásból követheti, ha tartalmat menthet az Apple Notes alkalmazásba.
Próbáld ki a másolást és beillesztést
Ha nem szeretné használni a Megosztás lapot, vagy csak szöveget szeretne hozzáadni a Notes alkalmazáshoz, a legegyszerűbb lehetőség a másolás és beillesztés. Ez a média és a dokumentumok esetében is működik.
Először válassza ki azt a tartalmat, amelyet el szeretne küldeni az Apple Notes szolgáltatásba. Ezután nyomja meg és tartsa lenyomva. A helyi menüben érintse meg a „Másolás” gombot.
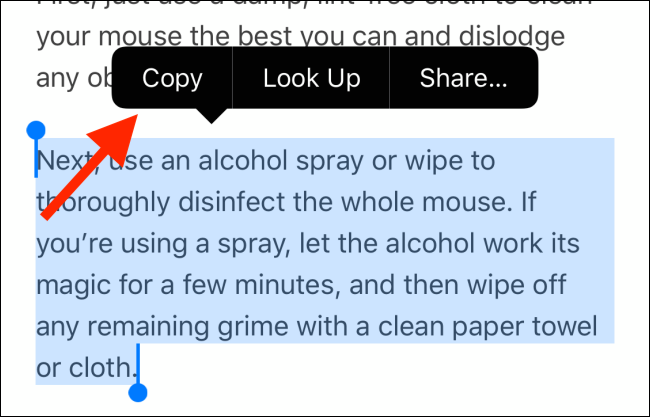
Nyissa meg az Apple Notes alkalmazást, és lépjen arra a jegyzetre, amelyhez hozzá szeretné adni az információkat. Ezután koppintson duplán az üres helyre, és válassza a „Beillesztés” lehetőséget.
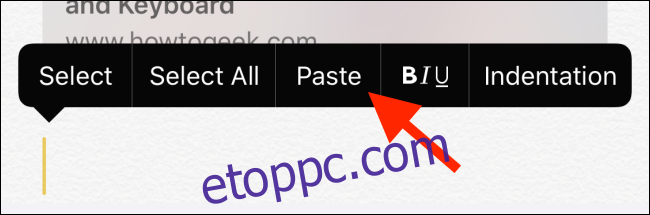
Ha iOS 13, iPadOS 13 vagy újabb rendszert használ, használhatja az új szövegszerkesztő kézmozdulatokat is.
Használja a Drag and Drop funkciót az iPaden
Az iPad felhasználóknak meg kell próbálniuk a fogd és vidd funkciót, hogy tartalmakat oszthassanak meg egyik alkalmazásból a másikba. Ha két alkalmazás van egymás mellett, sokkal gyorsabb, ha csak egy linket vesz fel, és egy másik alkalmazásba lép.
A fogd és vidd funkciót azonban akkor is használhatja, ha nem osztott nézetet használ.
Először érintse meg és tartsa lenyomva a hivatkozást, szöveget vagy médiát, majd húzza egy kicsit a felvételhez.
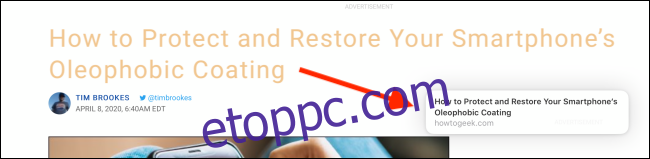
Most a másik kezével csúsztassa felfelé a képernyő aljáról a dokkoló megjelenítéséhez. Innen válassza ki a Notes alkalmazást. (Ha nincs a Notes alkalmazás a Dockban, ehelyett a kezdőképernyőre léphet.)

Navigáljon a jegyzethez, miközben ujjával tartja a tartalmat.
Miután megnyílik a jegyzet, az ujjával navigáljon arra a helyre, ahová el szeretné helyezni. Egyszerűen engedje el az ujját, hogy a tartalom a helyére kerüljön.
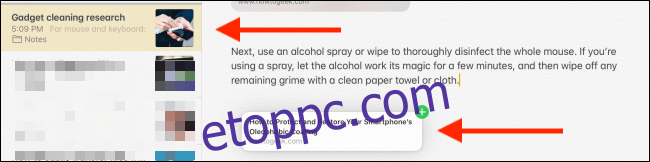
Könnyen megtalálja az összes mellékletet
Mostantól könnyebben szűrheti csak a mellékletekkel rendelkező jegyzeteket az Apple Notes alkalmazásban.
A Jegyzetek alkalmazásban lépjen az Összes jegyzet részre, húzza lefelé az ujját, és koppintson a „Keresés” sávra.
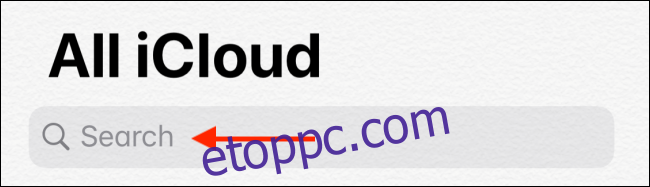
Itt a Javasolt részben válassza a „Megjegyzések mellékletekkel” opciót.
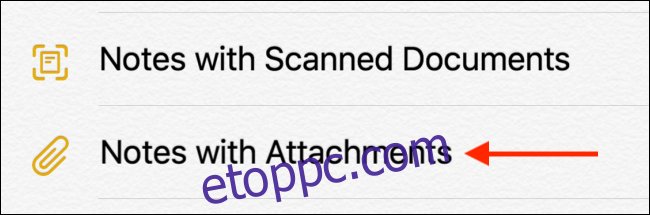
A Notes alkalmazás mostantól csak a mellékletekkel rendelkező jegyzeteket szűri. Dönthet úgy, hogy rákeres a jegyzet címére, hogy tovább szűkítse a keresési eredményeket.
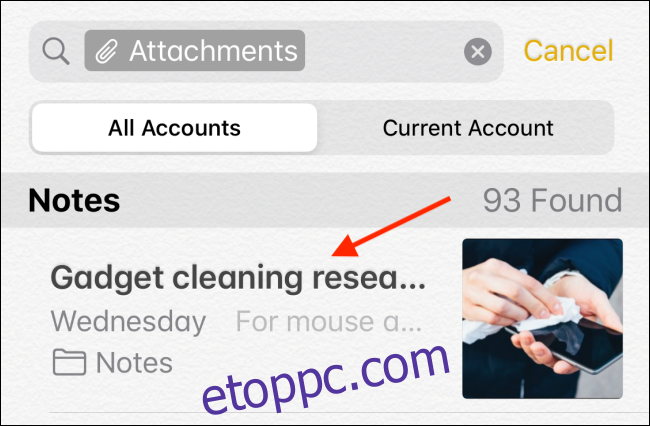
Új a Notes alkalmazásban? Ismerje meg, hogyan segíthet a gondolatok rendszerezésében.