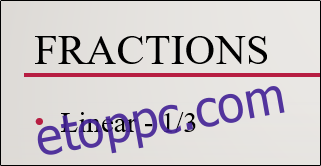Ha prezentációt tart egy cégnek, vagy leckét tart egy matematika órán, akkor valószínűleg törteket fog használni az előadásban. A PowerPoint számos különböző törtszerkezetet biztosít, beleértve a ferde, halmozott, lineáris és kicsi törtszerkezeteket. A következőképpen használhatja őket.
Tartalomjegyzék
Különböző törtszerkezetek a PowerPointban
A PowerPointban többféleképpen is írhat törteket. Ha elégedett az alapértelmezett törtszerkezettel, amelyet a tört egyszerű beírásával kap, az nagyszerű! Ha bonyolultabb egyenletekről beszél, érdemes lehet megnézni a PowerPoint többi elérhető struktúráját.
Mint korábban említettük, az alapértelmezett törtszerkezetet, amelyet a tört PowerPointban való egyszerű begépelésével kapunk, lineáris struktúrának nevezzük. Íme egy példa, hogyan néz ki. Ebben az esetben a tört megtartja az aktuális betűstílus- és -méret-beállításokat, mint a bekezdés többi szövege.
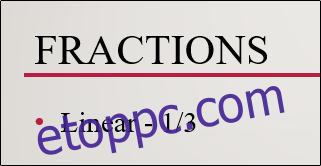
Ha a PowerPoint által biztosított eszközt használja a lineáris tört beszúrására, akkor az egy kicsit újraformázza azt. Íme egy példa, hogyan néz ki.
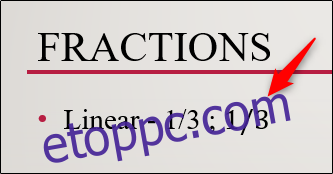
Amint látja, kicsit másképp néz ki, mint amikor közvetlenül beírja. A beillesztett változat a szöveget dőlt betűvel írja, és a Cambria Math betűtípust használja.
A PowerPoint számos más törtszerkezetet is biztosít, ha a lineáris nem működik az Ön számára. Íme a különböző stílusok listája:
Halmozott frakció
Ferde Frakció
Lineáris tört
Kis Frakció
dy dx felett
cap delta y over cap delta x
részleges y részleges x felett
delta y delta x felett
pi 2 felett
És íme egy előnézet, hogyan néznek ki:
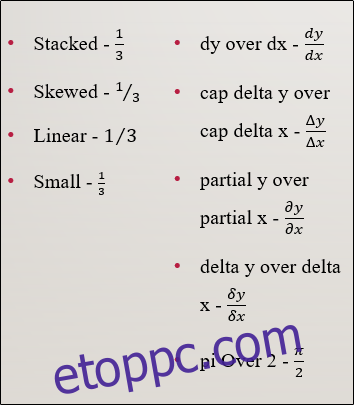
Ezeknek a struktúráknak rugalmasságot kell biztosítaniuk a frakciók használatához, de a legjobban támogatják az anyagot.
Törtek beszúrása a PowerPointba
Azt, hogy melyik törtszerkezetet használjuk, rád bízzuk. Bárhogyan is dönt, itt találja meg őket.
Először lépjen a „Beszúrás” fülre, és kattintson az „Egyenlet” gombra (a pi szimbólum).
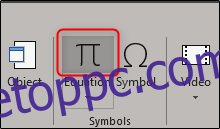
Ezzel megnyit egy speciális Tervezés lapot egy új, Rajzeszközök nevű lapcsoportban. Azt is észreveszi majd, hogy egy új „Írja be az egyenletet” szövegmezőt a dián.
A „Tervezés” lapon kattintson a „Tört” gombra.
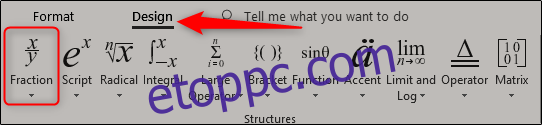
A legördülő menüben válassza ki a használni kívánt törtszerkezetet. Ebben a példában a „Halmozott” lehetőséget választjuk.
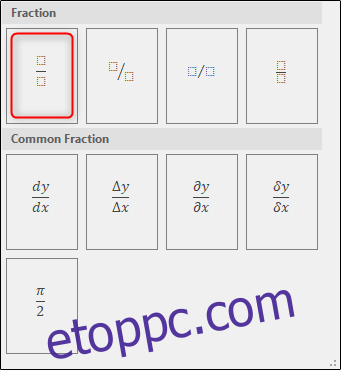
Ekkor a kiválasztott törtszerkezet megjelenik a dián.

Most már csak annyit kell tennie, hogy beszúrja a számokat a törtbe.

Saját törtek rajzolása
A PowerPoint másik ügyes funkciója a törtek rajzolása. Visszatérve a „Beszúrás” fülre, kattintson a lefelé mutató nyílra az „Egyenlet” gomb alatt.
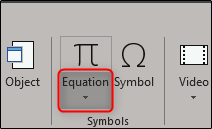
A megjelenő legördülő menü több különböző típusú egyenletet mutat be. A menü alján kattintson az „Ink Equation” elemre.
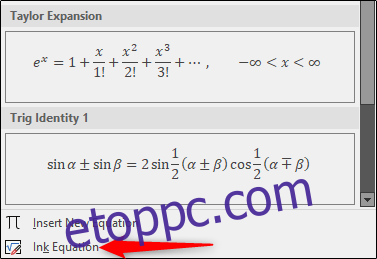
Ekkor megjelenik a „Math Input Control” ablak, amely lehetővé teszi az egyenlet megrajzolását. Ha nem használ érintőképernyős eszközt, használhatja az egeret. Először próbáljunk meg egy egyszerű törtet.
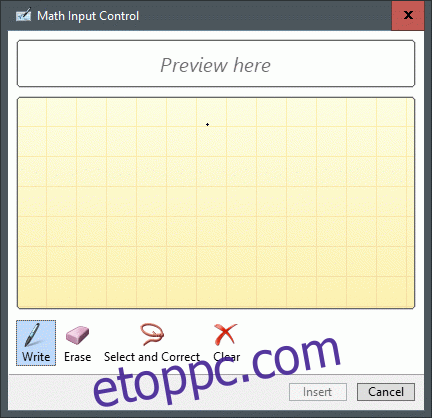
Amint a fenti GIF-en is látható, a halmozott törtszerkezet 1/3-át (hanyagul) behúztuk. A PowerPoint megtekintheti a tört előnézetét a rajzlap feletti területen.
Most pedig lássuk, mi történik, ha valamivel bonyolultabbat rajzolunk.
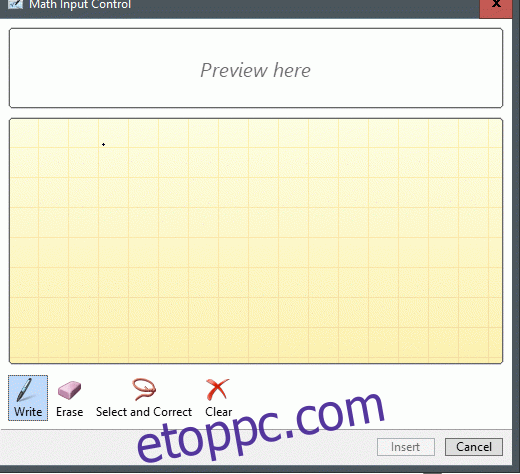
Rendben, szóval nem ez a legösszetettebb egyenlet, amit valaha láttál, de jó példaként szolgál. Ha elégedett az egyenlettel, lépjen tovább, és válassza a „Beszúrás” lehetőséget.
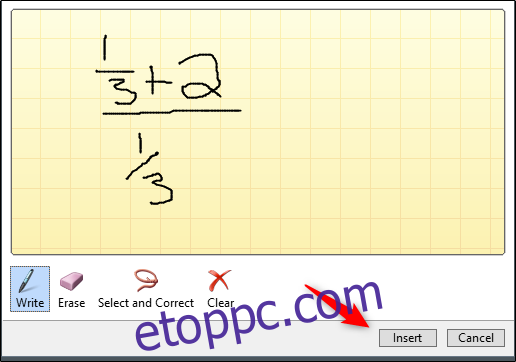
Ekkor az egyenlet megjelenik a PowerPoint dián.
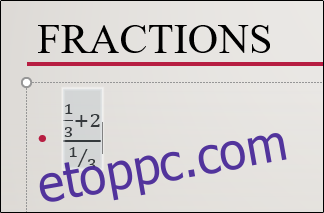
A rajzeszköz segítségével tetszőleges törtszerkezetet rajzolhat. Ne feledje azonban, hogy ez egy meglehetősen érzékeny eszköz, így könnyen összetévesztheti a rajzát a ferde szerkezettel, amikor a halmozott szerkezetet akarta helyette. Ügyeljen arra, hogy mindent a lehető legtisztábban rajzoljon. Ha elrontja, bármikor használhatja a mellékelt törlési funkciót, vagy egyszerűen törölheti az egyenletet, és kezdheti elölről.