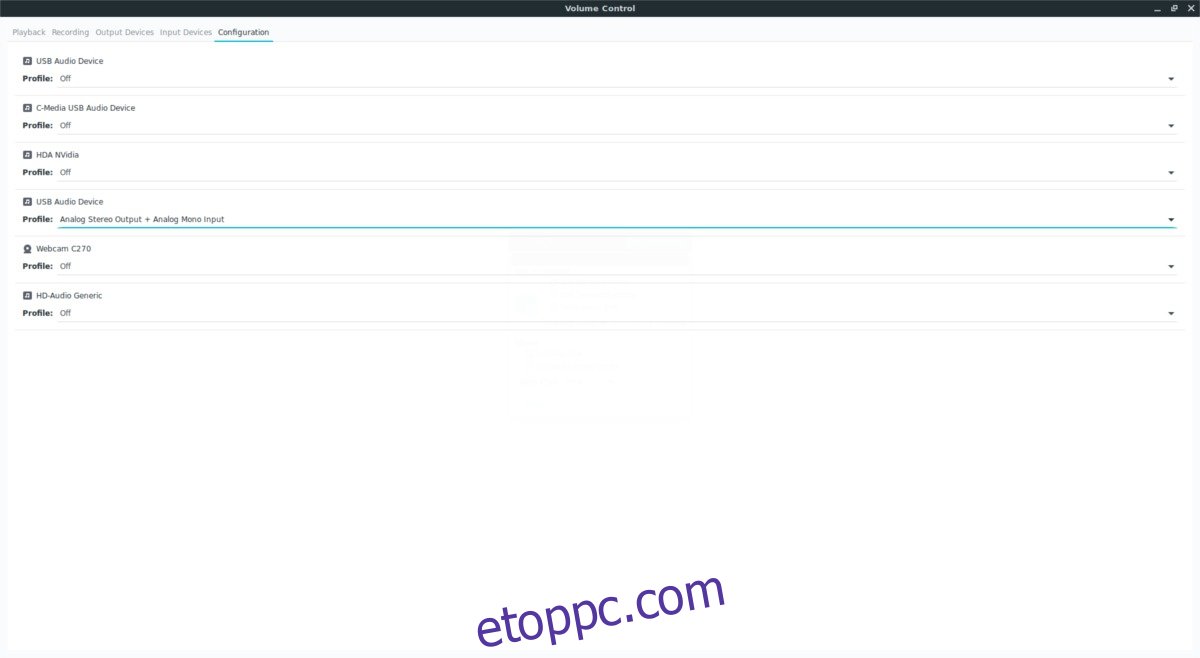Nem sok felhasználó tudja ezt, de a Linux audiorendszer (más néven Pulse Audio) meglehetősen erős. A megfelelő eszközökkel bármely Linux-felhasználó manipulálhatja, hogy bármit megtegyen, például ezzel az eszközzel rögzítheti a hangszórókimenetet Linuxon.
Tartalomjegyzék
Telepítse a Pavu Controlt és az Audacityt
A hangszórókimenet Linux rendszeren történő rögzítésének első lépése a Pulse Audio hangerő-szabályozó eszközének telepítése. Az Audacity rögzítőeszközt is telepítenie kell, hogy a felvétel megtörténhessen (az is segít, ha utólag szerkeszteni szeretné a hangot).
A Pavu Control és az Audacity széles körben használt eszközök a Linux-közösségben, így a felhasználóknak nem okoz gondot megtalálni őket. A szoftver telepítéséhez nyisson meg egy terminálablakot, válassza ki az operációs rendszert, és kövesse a kapott utasításokat.
Ubuntu
sudo apt install pavucontrol audacity
Debian
sudo apt-get install pavucontrol audacity
Arch Linux
sudo pacman -S pavucontrol audacity
Fedora
sudo dnf install pavucontrol audacity
OpenSUSE
sudo zypper install pavucontrol audacity
Miután mindkét program telepítve van, nyissa meg az alkalmazás menüt, keresse meg a „Pavu Control” kifejezést, és nyissa meg. Keressen rá az „Audacity” kifejezésre, és nyissa meg azt is.
Bemenetek váltása
Az Audacity önmagában nem rögzíti a hangszórók vagy más audiokimeneti eszközök kimenetét. Ennek ellenére ez lehetséges néhány alapvető tudással a Linux hangrendszer működéséről. Kezdje a Pavu Control-lal, és kattintson a „Konfiguráció” fülre. Ez a lap mutatja az összes audioeszközt, amelyet a Linux PC-re betöltött. Határozza meg, melyek a hangszórók vagy más hangkimeneti eszköz. Ne feledje, hogy minden hangeszközt más-más címkével látnak el, és ezt Önön kell kideríteni.
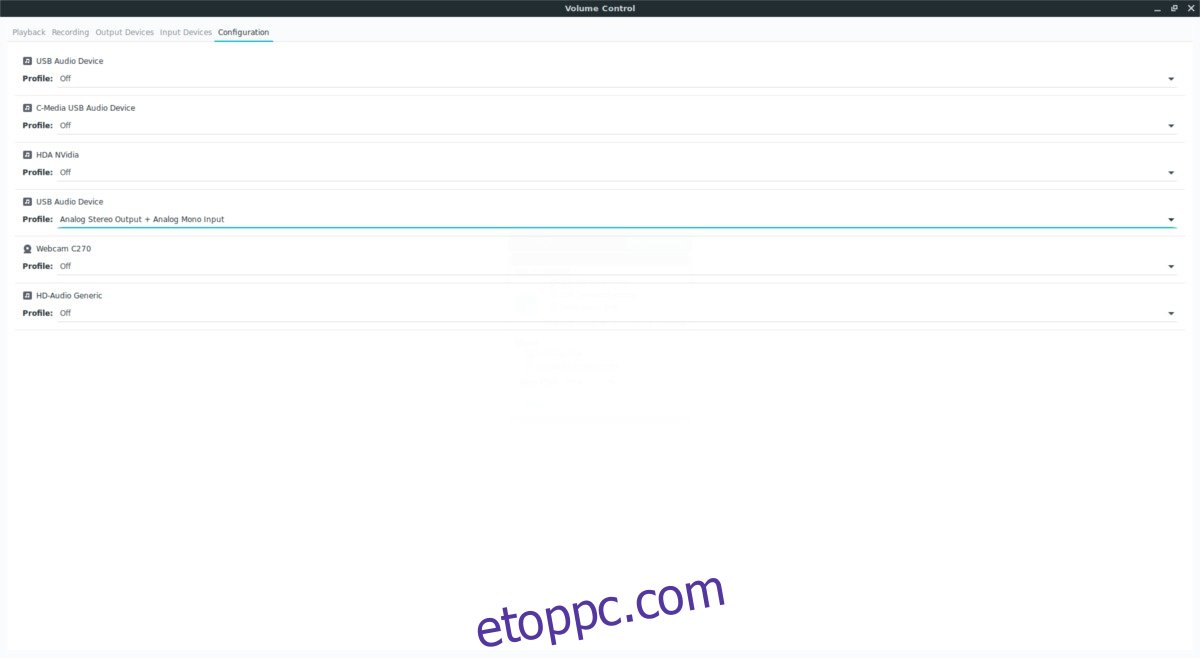
Miután kiválasztotta a megfelelő hangeszközt, váltson át az Audacityre, és kattintson a piros „felvétel” gombra. Ne feledje, hogy még nem rögzítünk hangot, csak ki kell cserélnünk az Audacity által használt felvételt.
Hagyja ki a műsorrögzítést, és váltson át ismét a Pavu Controlra. Ezúttal kattintson a „Felvétel” fülre. Észreveheti, hogy az Audacity jelenleg hangeszközt használ, valószínűleg mikrofont a hang rögzítésére.
Nézze meg jobbra, a hangerő ikon mellett a mikrofon nevét, és kattintson a névre. Ebben a példában az eszköz „USB Audio Device Analog Mono” felirattal van ellátva. A menüben keresse meg a „Monitor” eszközt.
Megjegyzés: a monitor azt jelenti, hogy a hangszórók kimenetét bemenetté alakítja.
Ebben a példában, ha rögzíteni akarjuk a hangszórók kimenetét az USB-audioeszközről, akkor az „USB-audioeszköz analóg monomonitora” lehetőséget választjuk. Ezzel a példával keresse meg a hangszóróihoz tartozó „monitor” eszközt. Az átkapcsolás után az Audacity a mikrofon helyett a választott hangszórókkal kezdi a felvételt.
Ha minden megfelelően van beállítva, nyomja meg a „Stop” gombot a tesztfelvétel leállításához.
Felvétel
Az Audacity felvételi beállításai úgy módosultak, hogy közvetlenül a hangszórókból rögzítsenek. Innen közvetlenül rögzíthet bármilyen (a hangszórókból származó) hangot. Ne feledje, hogy ha a hangszórókimenet rögzítését választja, némítsa el a többi hangképző programot, mivel ezek zavarhatják a felvételt.
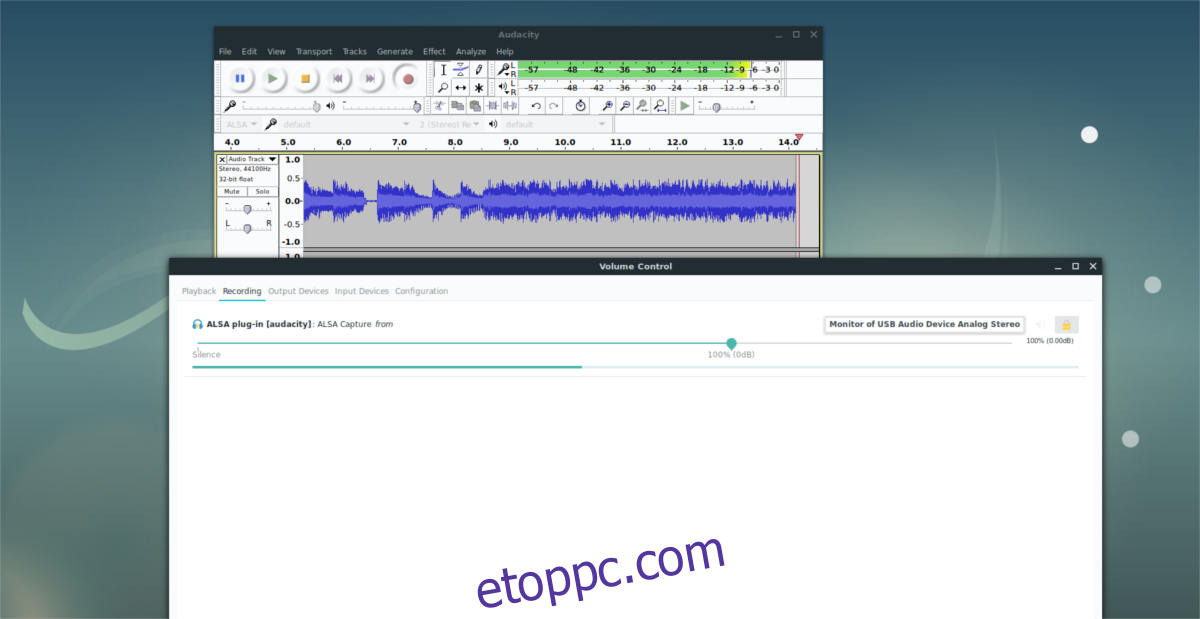
Ha készen áll a felvételre, nyomja meg még egyszer a „Rögzítés” gombot. Indítsa el a hangot, és hagyja, hogy az Audacity rögzítse a kimenetet. Ha végzett, nyomja meg a „Stop” gombot.
Elégedett a felvétellel? Az Audacity eszközzel tetszés szerint vághatja és vághatja le. Ezután mentse a felvételt a számítógépére a „Fájl”, majd az „Hang exportálása” elemre kattintva.
Az Audacity fájlböngészőben kattintson a legördülő menüre a kívánt fájlformátum kiválasztásához, majd exportálja azt.
A Gnome Audio Recorder használata
Néha az Audacity rögzítőeszköz túl bonyolultnak tűnhet, különösen azoknak a felhasználóknak, akik nem akarnak hangfájlokat manipulálni. Ha nem akarsz az Audacityvel foglalkozni, jó alternatíva a Gnome Sound Recorder. Alapvető, de ugyanúgy fog működni, mint az Audacity. A kezdéshez nyissa meg a Pavu Control alkalmazást. Ezután nyissa meg a Gnome Sound Recordert (Hangrögzítőként fog megjelenni a számítógépen).
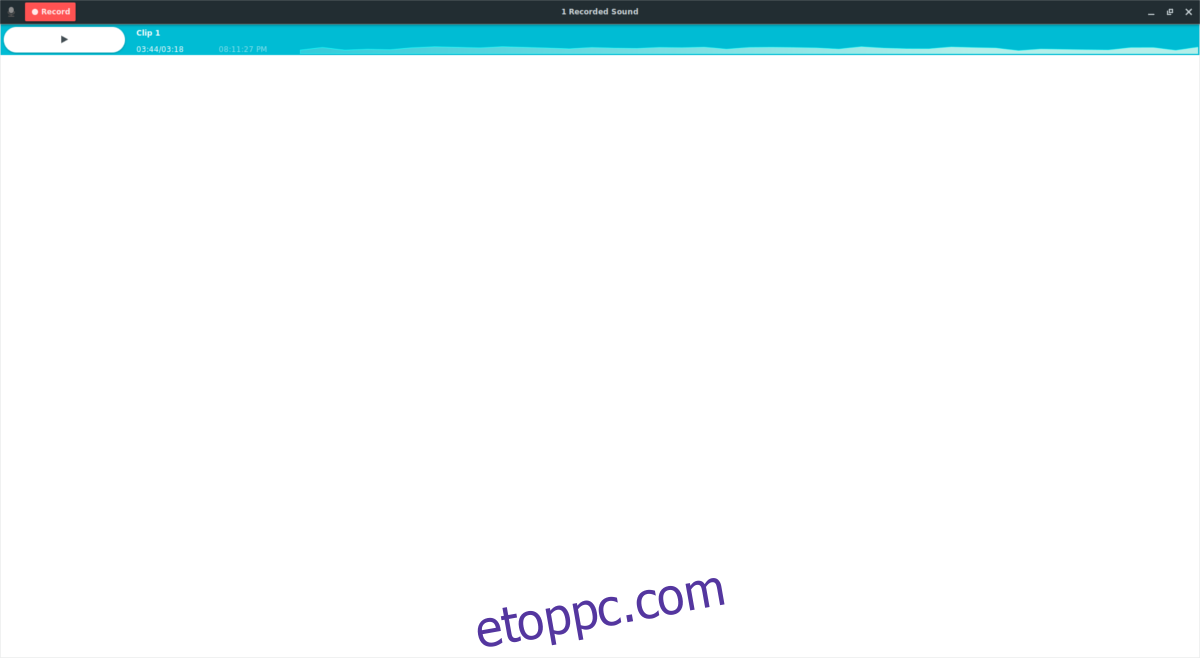
Kattintson a rögzítés gombra, és hagyja futni. Váltson vissza a Pavu Controlra. Az Audacity módszerhez hasonlóan kattintson a „Rögzítés” fülre. A felvétel lapon keresse meg a „Hangrögzítő” elemet, és kattintson a használt audioeszköz melletti címkére. Alapértelmezés szerint a mikrofont kell használnia. Kattintson az eszköz címkéjére a hangeszköz-választó megjelenítéséhez, majd kattintson a „Monitor of X device” opcióra.
Menjen vissza a felvételhez, kattintson a jobb felső sarokban található „stop” gombra a próbafelvétel leállításához. Ezt követően készítse elő a hangot a lejátszásra, térjen vissza a Gnome Sound Recorderhez, és kattintson a „Rögzítés” gombra a kezdéshez.
Amint a hangfelvétel elkezdődik az eszközben, a hanghullámformák felfelé és lefelé mozognak. A felvétel befejezéséhez kattintson a „Kész” gombra.
Felvételek lejátszása
Az Audacityvel ellentétben a felhasználóknak nem kell a szerkesztéssel foglalkozniuk. Ehelyett megjelenik, és azonnal lejátszható. Kattintson a „lejátszás” gombra a felvétel visszahallgatásához. Az összes rögzítési fájl elérése a /home/user/Recording/ mappában.