Ha olyan asztali számítógépet vagy laptopot vásárol, amelyhez a Windows 10, vagy a Windows bármely más, előre telepített verziója tartozik, sokkal többet kell beállítani az operációs rendszer telepítésétől. Egyrészt a rendszer merevlemeze vagy SSD-je be van állítva. Ezt általában csak egyszer kell megtennie. A Windows újra és újra telepíthető, és soha többé nem kell beállítania a merevlemezt, hacsak véletlenül vagy szándékosan nem módosítja a partíciókat. Ha ezt megtette, újra be kell állítania a merevlemezt, mielőtt telepíthetné a Windows 10-et. A következőképpen teheti meg.
Többféleképpen is beállíthat merevlemezt a Windows 10 telepítéséhez, azonban feltételezzük, hogy olyan merevlemezen van, amelyen nincs telepítve operációs rendszer, és megpróbálja telepíteni a Windowst. Ezek a módszerek akkor is működnek, ha nem próbálja meg telepíteni a Windows rendszert, de telepítenie kell a Windows telepítési adathordozóját. Ezt szem előtt tartva kétféleképpen állíthat be merevlemezt.
Ha Linux disztribúció telepítését tervezi, tekintse meg útmutatónkat a merevlemez Linux rendszeren történő particionálásához.

Tartalomjegyzék
Telepítse a lemezt
Néhány évvel ezelőtt, mielőtt a Windows 10-et fejlesztették volna, és a Windows 7 volt a Windows népszerű verziója, az operációs rendszert telepítőlemezről, azaz CD-ről telepítették. Ha véletlenül van egy ilyen CD, és a rendszerében van DVD- vagy CD-meghajtó, használhatja azt, és a telepítés részeként beállítja a merevlemezt.
Természetesen ez nagyon távoli, és még ha van is egy ilyen régi lemez, előfordulhat, hogy már nem működnek, vagy a rendszerben nem lesz optikai meghajtó. Ha ez a helyzet, próbálkozzon a második módszerrel.
Windows 10 USB Disk & Diskpart
Telepítési adathordozót kell létrehoznia a Windows 10 rendszerhez. Ez meglehetősen egyszerű, de ehhez hozzá kell férnie egy működő számítógéphez. Töltse le a Media Creation Tool a Microsoft webhelyérőlés ezzel hozzon létre egy USB-lemezt a Windows 10 egy másik rendszerre történő telepítéséhez.
Csatlakoztassa az USB-t a laptophoz, és kattintson a „Számítógép javítása” lehetőségre, amikor megjelenik. A javítási beállítások képernyőn megjelenik egy lehetőség a Parancssor megnyitására. Válassza ki.
Miután a Parancssorban van, futtassa a következő parancsot;
diskpart
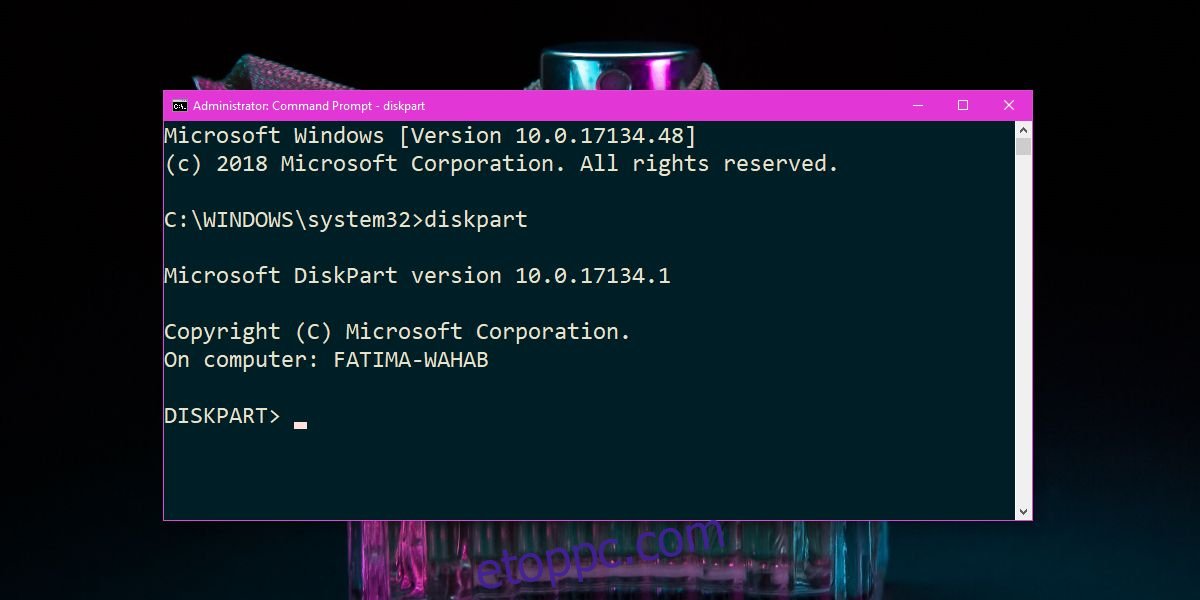
Ezzel megnyílik a Diskpart segédprogram. Ezután írja be a következő parancsot, és érintse meg az Enter billentyűt.
list disk
Ez felsorolja a merevlemezen lévő összes lemezt. Valószínűleg látni fog egy nagyon kicsi meghajtót, amely csak néhány MB méretű, és egy nagy meghajtót. Előfordulhat, hogy egynél több nagy vagy egynél több kis meghajtót lát. Ha igen, ne törődj vele. Ellenőrizze, hogy minden meghajtó, különösen a legnagyobb és beállítani kívánt meghajtó helye szerepel-e a „Szabad” oszlopban. Ha a Szabad oszlopban nincs hely a meghajtó számára, futtassa a következő parancsot.
Clean
Futtassa újra a következő parancsot.
list disk.
Most azt kell tennie, hogy alaposan nézze meg a lemezek listáját, és jegyezze fel az egyes lemezek számát. Kezdje a legnagyobb meghajtóval. Tegyük fel, hogy a meghajtóhoz 0 van hozzárendelve. Írja be a következő parancsot.
select drive 0
Ha a meghajtónak más a száma, cserélje ki a fenti parancs 0-ját ezzel a számmal. Ez kiválasztja a meghajtót, és az összes futtatott parancs végrehajtásra kerül. Ideje létrehozni egy partíciót. Futtassa a következő parancsot, de cserélje ki az X-et annak a lemeznek a méretével, amelyet a list disk parancs futtatásakor jelentett. Ne aggódjon amiatt, hogy a méret MB-ban vagy GB-ban van megadva. Csak a lemez méretének számértékét kell megadnia, a mértékegységeket nem.
Szintaxis
create partition primary size=X
Példa
create partition primary size=465
Ezzel a teljes lemezt elsődleges partícióvá alakítja. Érthető módon túl nagy lehet, de a Windows 10 vagy bármely más operációs rendszer telepítése után csökkentheti a partíciót, és létrehozhat egy másodikat. Szinte minden népszerű operációs rendszer rendelkezik lemezkezelő segédprogrammal, amely grafikus felhasználói felülettel rendelkezik, és a végfelhasználók számára sokkal könnyebb dolgozni, mint a Command Prompt és a Diskpart segédprogrammal.
Most, hogy a lemez particionálva van, létre kell hoznia köteteket és formázni kell a lemezt. Írja be a következő parancsot;
list partition
Ez felsorolja az aktuális lemezen elérhető összes partíciót. Határozza meg, melyik a legnagyobb, majd válassza ki a következő paranccsal. Cserélje ki a 0-t a kiválasztani kívánt partíció számával.
select partition 0
Most, hogy kiválasztotta a partíciót, ideje formázni. Csinálunk egy gyors formázást, és formázza a meghajtót az NTFS rendszeren.
format fs=ntfs quick
Ezzel kötetek jönnek létre, amelyekhez automatikusan hozzá kell rendelni egy betűt. Futtassa a következő parancsot a kötetek megtekintéséhez.
list volumes
Ha a kötetekhez nincs betű hozzárendelve, a következő paranccsal hozzárendelheti. Először válassza ki a hangerőt.
select volume 0
Ezután rendelje hozzá a betűt;
assign letter=C
Ügyeljen arra, hogy ne használjon olyan betűt, amely már használatban van. Ismételje meg az összes hozzá nem rendelt kötetre. Most írja be a következő parancsot a partíció aktívként való beállításához.
active
Ez minden. Bezárhatja a parancssori ablakot, és telepítheti a Windows-t az USB-ről.
Egyéb eszközök
A Diskpart megfélemlítőnek tűnhet azon felhasználók számára, akik soha nem foglalkoztak a parancssorral. Ha kényelmetlen a használata, találhat más eszközöket is, amelyek lehetővé teszik, hogy alkalmazásokat USB-re írjanak. Az alkalmazás eléréséhez egyszerűen csatlakoztatja az USB-t a rendszerhez. Akkor is betöltődik, ha nincs telepítve operációs rendszered, és kapsz egy grafikus felhasználói felületet, amely mindent megtesz, amit a diskpart segítségével tettél. Az alkalmazások ingyenesek vagy nem. Keressen egy partíciós eszközt, és használat előtt ellenőrizze a véleményeket.

