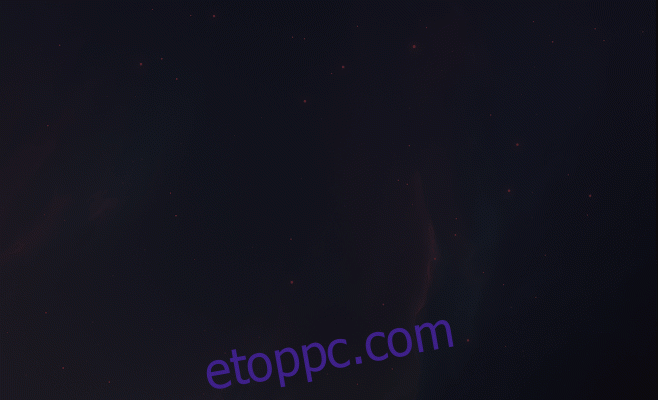A Windows 10 meglehetősen jól támogatja a kétmonitoros beállítást. Az előző verzióhoz képest valószínűleg ez a legjobb támogatás, amelyet a Windows valaha is kapott a kétmonitoros beállításhoz. A Windows rendelkezik egy rendkívül ügyes Snap funkcióval is, amely lehetővé teszi az ablakok gyors ráillesztését a képernyő bármelyik szélére. Párosítsd ezt a kettőt, és problémád lesz; A kétmonitoros beállítást használó felhasználók, akik megpróbálnak áthelyezni egy ablakot az egyik monitorról a másikra úgy, hogy végighúzzák a képernyő tetején, leállnak, mert az ablak a széléhez kattan. A tetején lévő ragadós sarkok célja, hogy megakadályozzák a felhasználókat abban, hogy véletlenül áthelyezzenek egy ablakot a következő képernyőre, de gyakran akadályozzák a felhasználókat, akik éppen ezt akarják tenni. A megoldás a ragadós sarkok letiltása a Non Stick Mouse nevű ingyenes és könnyű alkalmazással.
Töltse le a Non Stick egeret, és futtassa. Az alkalmazásnak nincs kezelőfelülete, de ha megnyitja a Feladatkezelőt, azt találja, hogy az alkalmazás fut a Folyamatok lapon. Az alkalmazás nélkül így néz ki egy ablak áthelyezése a következő monitorra a képernyő tetején történő húzással. Láthatja a Snap funkció aktiválását.
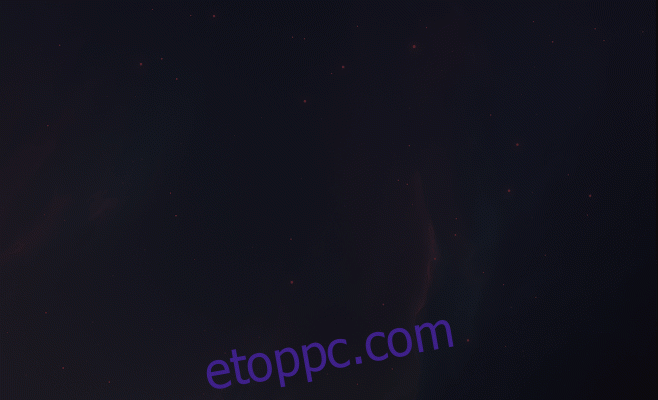
Ha a Non Stick egér fut, akkor nem fogja látni a Snap aktiválását, és az ablak egyszerűen a következő képernyőre lép. A snap funkció nincs letiltva. Akkor is működik, ha ugyanazt az ablakot a képernyő tetejére húzza, ahol a maximális méretre van állítva, és ha a Windows gombbal és a nyílbillentyűkkel pattintja azt.
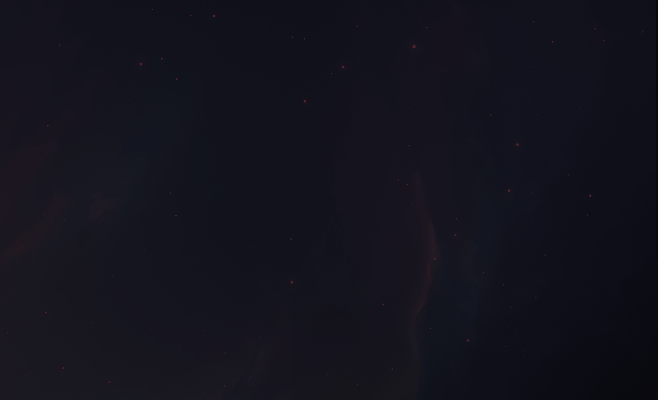
Ha rákattint és néhány másodpercig lenyomva tartja az ablakot a képernyő felső széléhez, az oldalra kattan. Lehet, hogy hozzá kell igazítania a Snap működését, ha a Non Stick egér fut. A Non Stick egérnek van telepíthető és hordozható verziója is. Egyik sem fog automatikusan lefutni a rendszer indításakor, így ha eléggé tetszik az alkalmazás ahhoz, hogy minden alkalommal fusson, amikor bekapcsolja a rendszert, adja hozzá az Indítás mappához.