A Windows 10 a színek megváltoztatásán túl alig rendelkezik tálcahatás testreszabási beállításokkal. Ha keresi a módját, hogy groovy effektusokat adjon a tálcához, a RainbowTaskbar és a NiceTaskbar alkalmazások valószínűleg vonzóak lesznek.
Mindkét alkalmazás lehetővé teszi egyedi effektusok alkalmazását a tálcán rugalmasabb színbeállításokkal. Tehát a következőképpen szabhatja testre a Windows 10 tálcáját a Rainbow Taskbar és a NiceTaskbar segítségével.
Tartalomjegyzék
A tálcaeffektusok alkalmazása a RainbowTaskbar segítségével
A RainbowTaskbar egy olyan szoftver, amely lehetővé teszi átmeneti halványuló színátmenetek vagy egyszínű effektusok hozzáadását a tálcához. Kiválaszthatja azt is, hogy ívelt éleket, képeket, szöveget és alakzatokat adjon a tálcához ezzel a szoftverrel.
Így adhat hozzá többszínű szivárvány tálcaeffektust a RainbowTaskbar segítségével:
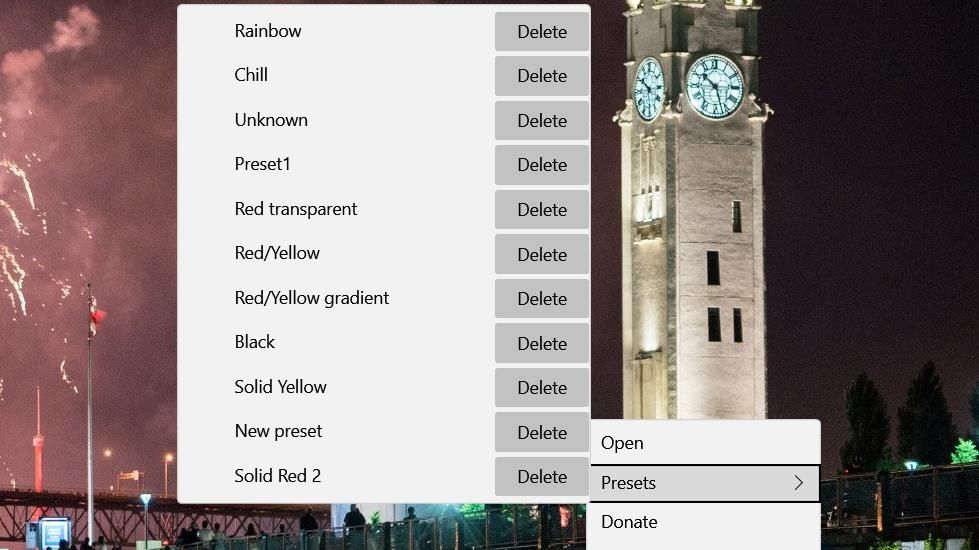
A Rainbow szín előbeállításának kiválasztása gyönyörű és dinamikus többszínű színátmenet effektust alkalmaz a tálcán. Ez az előre beállított nyolc halványuló színátmenetből áll, amelyek ezredmásodpercenként változnak. Kisebb átlátszósági effektussal is konfigurálva van (80 százalékos alátét fedőképessége). Az előre beállított beállítások megtekintéséhez kattintson a jobb gombbal a Rainbow Taskbar tálcaikonjára, és válassza a Megnyitás lehetőséget.
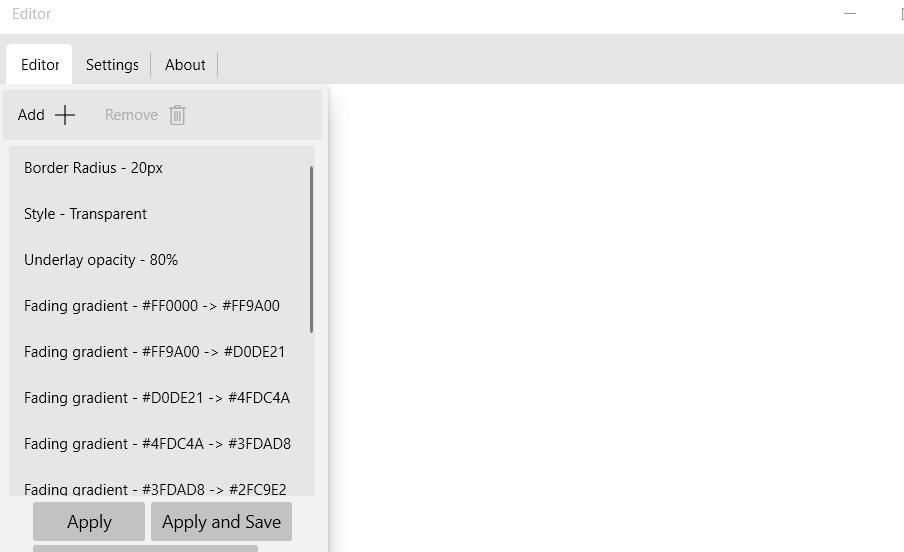
Most próbáljon meg nulláról beállítani egy új készletet. Példaként állítson be egy átlátszó tálcát statikus sárga-piros színátmenet effektussal az alábbiak szerint:
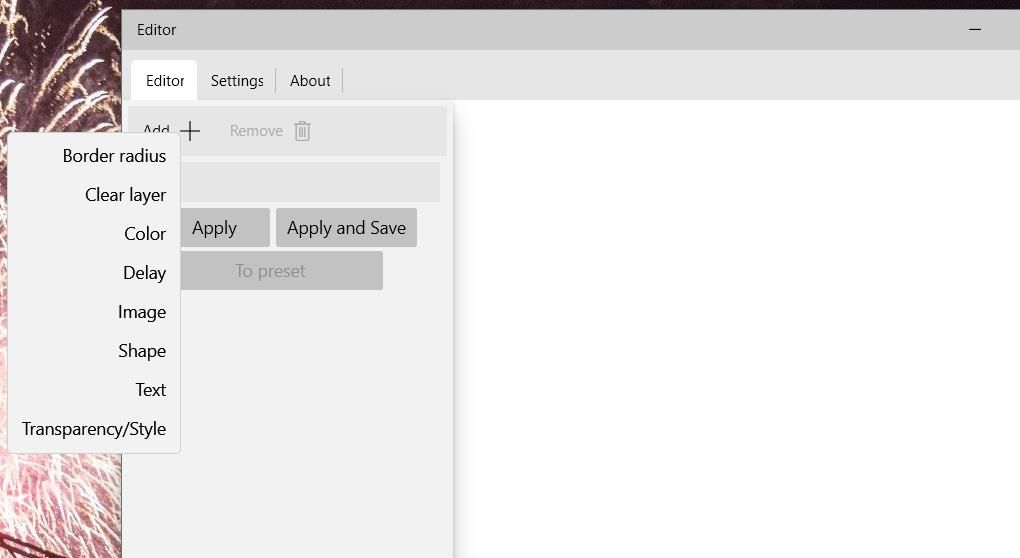
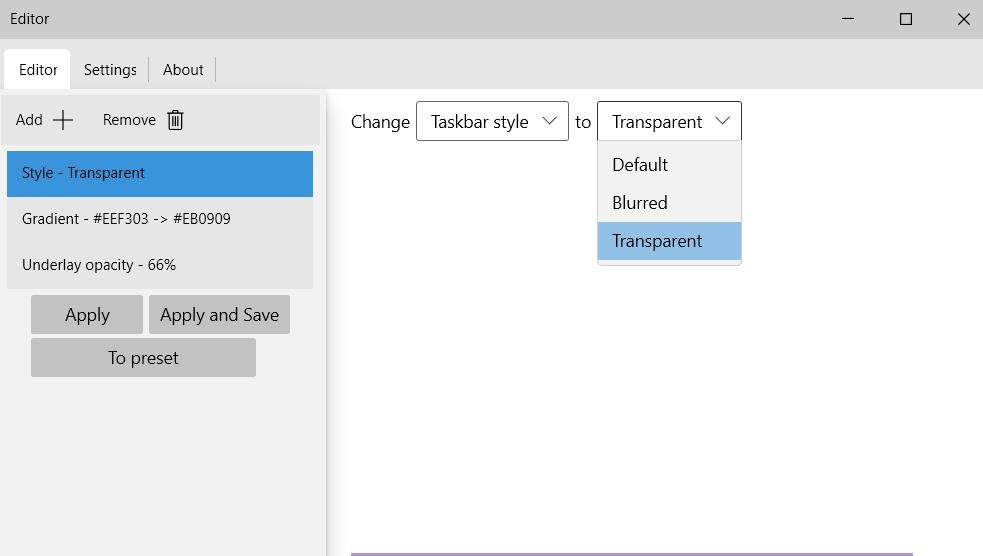
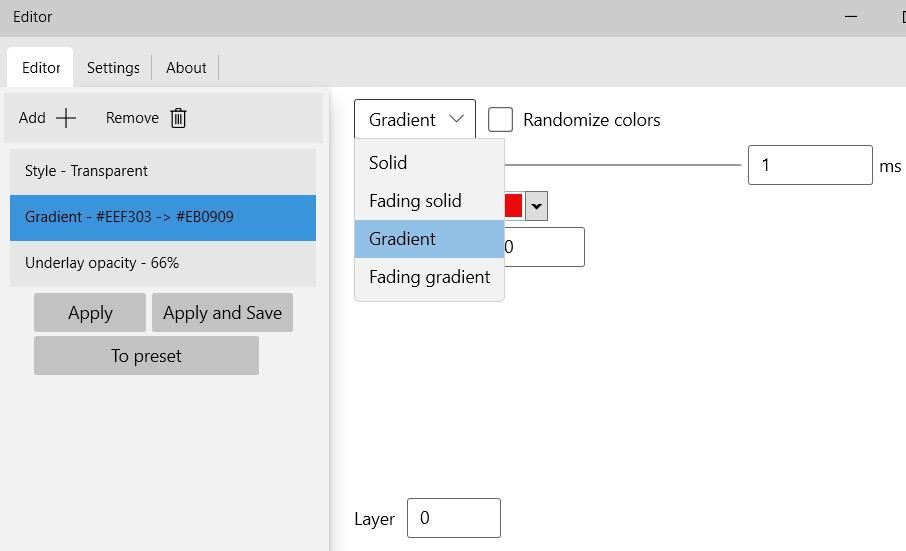
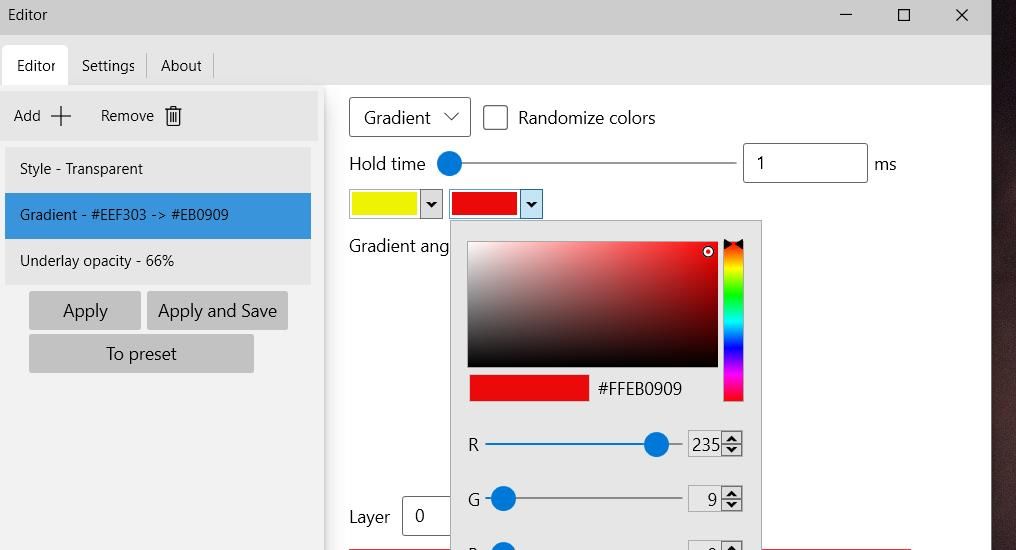
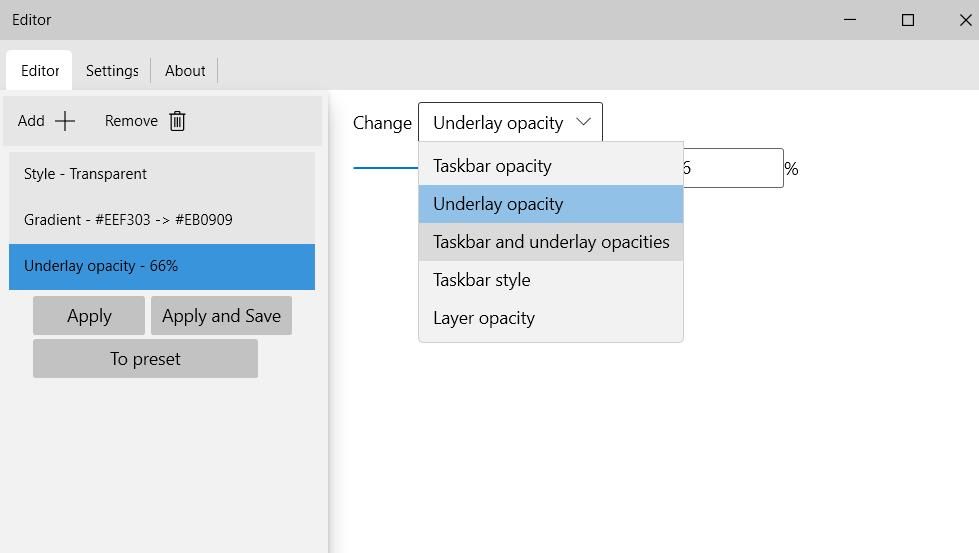
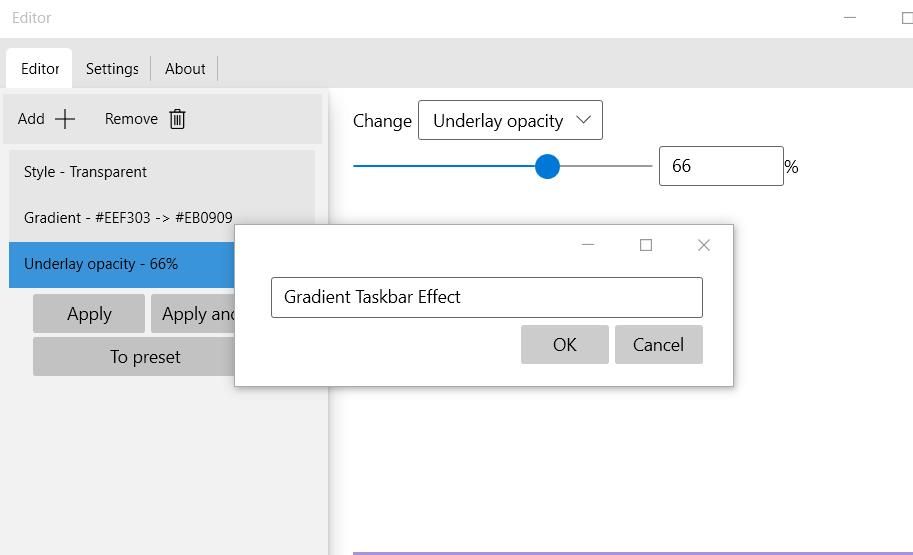
Most egy átlátszó tálcaeffektust hozott létre sárga és piros színátmenettel, mint például az alábbiakban. A tálca bal oldalon sárga, jobb oldalon piros. A Rainbow előre beállított értékétől eltérően ez egy statikus gradiens, amely nem változik. Ezt az előre beállított beállítást bármikor beállíthatja, ha jobb gombbal kattint a RainbowTaskbar tálcaikonjára, és kiválasztja azt a Presets almenüben.

Vegye figyelembe, hogy új előre beállított értékek létrehozásakor mindig be kell állítania a tálca stílusát. A legördülő menüből választhat Homályos vagy Átlátszó stílust. Az elmosódott egy alternatív elmosódott átlátszó stílus.
Hogyan hozzunk létre Windows tálcát változó színekkel
Változó színekkel előre beállított tálcaeffektus létrehozásához adjon hozzá több színt; majd válassza ki a Fading solid vagy a Fading gradient opciót, és válassza ki a kívánt színeket. Húzza jobbra a Hold idő sáv csúszkáját jobbra, hogy beállítsa azt az időtartamot ezredmásodpercben, amikor minden szín a tálcán maradjon.
Például egy 1000 ezredmásodperces érték minden színt úgy állít be, hogy egy másodpercig megmaradjon, mielőtt az előre beállított másikra váltana.
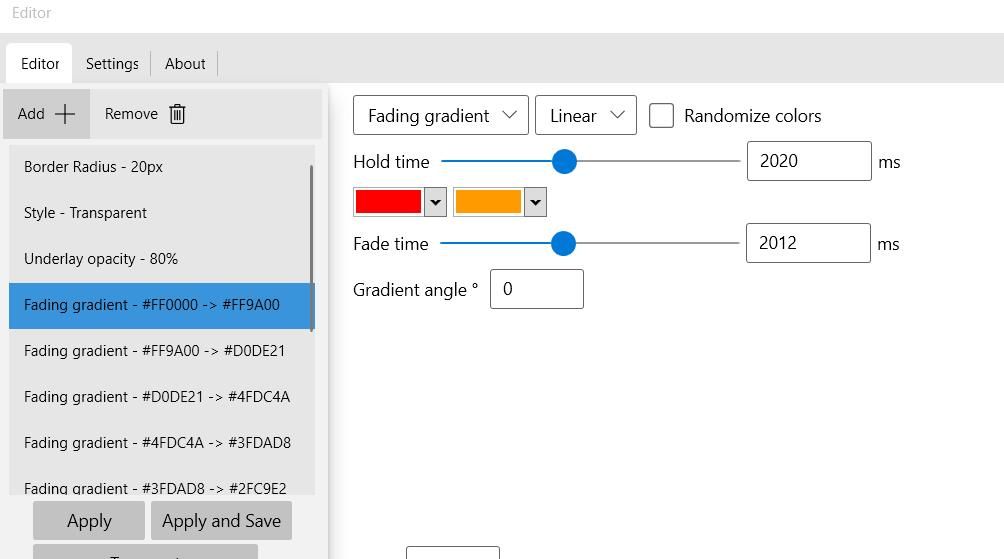
Vagy beállíthatja a tálcát úgy, hogy néhány másodpercenként véletlenszerűen váltson színt. Ezt a Fading solid és Randomize opciók kiválasztásával teheti meg. Ezután állítsa be a Hold time beállítást körülbelül 2000 ezredmásodpercre, hogy a tálca színe véletlenszerűen megváltozzon két másodpercenként.
A tálca bal és jobb oldalához ívelt szegélyeket is hozzáadhat. Ehhez kattintson a Hozzáadás > Szegélysugár elemre. Ezután húzza tovább a sáv csúszkát jobbra a tálca szegélyére alkalmazott görbe növeléséhez.
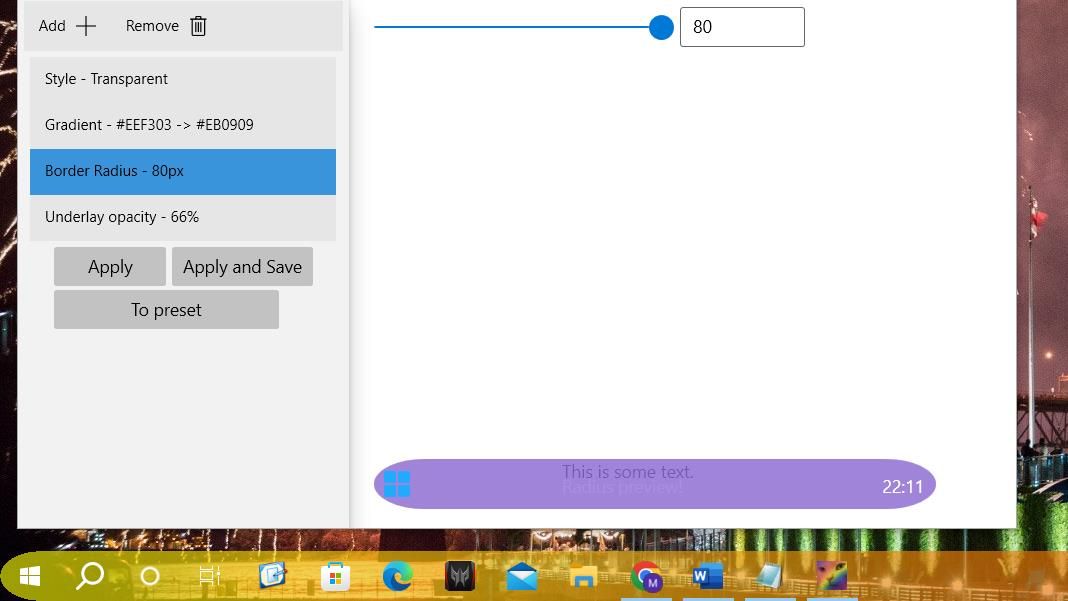
A Rainbow Taskbarnak futnia kell a tálca előre beállított beállításainak alkalmazásához. A program Windows rendszerben való indításához kattintson a Beállítások fülre, és válassza a Futtatás a rendszer indításakor lehetőséget. Kattintson a Mentés gombra az újonnan kiválasztott indítási beállítás alkalmazásához.
A RainbowTaskbar segítségével a tálca testreszabásához mindenféle változó létezik. Többet kell játszania az alkalmazás beállításaival, hogy teljes mértékben lássa, mit tehet vele. Nézze meg a dokumentációt a Rainbow Taskbar webhelyen további részletekért a szoftver használatáról.
A Tálca effektusok alkalmazása a NiceTaskbar segítségével
A NiceTaskbar egy kicsit egyszerűbb tálca testreszabási alkalmazás, mint a RainbowTaskbar. Öt különböző tálcaeffektust alkalmazhat ezzel a szoftverrel. Ezenkívül tartalmaz néhány extra beállítást a tálcaikonok központosításához és a tálca órájának másodpercek hozzáadásához. Így alkalmazhat tálcaeffektusokat a NiceTaskbar segítségével:
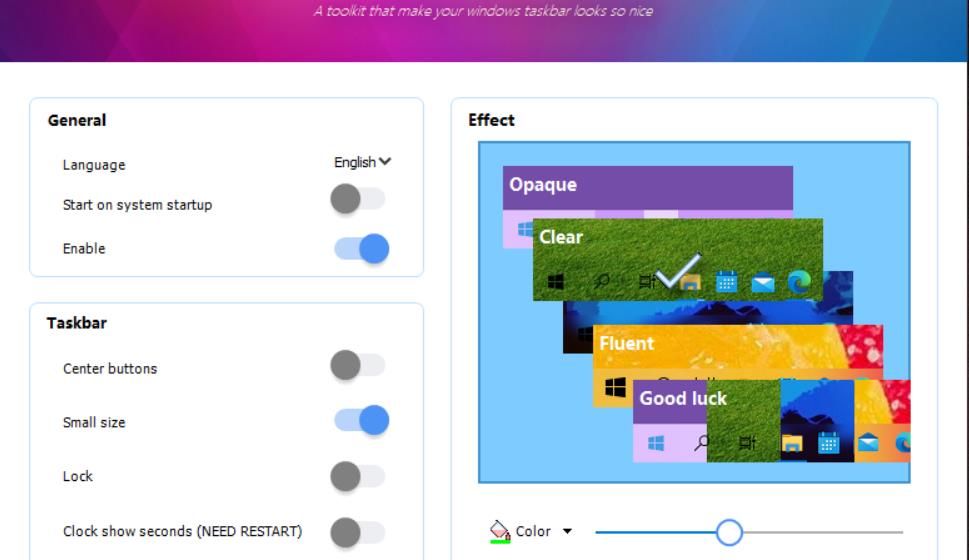
Az effektus-beállítások inkább olyan beállítások, mint a tálca átlátszóságának különböző módokon történő alkalmazása. Az Opaque kiválasztása nem átlátszó egyszínű hatást eredményez. A Fluent gombra kattintva a tálca teljes átláthatóságot biztosít.
A Clear és a Blur a legérdekesebb effektusok. Az Elmosás kiválasztása elmosódott átlátszóság effektust eredményez. Ha tisztább átlátszóságot szeretne, kattintson a Törlés lehetőségre. A sáv csúszkájának húzásával mindkét effektopció átlátszósági szintjét növeli vagy csökkenti.

A NiceTaskbar Center gombjainak beállítása központi ikonokat ad hozzá a Windows 10 tálcájához. Kapcsolja be a Középső gombok lehetőséget, hogy az ikonokat a tálca közepére helyezze. A nem rögzített ikonok, például a Start menü azonban a bal oldalon maradnak.
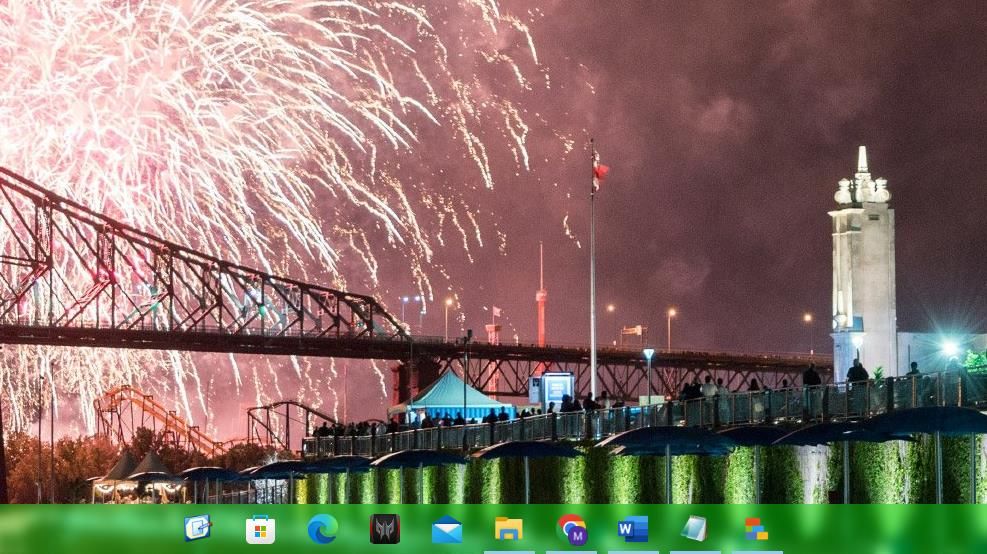
A Clock show seconds (Óra megjelenítése másodpercek) beállítás engedélyezése másodpercekkel növeli a tálca óráját. A beállítás érvénybe léptetéséhez újra kell indítania a Windows rendszert. A Windows 10 rendszerben a tálca órájának a másodpercek megjelenítésére történő beállításának alternatív módja a beállításjegyzék manuális módosítása vagy egy PowerShell-parancs végrehajtása.
Finomítsa meg a Windows 10 tálcáját a Rainbow Taskbar és a NiceTaskbar segítségével
A Rainbow Taskbar és a NiceTaskbar remek tálca-testreszabási alkalmazások. A RainbowTaskbar segítségével káprázatos átmeneti halványulási színátmeneteket és egyszínű effektusokat alkalmazhat. A NiceTaskbar egy jó alkalmazás az átlátszóság és az elmosódás effektusainak hozzáadásához a tálcához. Tehát mindkét alkalmazás új effektbeállításokat biztosít a Windows 10 tálcájának felfrissítéséhez.

