Megjelent a Windows 10, és úgy ugrottunk a soron, mint bármely nyugtalan, türelmetlen technológiai rajongó, hogy a lehető leghamarabb megszerezzük. A Microsoft Media Creation eszköze gondoskodott a letöltendő fájlokról, és egészen a Windows 10 frissítési képernyőjéig vitt minket. Íme lépésről lépésre képernyőképek a frissítési folyamatról.
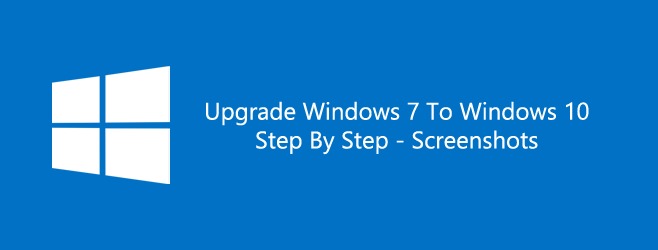
Mielőtt elkezdené, győződjön meg arról, hogy a Windows telepítése aktiválva van. A Windows aktiválásának ellenőrzéséhez kattintson jobb gombbal a Sajátgép ikonra, és válassza a Tulajdonságok menüpontot. A Windows aktiválása részben ellenőrizheti aktiválási állapotát.
Készítsen biztonsági másolatot a fájljairól. A Médialétrehozó eszköz lehetőséget ad arra, hogy a frissítés után megőrizze jelenlegi fájljait és beállításait, és ez is működik, de mindig jobb, ha biztonságban vagyunk, mintsem sajnáljuk.
Ezután töltse le és futtassa a Media Creation eszközt. Ez az első képernyő, amelyet látni fog. Megkérdezi, hogy frissíteni szeretné-e a jelenlegi Windows-telepítést, vagy kíván-e telepítő adathordozót (USB vagy DVD) létrehozni egy másik rendszerhez. Mivel a Windows 7-et Windows 10-re szeretné frissíteni, válassza a „Számítógép frissítése most” lehetőséget, és kattintson a Tovább gombra.
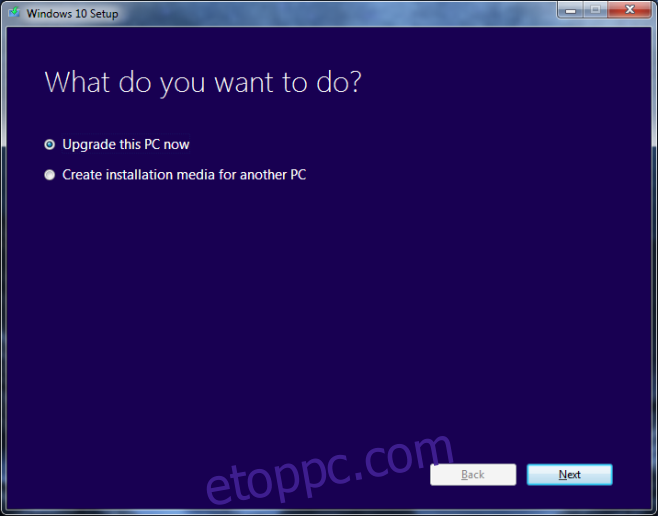
A Media Creation Tool most megkezdi a fájlok letöltését. Ez lesz az egyik hosszabb várakozási időszak, amellyel a frissítés során találkozni fog. A fájlok letöltése folyamatban van, és közepesen gyors kapcsolat esetén akár 3 órát is igénybe vehet. Addig is használhatja számítógépét, és minimalizálhatja ezt az ablakot, azonban NE zárja be, hacsak nem szeretné megszakítani a letöltést.
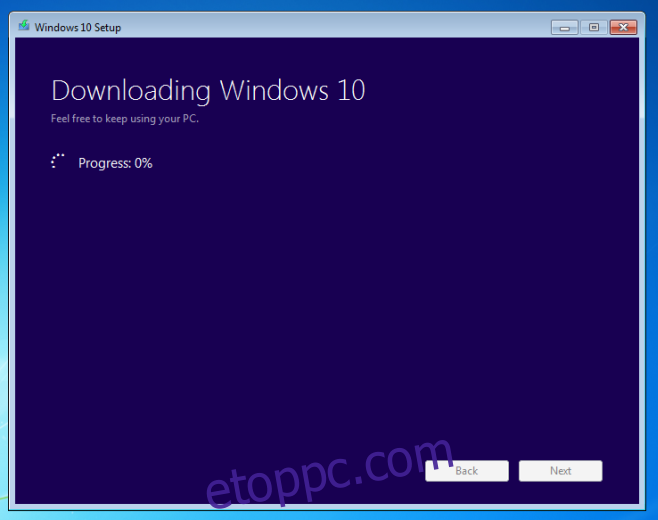
Miután a Windows 10 fájlokat letöltötte a rendszerére, a rendszer előkészíti őket a telepítésre, és a következő képernyő jelenik meg. Ez a lépés után némi hozzájárulást igényel.
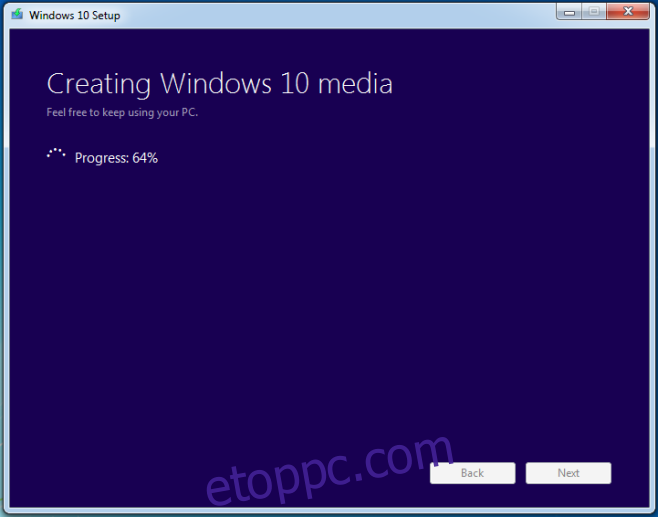
A következő képernyő a frissítési folyamat kezdetét jelzi. Ezen a ponton szeretnénk figyelmeztetni, hogy ha akarja, megszakíthatja a frissítést, de ezt csak a Media Creation eszközzel szabad megtennie. A változtatások visszavonása eltart egy ideig, és nem szabad megszakítania.
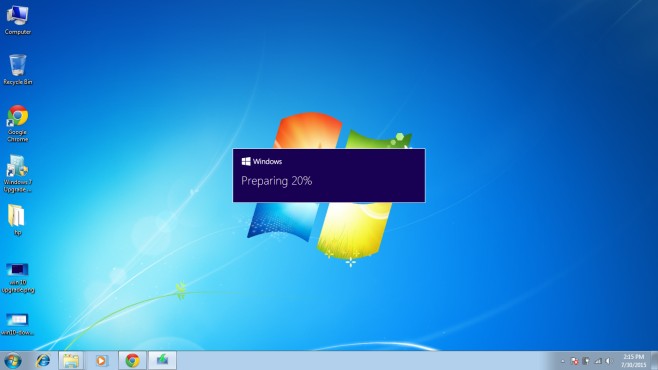
A rendszer megkérdezi, hogy kíván-e frissítéseket keresni vagy sem, és hogy a frissítések keresése és letöltése elősegíti a frissítési folyamat zökkenőmentességét. Ha úgy dönt, hogy frissítéseket keres és tölt le, ez tovább tart. Ha úgy dönt, hogy kihagyja a letöltéseket, a Windows 10-re való frissítés után letöltheti azokat. Az átugrásnak nincs káros hatása.
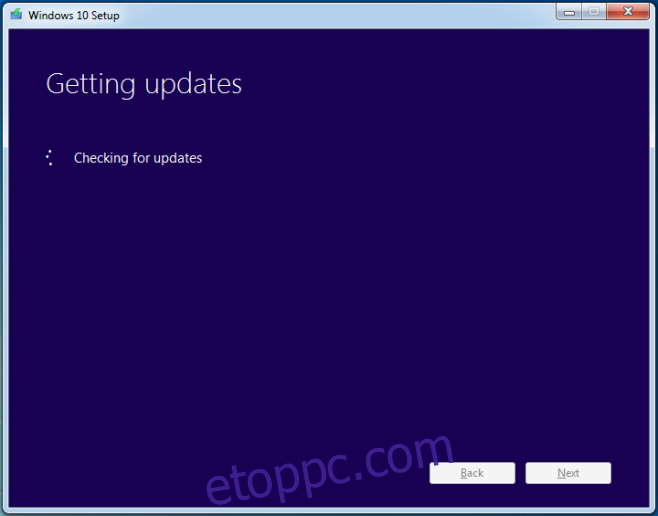
Meglepő, hogy a Windowsnak mennyi időre van szüksége, hogy „elkészítsen néhány dolgot”, de kitartson.
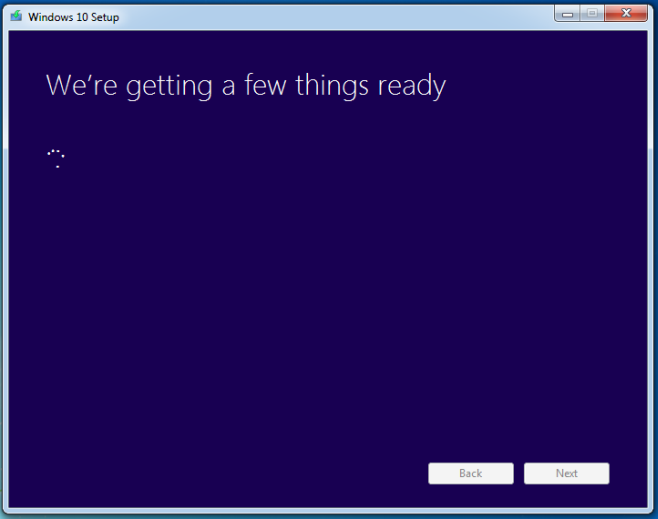
Amikor a rendszer kéri, fogadja el a licencet;
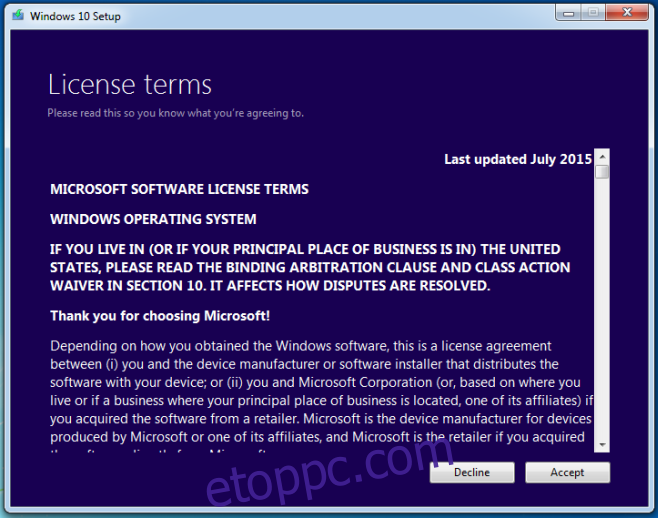
Majdnem ott;
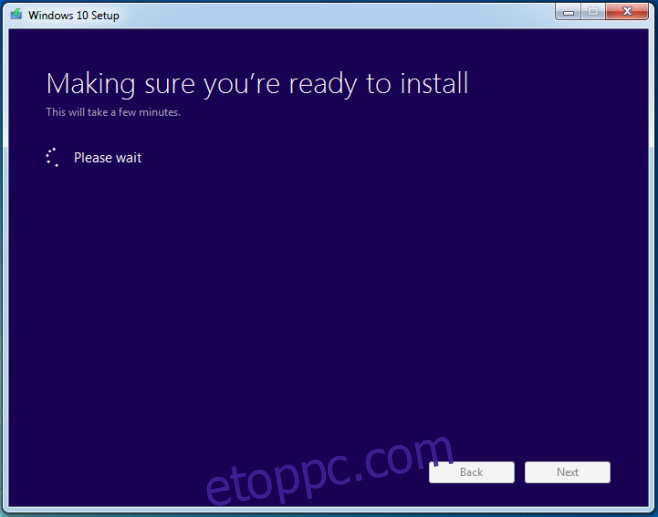
A rendszer megkérdezi, hogy meg szeretné-e tartani az összes fájlt és alkalmazást a frissítés után. Alapértelmezés szerint mindent megőrz, de ha újból szeretne kezdeni, alkalmazások vagy fájlok nélkül, kattintson a „Megtartandó módosítása” lehetőségre.
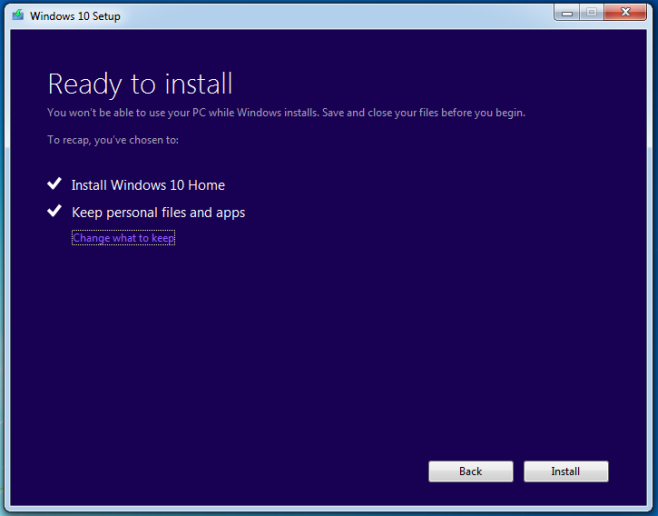
Az eszköz három lehetőséget kínál; megtartani a fájlokat és alkalmazásokat, megtartani a fájlokat, de nem az alkalmazásokat, és nem tartani semmit. Válassza ki, mit szeretne tenni, és kattintson a Tovább gombra.
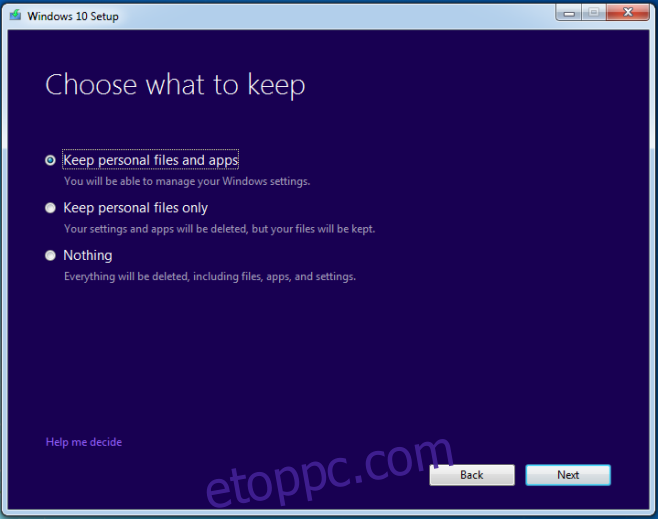
Ettől kezdve a képernyőképek készítése nem volt lehetséges, ezért van néhány burgonyaminőségű fotónk a frissítési folyamat többi részének illusztrálására. A következő lépés után a számítógép újraindul, és ez az utolsó, amit a Windows 7-ről fog látni a jelenlegi rendszerén.
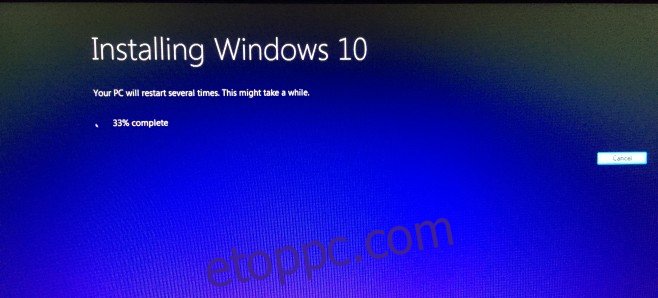
A frissítés további része három lépésből áll, amelyek közül az első a „Fájlok másolása”. Ez a frissítési folyamat nagyjából 30%-át teszi ki.
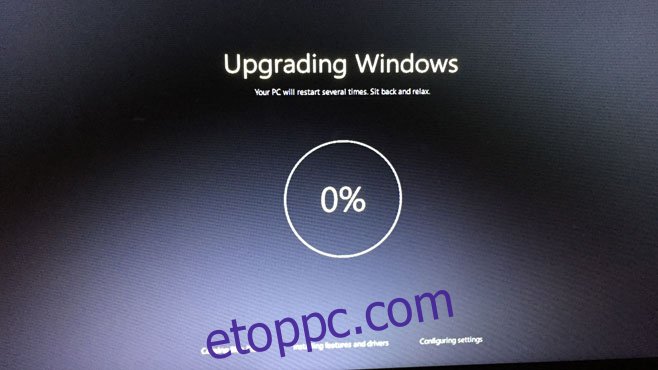
A számítógép újraindul, miután befejezte a fájlok másolását, és a következő lépésre lép, „Funkciók és illesztőprogramok telepítése”. Ez a frissítés akár 75%-át teszi ki (a rossz képminőség rossz).
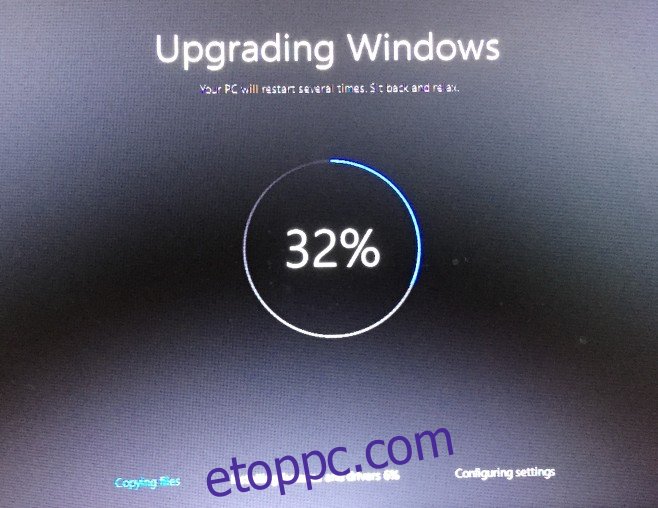
És végül eljut a Beállítások konfigurálása részhez (egy újabb újraindítás után).
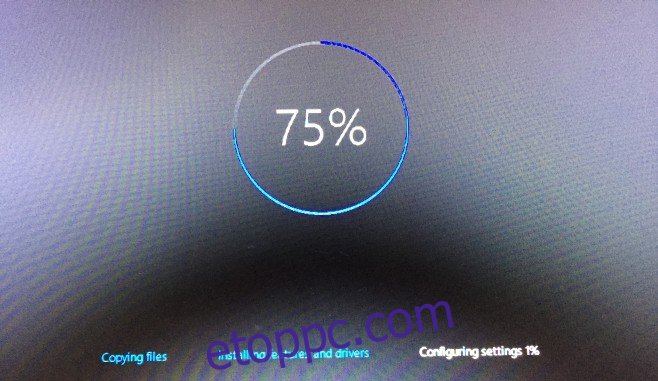
Ez az. Ha ez sikeresen befejeződik, a frissítés befejeződik. Következnek azok a képernyők, amelyeken a Windows 10 néhány alapvető információt kér, például az időzónát, és azt, hogy melyik WiFi-hez szeretne csatlakozni, valamint a Windows Live ID-jét.
A frissítés időt vesz igénybe, és a Windows többször jelzi, hogy készül valamit, és csak néhány percet vesz igénybe. Ez valójában több percet is igénybe vehet, ezért ne aggódjon, és boldog frissítést kíván!
Töltse le a Microsoft Media Creation Tool eszközt a Windows 10 rendszerre való frissítéshez

