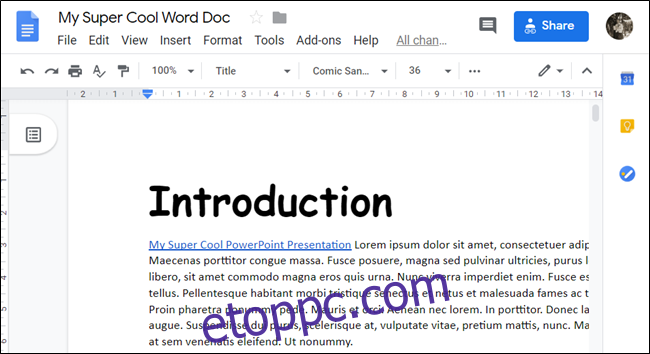A fejlécek és a láblécek a dokumentum tetején és alján található részek. Általában olyan információkat tartalmaznak, mint az oldalszámok, a dátum, a szerző neve vagy a fájlnév. Megmutatjuk, hogyan adhatja hozzá ezeket a Google Dokumentumokhoz.
Először indítsa el a böngészőt, és lépjen a sajátjára Google Dokumentumok kezdőlapja. Nyisson meg egy új vagy egy meglévő dokumentumot, amelyhez fejlécet vagy láblécet szeretne hozzáadni.
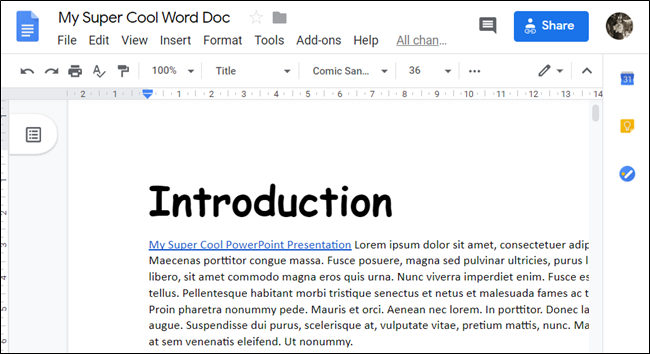
Ezután kattintson a Beszúrás > Fejléc és oldalszám elemre, majd kattintson a „Fejléc” vagy a „Lábléc” lehetőségre, hogy beillessze a dokumentumba.
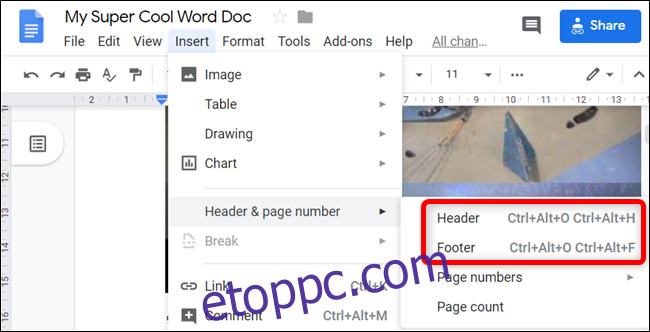
Fejlécek és láblécek hozzáadásához billentyűparancsokat is használhat. Fejléc hozzáadásához Windows vagy ChromeOS gépen tartsa lenyomva a Ctrl+Alt billentyűkombinációt, majd nyomja meg az O, majd a H billentyűt. Mac gépen tartsa lenyomva a Ctrl+Cmd billentyűkombinációt, majd nyomja meg az O, majd a H billentyűt.
Ha láblécet szeretne hozzáadni egy Windows- vagy ChromeOS-gépen, nyomja meg ismét a Ctrl+Alt, majd az O, majd az F billentyűt. Mac gépen tartsa lenyomva a Ctrl+Cmd billentyűkombinációt, majd nyomja meg az O, majd az F billentyűt.
Ebben az útmutatóban fejléceket fogunk használni. A láblécek lényegében ugyanúgy működnek, de általában oldalszámokhoz vagy lábjegyzetekhez vannak fenntartva.
A fejléc engedélyezése után a kurzor a fejléc részre ugrik, így beírhatja a szöveget.
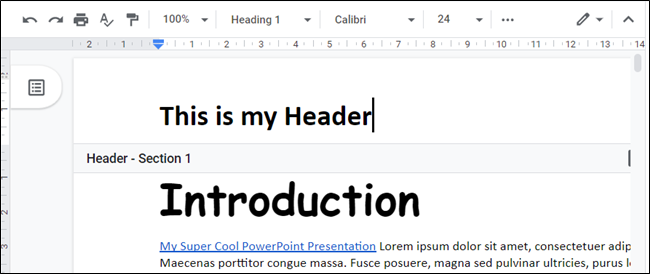
Az első oldalon beírt fejléc minden további oldalon is megjelenik, hacsak nem jelöli be a „Eltérő első oldal” melletti jelölőnégyzetet a fejléc alján.
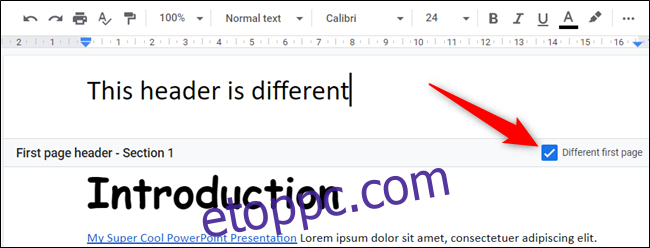
Ha módosítani szeretné a fejléc és a lábléc margóját, kattintson az „Opciók” gombra.
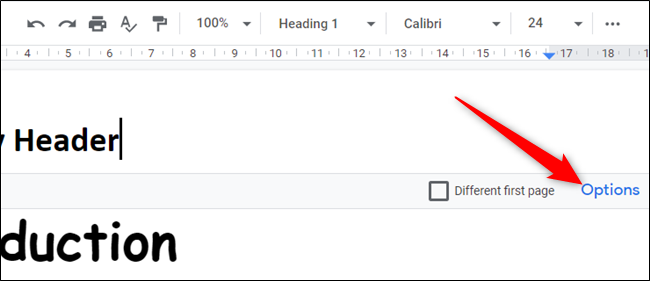
A Beállítások ablakban kattintson a „Fejléc” vagy a „Lábléc” szövegmezőjére, majd írja be mindegyikhez a kívánt margóméretet.
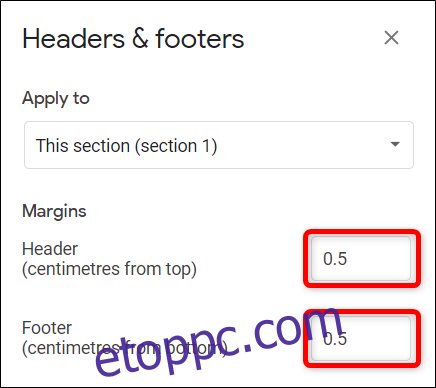
Alapértelmezés szerint ez a módosítás csak az aktuális oldalt érinti. Ha a teljes dokumentumra vagy az ezt követő összes oldalra szeretné alkalmazni, kattintson az „Alkalmazás” alatti legördülő menüre, majd válassza ki a „Teljes dokumentum” vagy „Ez a pont előre” lehetőséget.
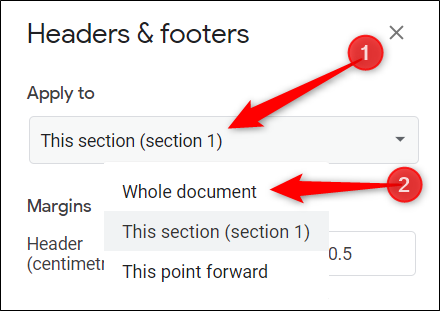
Kattintson az „Alkalmaz” gombra a módosítások mentéséhez és a dokumentumhoz való visszatéréshez.
Ha teljesen más fejlécet vagy láblécet szeretne létrehozni minden oldalhoz, akkor egy kerülő megoldást kell alkalmaznia, és külön szakasztöréseket kell létrehoznia minden oldalhoz. Miután beszúrt egy szakasztörést, meg kell szakítania az egymást követő szakaszokra mutató hivatkozást, amelyeket a Google Dokumentumok alapértelmezés szerint kényszerít.
Ehhez helyezze a kurzort az oldal végére, majd kattintson a Beszúrás > Törés > Szakasztörés (Következő oldal) elemre.

Ismételje meg ezt a folyamatot a dokumentum minden oldalán, ha azt szeretné, hogy mindegyik más legyen.
Ha végzett a fejléc szerkesztésével, kattintson bárhová azon kívül, vagy nyomja meg az Esc billentyűt a módosítások mentéséhez és a